GIMPで文字が浮かんだように加工するドロップシャドウをつける方法は2つあります。「Drop Shadow」を使う場合と「Drop Shadow (legacy)」を使う場合です。
本記事では、フリーの画像加工ソフト「GIMP」で文字に影をつけるドロップシャドウ加工をする方法を2つを解説します。画面の例として、Windows10のパソコンで、GIMP2.10を使用したスクリーンショットを掲載しました。
「Drop Shadow」と「Drop Shadow (legacy)」の違い
GIMPでドロップシャドウをつける場合、方法は2通りあります。「Drop Shadow」を使う方法と、と「Drop Shadow (legacy)」を使う方法です。
- 「Drop Shadow」
プレビューを見ながら影の位置や濃さなどを調整することができます。理想どおりの影を簡単につけられるので、基本的には「Drop Shadow」がおすすめです。ただし影が文字と同じレイヤーに適用されます。 - 「Drop Shadow (legacy)」
ドロップシャドウの効果はほとんど同じですが、プレビューが表示されないため思い通りの影をつけるのが少し難しいです。ただし、影が新規のレイヤーに保存されるため、役に立つ場面があります。
「Drop Shadow」を使う場合
今回はあらかじめ文字を入力したところから手順の解説を始めます。文字の入力するやり方が分からない方は、『GIMP – 文字入れでテキストを追加してフォントを変更する方法』を参考にして下さい。
黒色の文字に、ドロップシャドウをつけていきます。
- 右下のカラムで、色を変更したい文字のレイヤーのサムネイルをクリックします。
- サムネイルが白枠で囲まれていればOKです。
![]()
- メニューバー「レイヤー」→「レイヤーをキャンバスに合わせる」をクリックします。
![]()
- メニューバー「Filters」→「Light and Shadow」→「Drop Shadow」をクリックします。
![]()
- ドロップシャドウの設定を変更します。
![]()
- オフセットX:影の横の位置
- オフセットY:影の縦の位置
- Blur radius:影のぼけ具合(数値が大きい方が強くぼけます)
- Color:影の色
- Opacity:影の透過性(数値が小さいほど透明になります)
- ドロップシャドウの値が設定できたら「OK」をクリックします。
![]()
- 上記の手順で、文字にドロップシャドウで影をつけることができました。
![]()
「Drop Shadow (legacy)」を使う場合
- 右下のカラムで、色を変更したい文字のレイヤーのサムネイルをクリックします。サムネイルが白枠で囲まれていればOKです。
![]()
- メニューバー「Filters」→「Light and Shadow (legacy)」をクリックします。
![]()
- ドロップシャドウ(legacy)の設定を変更します。*プレビューが出ない状態で数値を変更する必要があります。
![]()
- オフセットX:影の横位置
- オフセットY:影の縦位置
- ぼかし半径:影のぼけ具合(数値が大きい方が強くぼけます)
- 色:影の色
- 不透明度:影の透過性(数値が小さいほど透明になります)
- 設定ができたら「OK」をクリックします。
![]()
- 上記の手順で、文字にドロップシャドウをつけることができました。ドロップシャドウのレイヤーが新しく追加されていることが確認できます。
![]()
以上の手順で、文字に影をつけるドロップシャドウ加工をすることができました。

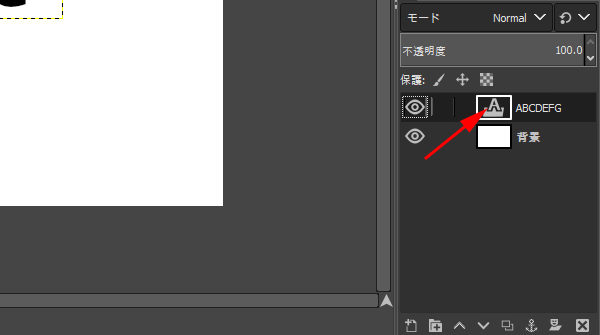
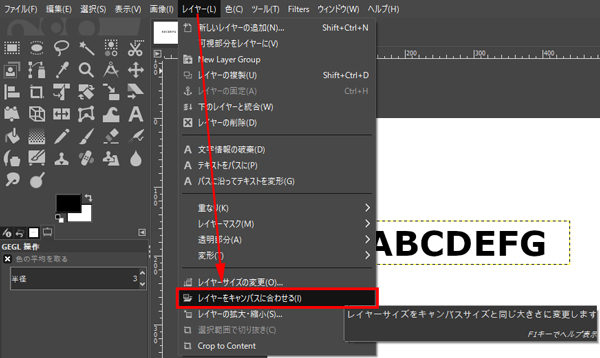
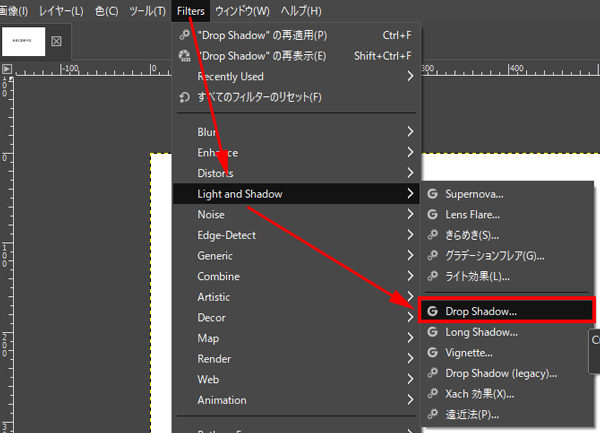
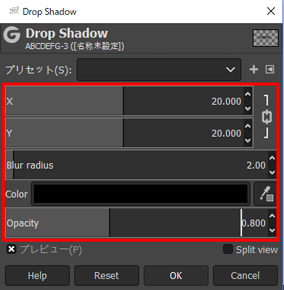
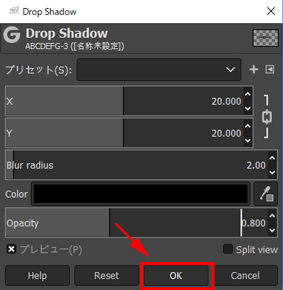
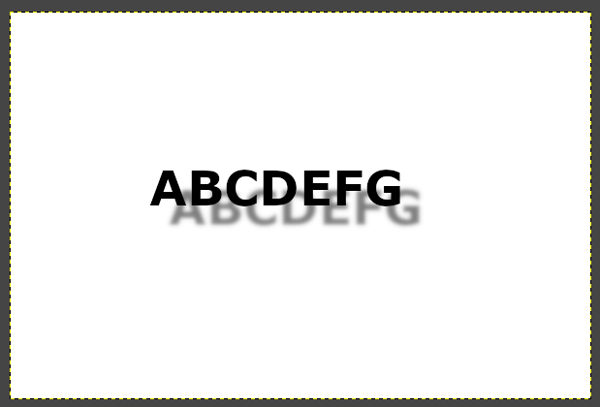
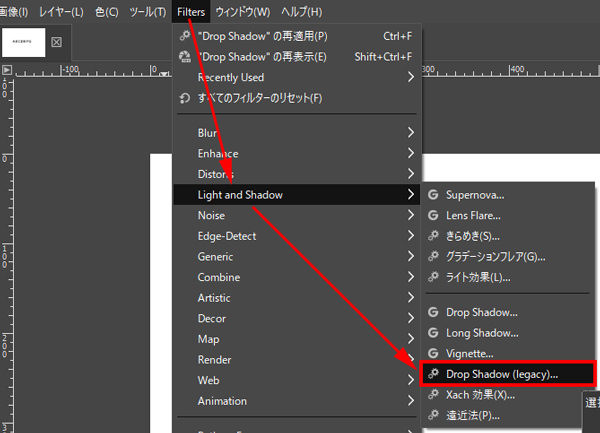
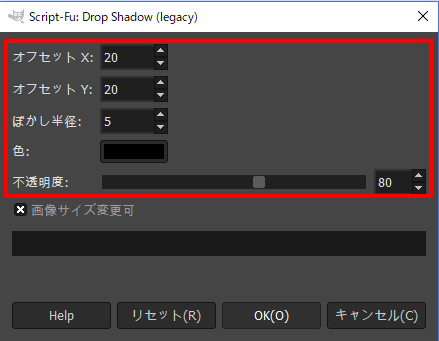
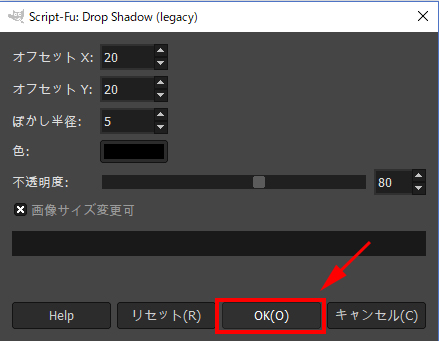
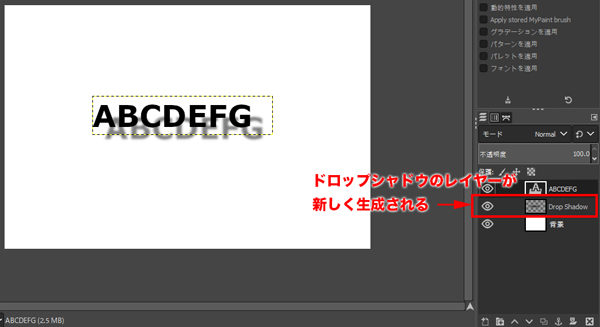
コメント