iOSのiMovieアプリで作成した動画やiMovieに読み込んだ動画には、音楽・曲を挿入することができ、フェードイン・フェードアウトなどの編集も可能です。
ここでは、iPhone/iPad版のiMovieで動画に挿入した音楽・曲のフェードイン・フェードアウトの編集方法を解説します。
音楽を動画に挿入する
まず、iMovieアプリで動画に音楽を追加しておきましょう。
音楽の追加方法がわからない方は、『iPhone/iPad版iMovie – 音楽/曲の入れ方・挿入方法』を参考にしてください。
音楽を追加できたら、次の手順でフェードアウト・フェードインの編集を行います。
フェードインの編集方法
- iMovieで音楽を編集したい動画を選択したら、挿入した音楽(緑のバー)をタップして選択してください。
![]()
- 下のバーで、真ん中のスピーカーマークをタップし、「フェード」をタップします。
![]()
- 緑のバーの上に黄色い「▼」マークが表示されますので、それを右に移動させてください。
- 右に移動させた分だけ、音楽・曲がフェードインされます。
![]()
フェードアウトの編集方法
フェードアウトもフェードインとほとんど同じ操作で編集できます。
- タイムラインを曲の最後まで横にスワイプして、挿入した音楽(緑のバー)をタップして選択します。
![]()
- 下メニューのスピーカーマークをタップして「フェード」をタップします。
![]()
- 緑のバーの上に黄色い「▼」マークが表示されますので、それを左に移動させてください。
- 左に移動させた分だけ、音楽・曲がフェードアウトされます。
![]()
フェードイン・フェードアウトともに、再生しながら調整を行ってください。編集が完了したら、「完了」をタップしてファイルを保存してください。
以上が、iOS版iMovieアプリで音楽をフェードイン・フェードアウトする操作の解説です。

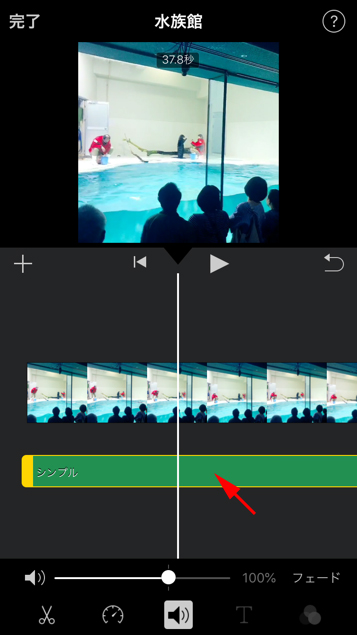
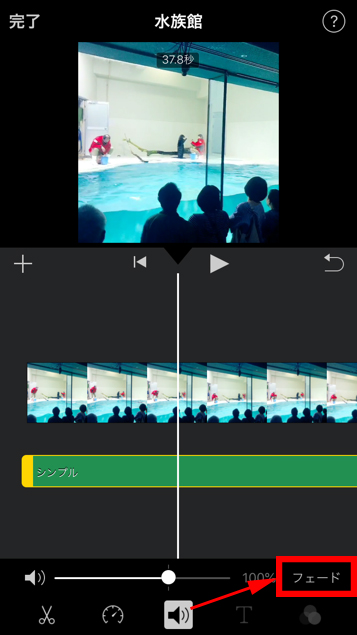
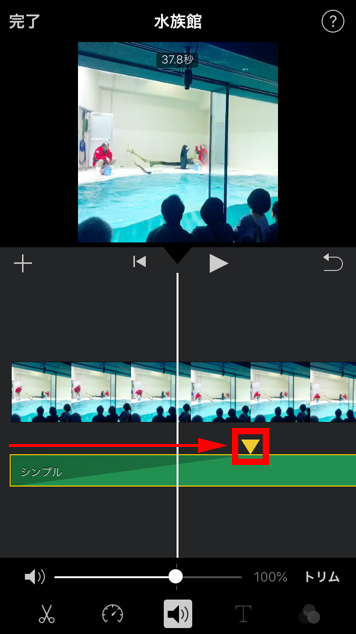
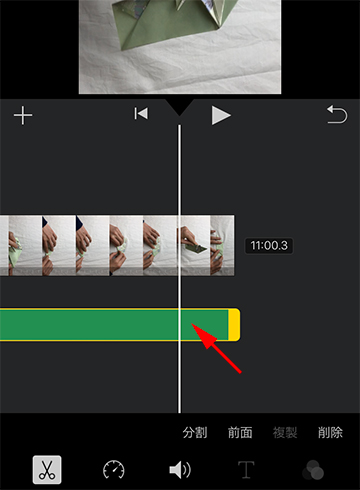
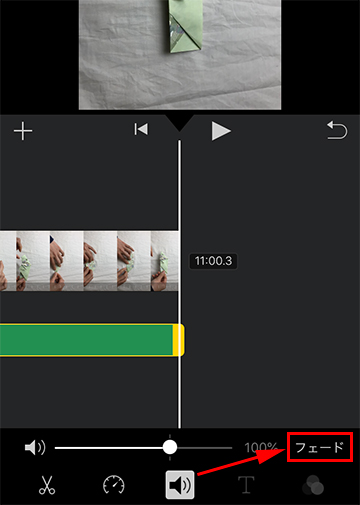
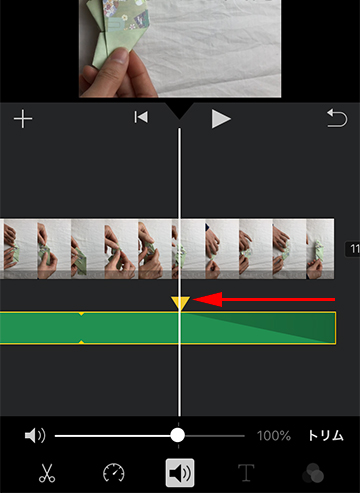
コメント