綺麗に取ったはずの写真が、後で見返したら実はピンボケだった、ということはよくありますよね。マニュアルフォーカスで写真を撮るとよく起こります。もう一度撮り直せない場合は、まず「アンシャープマスク」でピントがあっているように加工できないか試してみましょう。また、小さな画像を拡大してぼんやりした感じが出てしまったときも、「アンシャープマスク」で補正できます。
本記事では、フリーの画像加工ソフト「GIMP」を使って、アンシャープマスクでピンボケの写真を補正する手順を解説します。画面の例として、Windows10のパソコンで、GIMP2.10を使用したスクリーンショットを掲載しました。
この記事の内容
事前準備
- メニューバー「ファイル」→「開く/インポート」をクリックし、アンシャープマスクをかけたい画像を読み込みます。今回は一度圧縮してピントがボケたうさぎの画像を使います。
![]()
アンシャープマスクを使う
- メニューバー「フィルター」→「強調」→「シャープ(アンシャープマスク)」をクリックします。
![]()
- 「シャープ(アンシャープマスク)」ウィンドウで、「Radius」「Amount」「Threshold」のスライダーをドラッグして、画像のピントが合うように調整します。
![]()
○Radiusはシャープにする半径を設定します。数値が小さいと輪郭の近くだけ、数値が大きいと広く画像全体的にシャープになります。
○Amountはシャープにする量で、数値が小さいほど弱く、数値が大きいほど強く輪郭が強調されます。
○Thresholdはシャープにする範囲を設定します。数値が小さいほどシャープになる範囲が狭く、数値が大きいほどシャープになる範囲が広くなります。
- 数値を設定できたら「OK」をクリックします。
![]()
- これでピントのボケた写真をシャープにして、ピントが合っているように補正することができました。
![]()
○アンシャープマスクは、他の画像加工が終わってからかけるようにしましょう。シャープ化は画像の色を強調する操作なので、シャープ化した後に色味の補正などをすると、色が強調されすぎてしまうことがあります。
以上の手順で、アンシャープマスクでピンボケの写真を補正することができました。
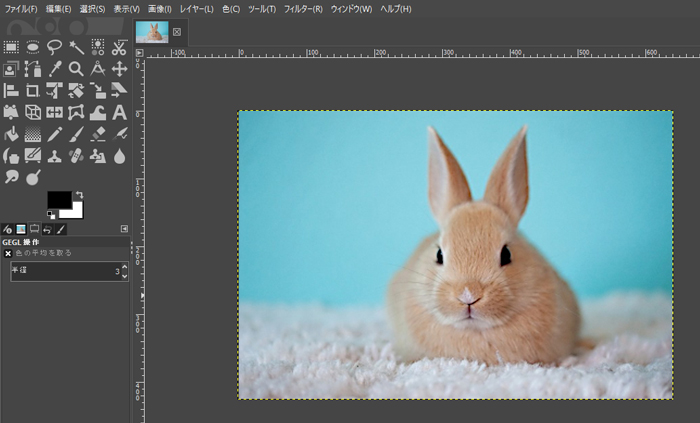
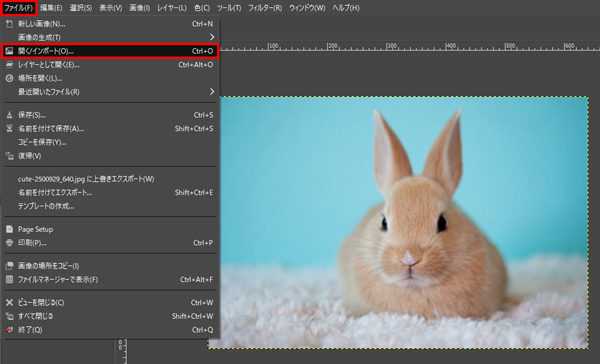
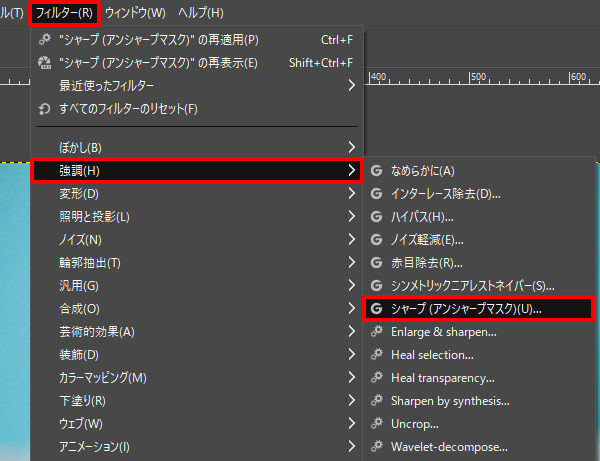

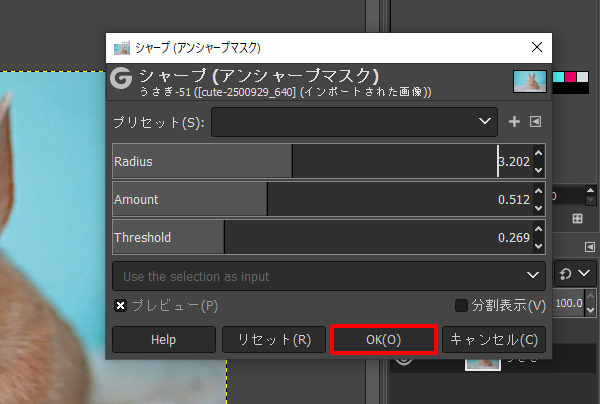

コメント