iOS版のiMovieアプリで作成した動画やiMovieに読み込んだ動画には、音楽・曲を挿入することができます。同じ動画でも、BGMや効果音を入れると雰囲気がガラッと変わります!
ここでは、iPhone/iPad版のiMovieで動画に音楽・曲を挿入する方法を解説します。iMovieなら手軽に音楽を入れられますので、ぜひ試してみてください。
動画に音楽・曲を挿入する手順
- まずは挿入したい音楽ファイルを読み込みましょう。iMovieで音楽・曲を挿入したい動画を選択し、画面左真ん中の「+」マークをタップします。
![]()
- ビデオ、写真、オーディオなどのカテゴリ選択画面が表示されますので、オーディオを選択してください。
![]()
- オーディオを選ぶと、あらかじめ用意されている「テーマ曲」や「サウンドエフェクト」、iTunesに入っている曲などの選択画面に遷移します。
![]()
- 挿入したい曲をタップすると、選択した音楽が再生され、「使用」マークが表示されますので、タップしてください。今回はテーマ曲の「シンプル」を使います。
![]()
- これで動画に音楽が挿入されました。
![]()
- 挿入された音楽データ(緑のバー)をタップして選択し、右端から左にスライドさせることで、音楽の終了位置を調整することができます。
![]()
動画の途中から音楽を挿入する方法
次に、動画の途中から音楽を挿入する方法を解説します。
iMovieには「前面トラック」と「背面トラック」があり、最初に音楽を挿入した場合は、必ず背面トラックに自動挿入されます。
背面トラックは必ず動画の最初の位置から再生され、動画の途中から再生させることができません。では、動画の途中から音楽を挿入したい場合はどうしたら良いでしょうか?
ここからは、「前面トラック」を利用して、動画の途中から音楽を挿入する方法を説明します。
- まずは、実際に挿入したい音楽ではなく、ダミーの音楽を挿入します。
- 音源が短すぎるとうまくいできないため、長めの音源を挿入しましょう。
![]()
- 次に、実際に音楽を挿入(開始)したい位置で、ダミー音源を分割します。音楽を開始したい位置まで動画をスライドし、緑のバーをタップし選択してください。
![]()
- 「はさみ」ツールの「分割」をタップし、ダミー音源を分割します。
![]()
- この状態で、実際に使用したい音楽を挿入します。上記で解説した手順と同様に、「+」マークから『動画に音楽・曲を挿入する手順』と同じ操作で音楽を挿入してください。
![]()
- 音楽データが入れ替わりました。新しく挿入した方の緑のバーをタップし選択して、画面下部の「前面」をタップしてください。
![]()
- これで「前面トラック」に、本来使用したい音楽が任意の位置に挿入されました。
![]()
- あとは、ダミーで入れておいた音楽を選択し、「削除」をタップして削除してください。
![]()
- ダミー音源が削除され、本来挿入したい動画の位置に、音楽が挿入されました。
![]()
これで動画への音楽・曲の挿入は完了です。あとは、「完了」をタップしてファイルを保存してください。
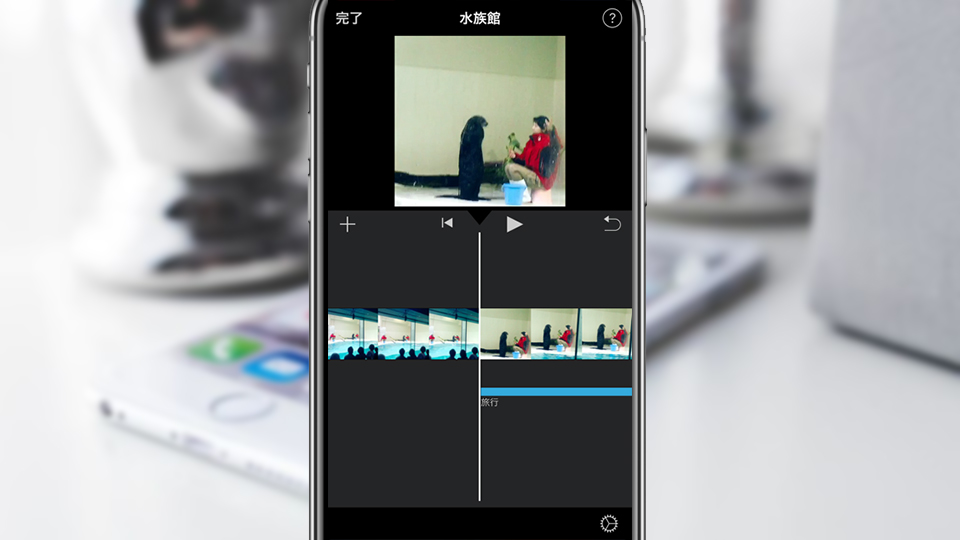
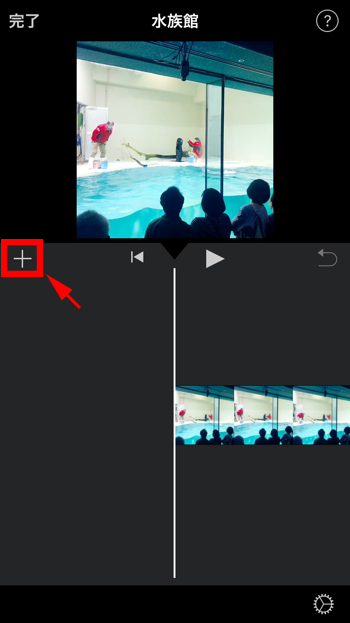
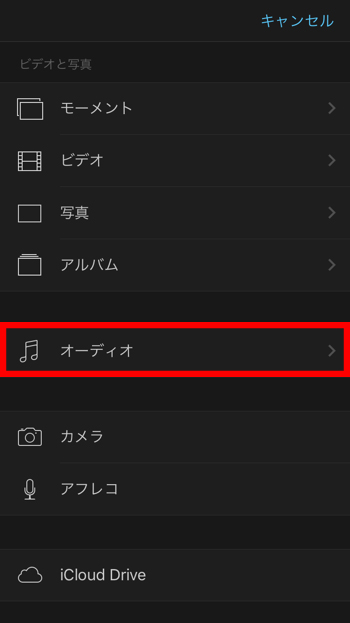
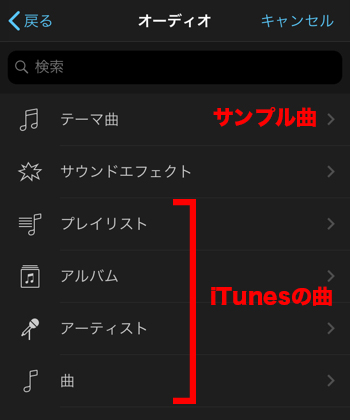
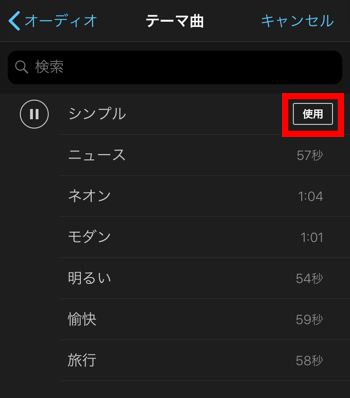
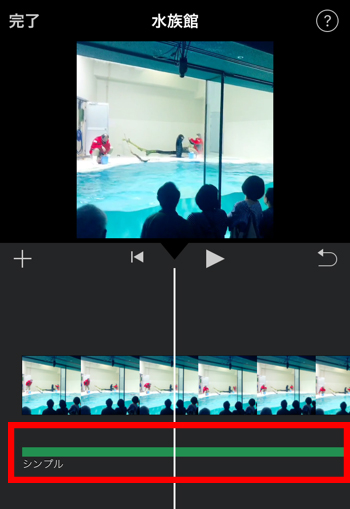
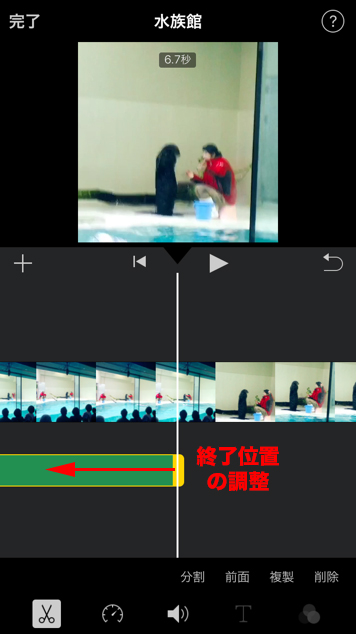
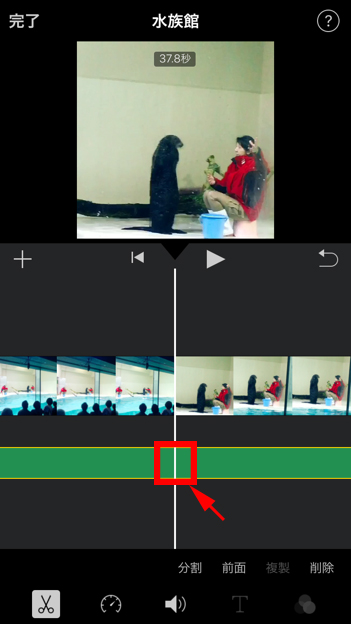
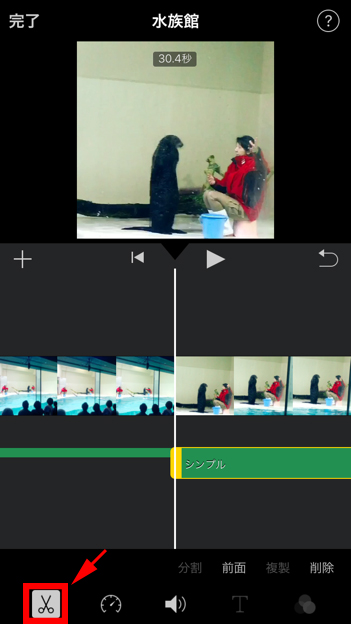
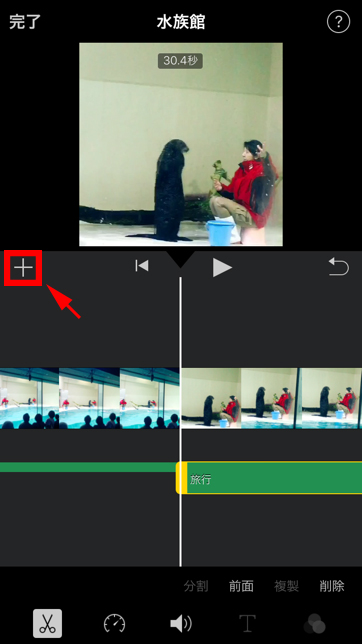
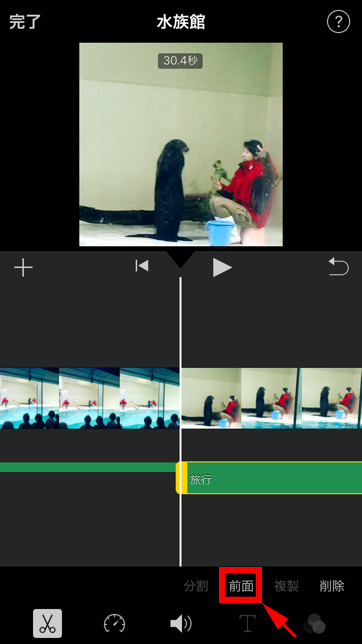
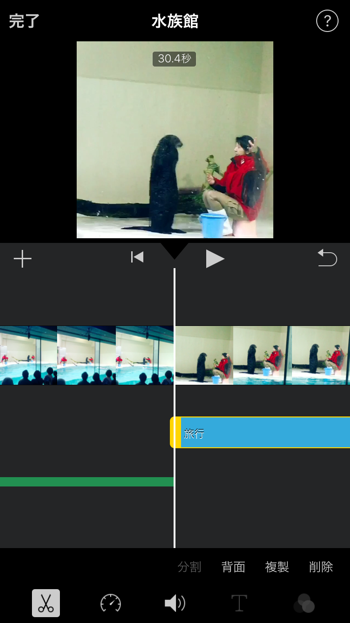
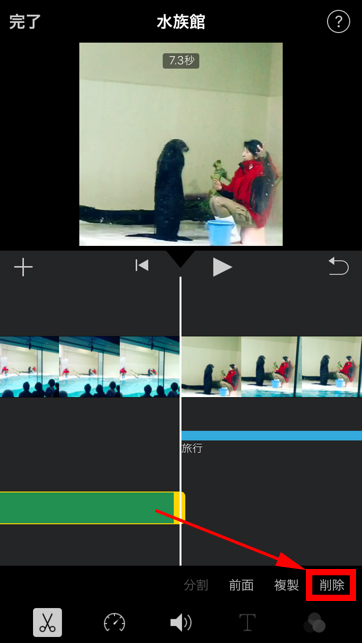
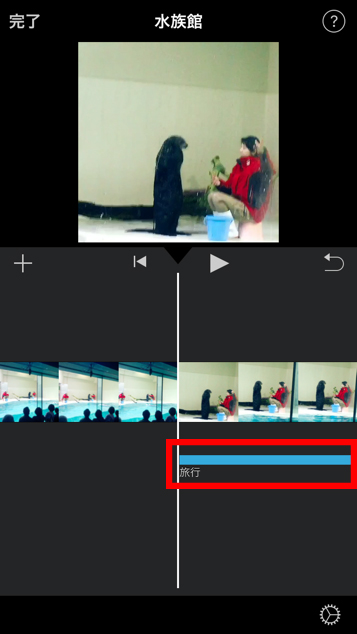
コメント