GIMPで画像や写真の四隅(縁)をふんわりと半透明にしたい場合、グラデーションのツールを使うと便利です。
本記事では、フリーの画像加工ソフト「GIMP」を使って写真や画像に透明なグラデーション加工をする方法を解説します。
画面の例として、Windows10のパソコンで、GIMP2.10を使用したスクリーンショットを掲載しました。
この記事の内容
事前準備:画像を開く
メニューバー「ファイル」→「開く/インポート」をクリックし、透明なグラデーション加工を施したい画像を開きます。
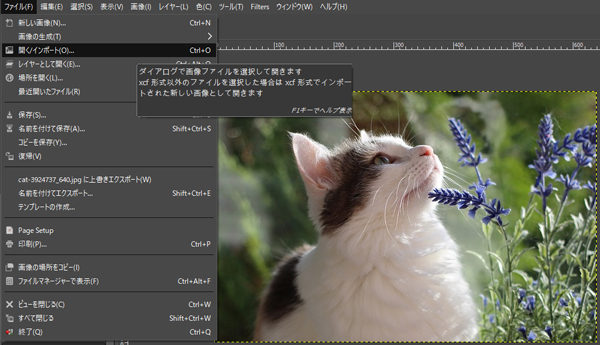
今回は猫の画像を使って、上下左右の辺に透明なグラデーションをかけます。
グラデーションを設定する
グラデーションのカスタマイズの準備
- 左上のパネルから「Gradient Tool」をクリックします。
![]()
- 左下のパネルでグラデーションのアイコンをクリックします。
![]()
- 「Custom」をクリックします。
![]()
- 左下のパネルで鉛筆マークをクリックします。
![]()
- 次の画面の例のように、右上にグラデーションをカスタマイズするパネルが表示されました。
![]()
グラデーションの分割を増やす
続いてグラデーションをカスタマイズしていきます。
- グラデーションのプレビューの下にある灰色のバーを右クリックし、「セグメントを中間点で分割」をクリックします。
![]()
- 次の画面の例のように、バーの上に▲が1つ増えました。
![]()
- バーの両端にも▲があるので、例では▲が合計3つできました。
- 今回の例ではグラデーションの黒を多く、白を少なくするため、▲が3つ必要です。
グラデーションの色の割合を変える
- 真ん中の▲の左をクリックします。
![]()
- 左側の△を右クリックし、「右終端色の指定」をクリックします。
![]()
- 白色を選び、「OK」をクリックします。
![]()
- 真ん中の▲の右をクリックします。
![]()
- 右側の△を右クリックし、「左終端色の指定」をクリックします。
![]()
- 白色を選び、「OK」をクリックします。
![]()
- 中央の▲をドラッグして少し左側にずらします。白いグラデーションの位置が左へずれます。
![]()
- 左側の△をドラッグして少し左側にずらします。白と黒のグラデーションがなだらかになります。
![]()
グラデーションをかける
- メニューバー「レイヤー」→「レイヤーマスク」→「レイヤーマスクの追加」をクリックします。
![]()
- 「完全不透明(白)」にチェックが入っていることを確認し、「Add」をクリックします。
![]()
- グラデーションツールの形状オプションで「形状広がり(角張った)」を選択します。
![]()
- キャンバス上をドラッグしてグラデーションをかけます。
![]()
- メニューバー「レイヤー」→「レイヤーマスク」→「レイヤーマスクの適用」をクリックします。
![]()
- 次の例のように、画像の四隅をぼかすことができました。
![]()
以上の手順で、写真や画像に透明なグラデーション加工をすることができました。

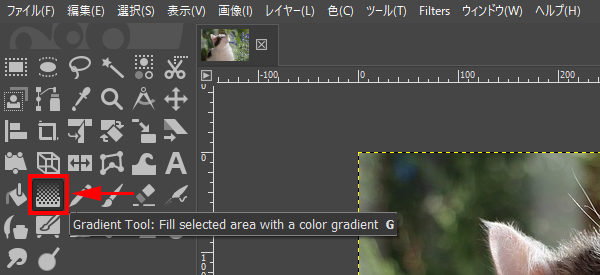
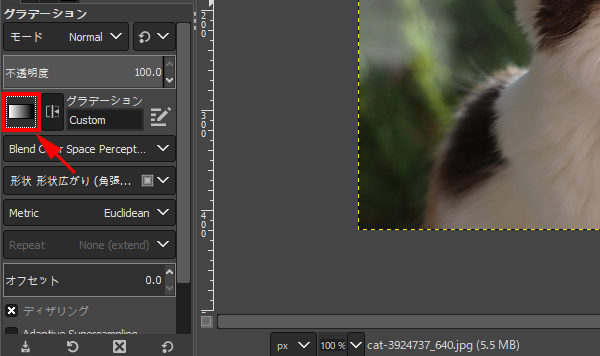
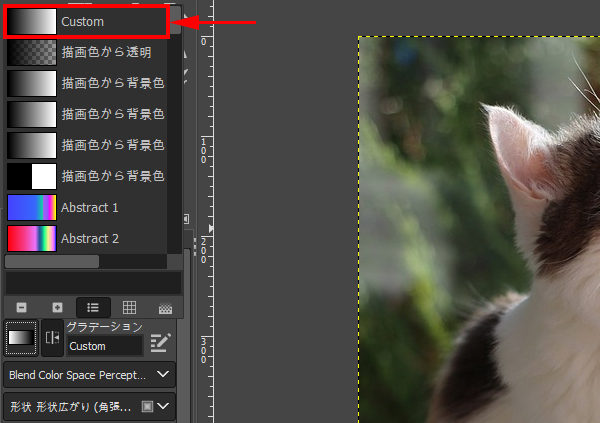
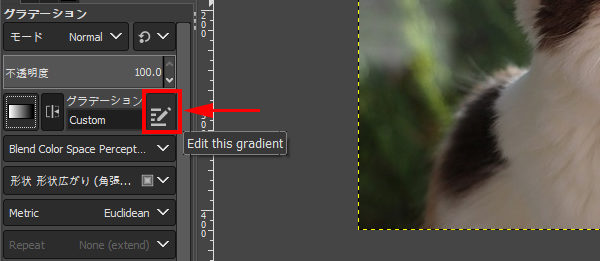
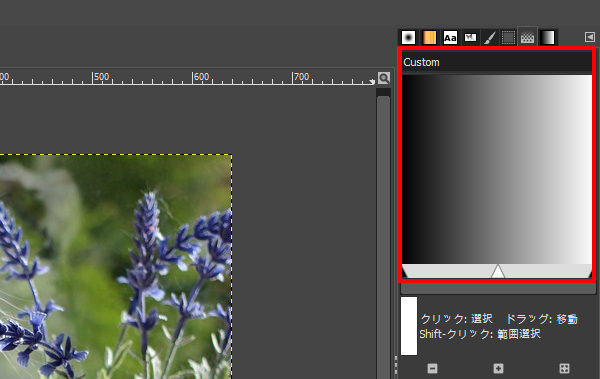
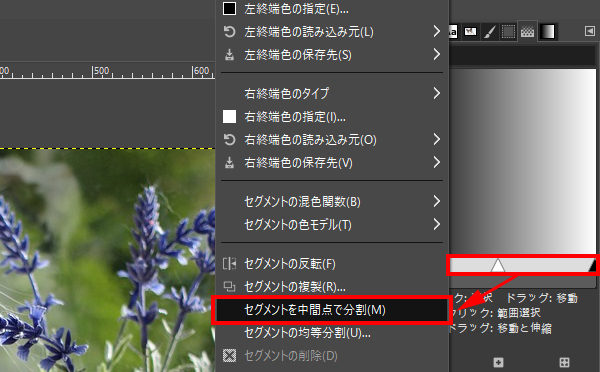
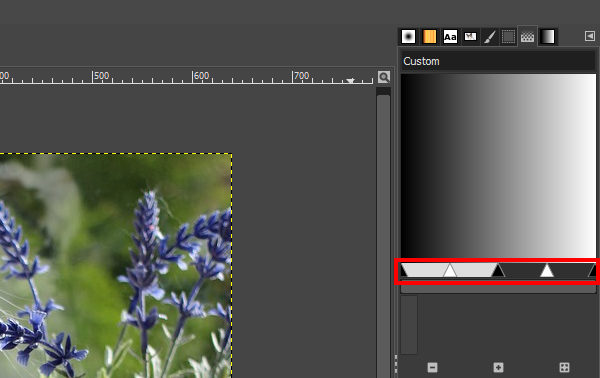
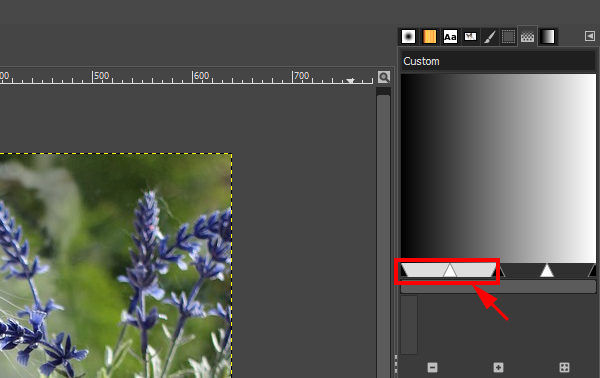
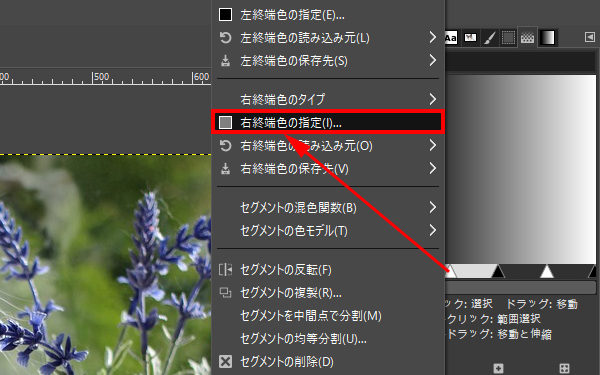

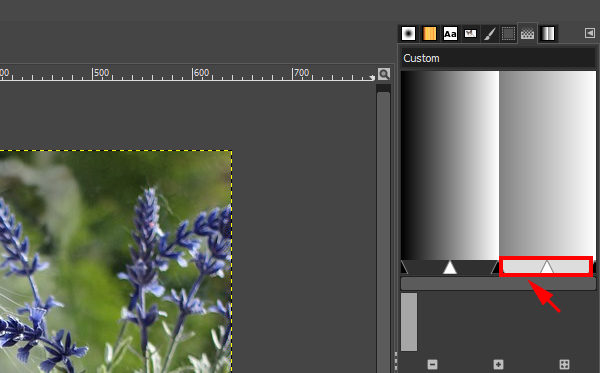
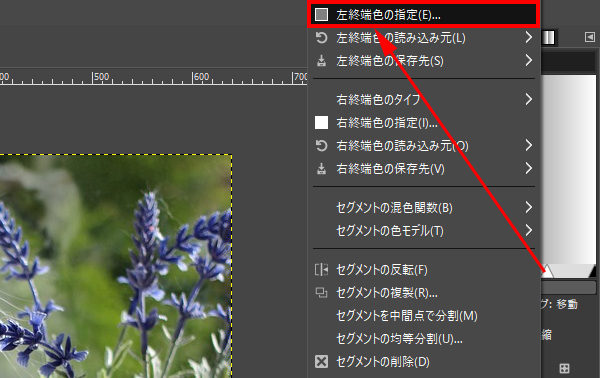

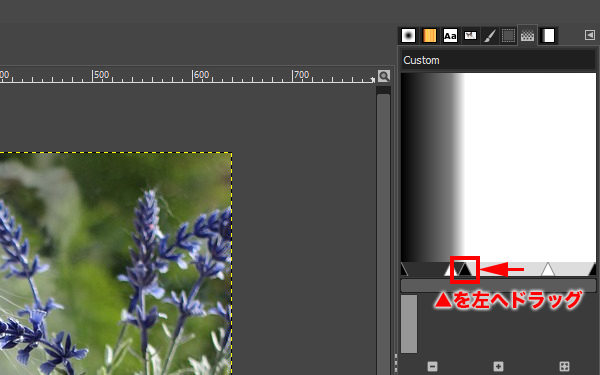
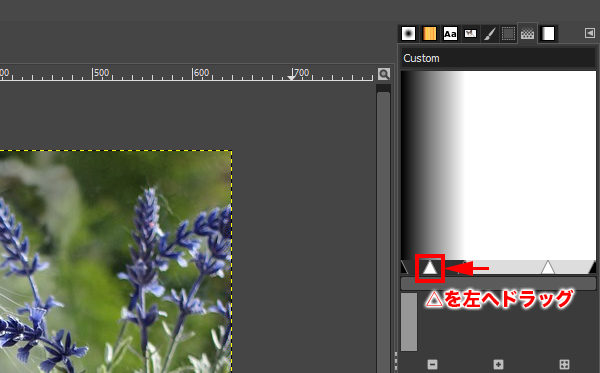
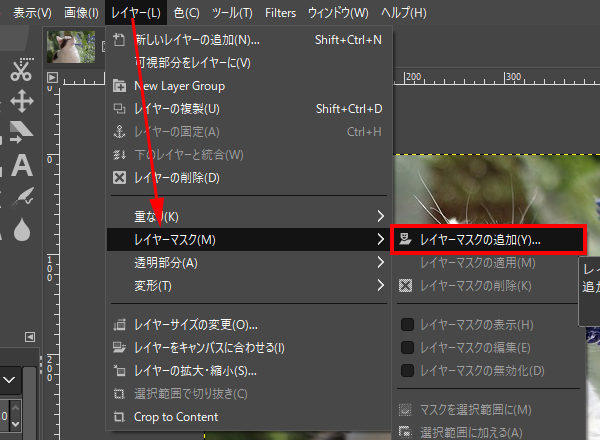
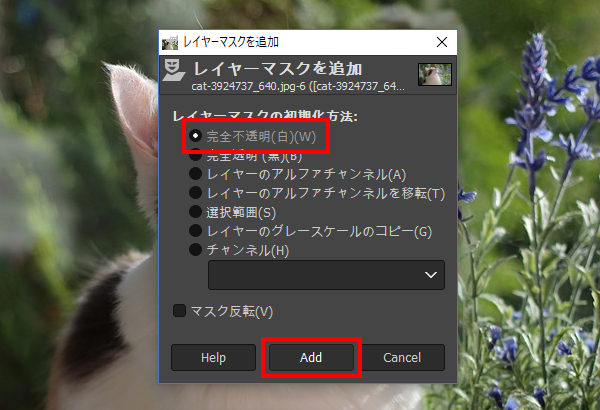
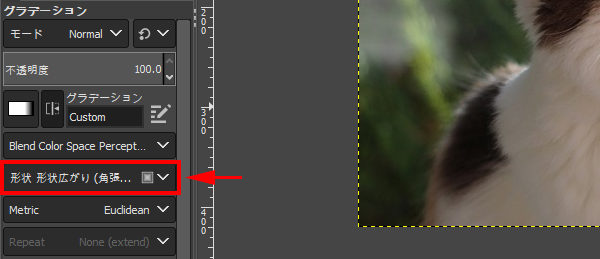
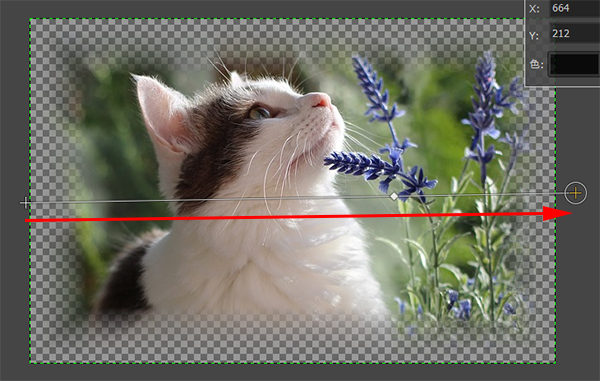
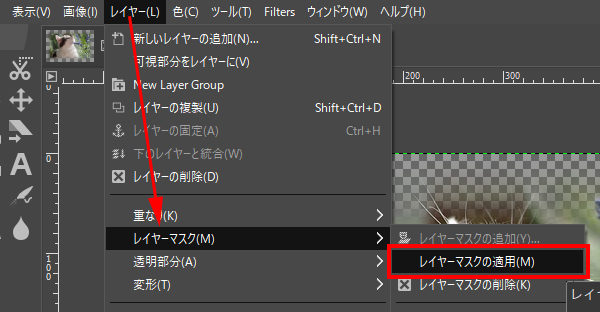

コメント