GIMPにはマウスやペンタブレットを使い、ブラシや鉛筆といったツールで線を描くことができます。しかし直線を描くための専用ツールが無いので、直線が引けずに困っている人もいるのではないでしょうか?
本記事では、フリーの画像加工ソフト「GIMP」でブラシや鉛筆を使って直線を描く引き方を解説します。また、合わせて色や太さの変更方法も紹介します。
画面の例として、Windows10のパソコンで、GIMP2.10を使用したスクリーンショットを掲載しました。
この記事の内容
引きたい直線を選ぶ
ブラシの場合も鉛筆の場合も、直線を引くための操作は同じです。そのため、操作手順はブラシを使って解説します。
あらかじめ、ブラシと鉛筆の見た目の違いを画像で紹介しておきましょう。画像を参考に、どちらのツールを使うから考えてみてください。
- ブラシの場合
![]()
ブラシの場合は輪郭が少しぼやけた直線が引けます。滑らかな線を引くのに適しています。 - 鉛筆の場合
![]()
鉛筆の場合は輪郭がハッキリした直線になります。シャープな線を引くのに適しています。
ブラシ/鉛筆で直線を引く
- 左上のパネルから「ブラシで描画」または「鉛筆で描画」をクリックします。例として、「ブラシで描画」を使って手順を解説します。
![]()
- 線の太さなどを設定します。直線を引くにあたり、重要なのは色、不透明度、サイズの3つです。
![]()
- 色:
長方形が重なっている部分で、左上の長方形の色が直線の色になります。変更したい場合、長方形をクリックしてくださち。 - 不透明度:
0に近づくほど透明になり、100に近づくほど不透明になります。 - サイズ:
線の太さのことです。数値が大きいほど、線が太くなります。
最初はどのような数値が良いか分からないかもしれないので、適当に設定して次の手順に進んでください。一度試して、理想どおりの直線にならなかったら、上記の数値を変えてまた試してみましょう。
- 色:
- キャンバス上で直線の始点をクリックします。
![]()
- キーボードの「Shift」を押しながら、直線の終点をクリックします。
![]()
- 次の画面のような直線を引くことができました。
![]()
- 直線を消して引き直したい場合、キーボードの「Ctrl」を押しながら「Z」を2回押してください。
以上で、ブラシや鉛筆を使って直線を描くことができました。

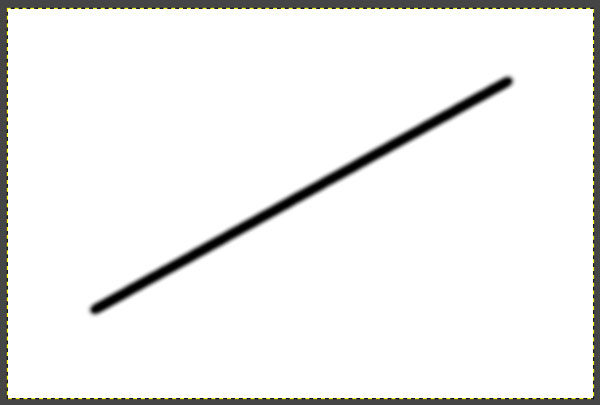
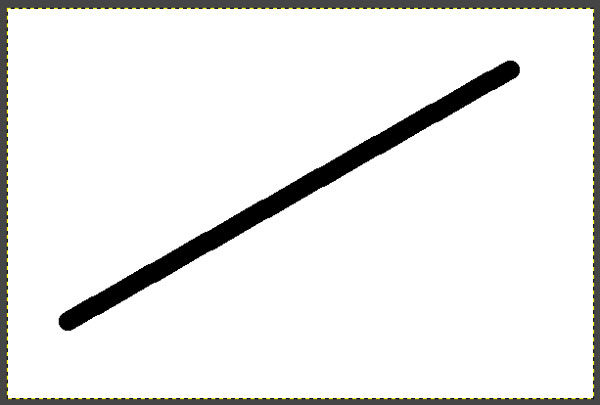
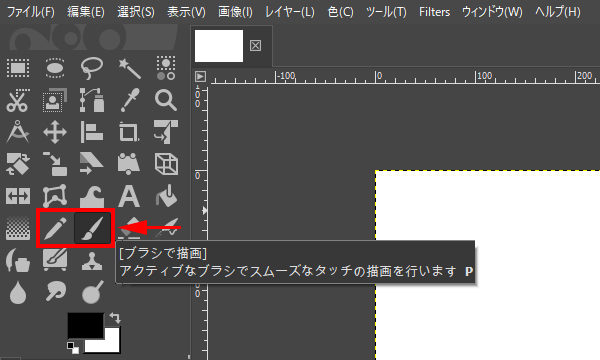
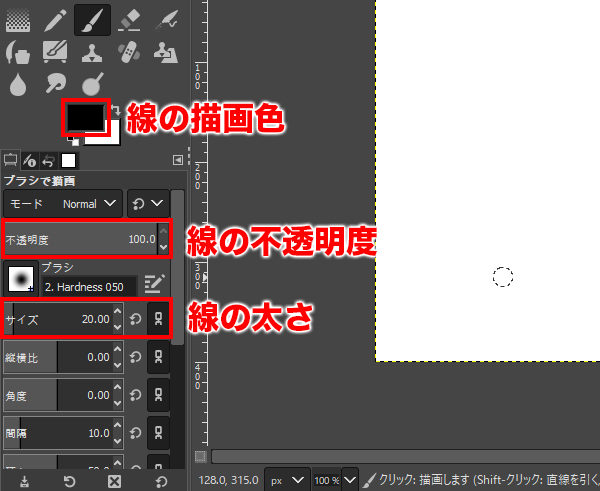
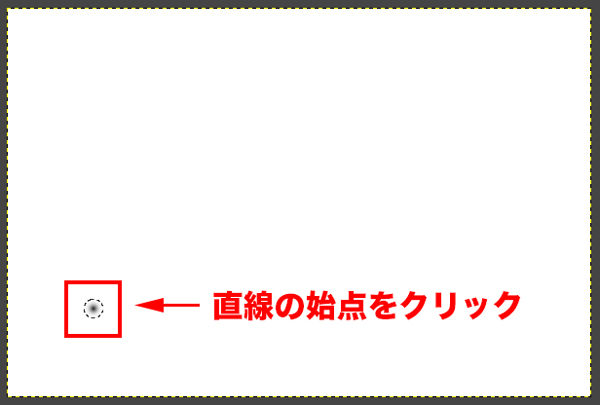
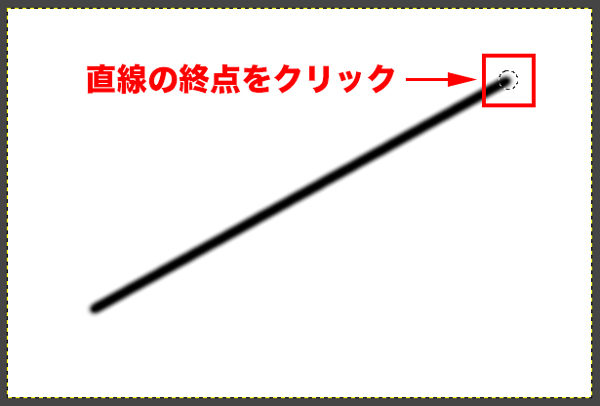
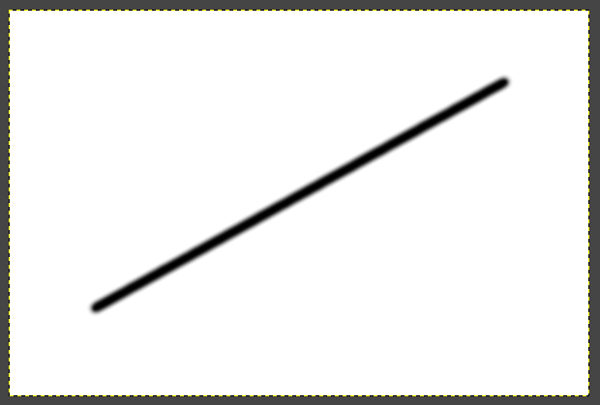
コメント