GIMPのぼかしツールのブラシを使って画像の一部をぼかすこともできますが、範囲が広いと大変です。
そんな時は、選択範囲を指定して一度にぼかしを入れる方が簡単です。
本記事では、フリーの画像加工ソフト「GIMP」を使って、選択範囲を指定して一部にぼかしを入れる方法を解説します。画面の例として、Windows10のパソコンで、GIMP2.10を使用したスクリーンショットを掲載しました。
この記事の内容
ぼかしたい範囲を選択する
まずは、範囲を選択できるツールを使ってぼかす部分を選択します。
- メニューバー「ファイル」→「開く/インポート」をクリックし、一部にぼかしを入れたい画像を開きます。
![]()
- 左上のパネルから「矩形選択」「楕円選択」「自由選択」のどれかをクリックします。
![]()
- キャンバス上のぼかしたい部分をドラッグして選択します。それぞれのツールを使うと、次のような範囲を選択することができます。
- 「矩形選択」の選択範囲
![]()
- 「楕円選択」の選択範囲
![]()
- 「自由選択」の選択範囲
![]()
- 「矩形選択」の選択範囲
選択範囲をぼかす
選択範囲が決まったら、フィルターを使ってぼかしを入れます。今回は「矩形選択」を使った場合を例に解説します。どのツールでも、ぼかしをかける手順は全く同じです。
- メニューバー「Filters」→「Blur」→「Gaussian Blur」をクリックします。
![]()
- キャンバスのプレビューを見ながら「Size X」と「Size Y」の数値を調整し、「OK」をクリックします。
- 「Size X」と「Size Y」の数値が大きいほど、強くぼかしがかかります。
![]()
- メニューバー「選択」→「選択を解除」をクリックします。
![]()
- 次の画像のように、選択した矩形の範囲をぼかすことができました。
![]()
以上の手順で、GIMPで選択範囲を指定して一部にぼかしを入れることができました。

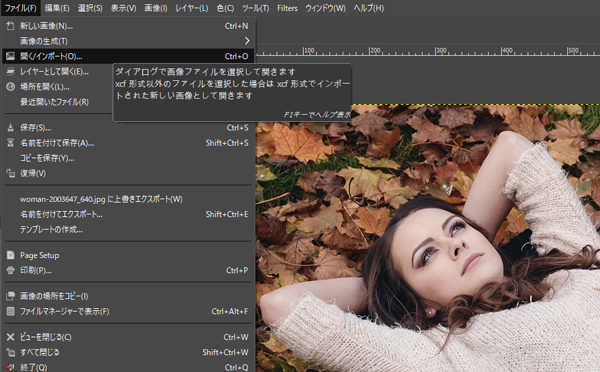
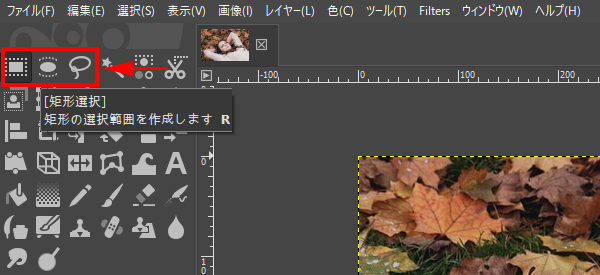



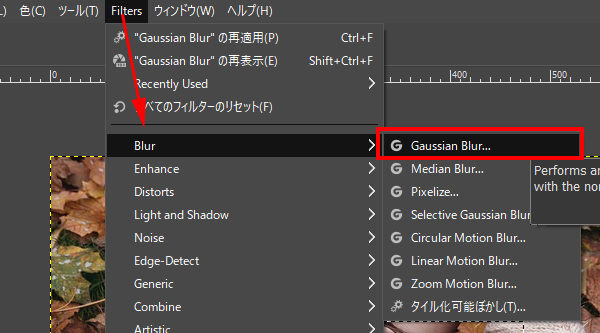
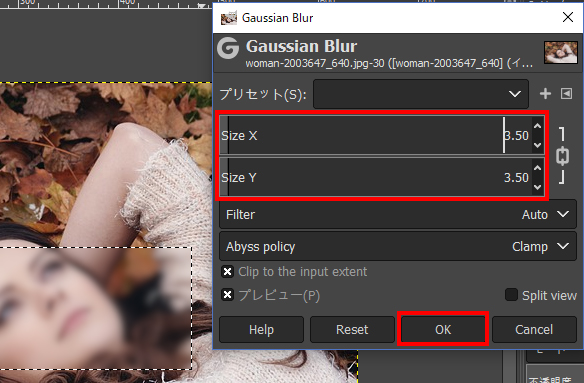
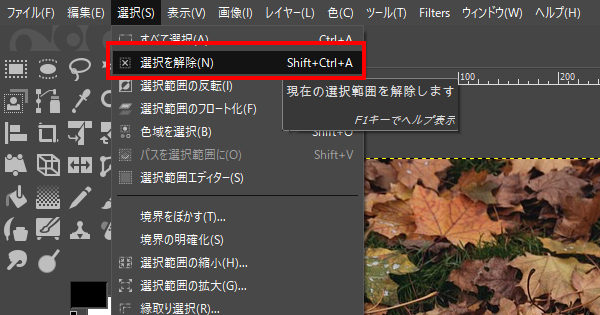

コメント