「TeamViewer QuickSupport」とはTeamViewerでサポートしているソフトウェアの一つです。
ダウンロードしてクリックするだけで開始できるインストール不要のアプリなので、Windowsのパソコンでリモートサポートのみを受けたいというユーザにはおすすめです。
この記事では、Windows10のパソコンでQuickSupportを起動して、別のPCからリモート接続を受ける使い方を解説します。
*『MacのQuickSupportの使い方』はこちらの記事を参考にして下さい。
TeamViewerQuickSupportの使い方
QuickSupportはインストールする必要はありませんが、操作を受けるPCで実行する必要があります。
今回は、Windows10のパソコンでQuickSupportをダウンロードしてから起動し、リモート操作を受ける手順を紹介します。
TeamViewerQuickSupport使用側(Windows10)の手順
Windows10でTeamViewerQuickSupportをインストールするには、以下の手順で操作してください。
- ブラウザでTeamViewer公式の『Windows用TeamViewerのダウンロード』ページを開きます。
![]()
- スクロールすると「TeamViewer QuickSupport」の説明があります。「クイックサポートをダウンロード」をクリックしてアプリをダウンロードします。
![]()
- エクスプローラから「ダウンロード」フォルダを開いて、ダウンロードしたファイル「TeamViewerQS.exe」をダブルクリックします。
![]()
- TeamViewerQuickSupportが起動します。
![]()
リモート接続を受けるためには、表示されている「使用中のID」と「パスワード」が必要となるので控えます。
TeamViewer使用側の手順
操作を受けるパソコン側でTeamViewerQuickSupportを起動できたら、リモート接続をしてみます。
- 操作する側のPCでTeamViewerを起動します。
![]()
- パートナーIDに、先ほど控えたリモート操作を受ける側の「使用中のID」入力し、「接続」ボタンをクリックします。
![]()
- パスワードを求める画面が立ち上がるので、控えておいた「パスワード」を入力し、「ログオン」をクリックします。
![]()
- Windowsのパソコンへリモート接続が完了しました。パソコンの画面確認や操作ができます。
![]()
以上で、「TeamViewer QuickSupport」をWindows10で使用する手順は完了です。管理者権限も無く使用することができ、大変便利なツールです。
この記事のテーマに戻る
TeamViewerの使い方と設定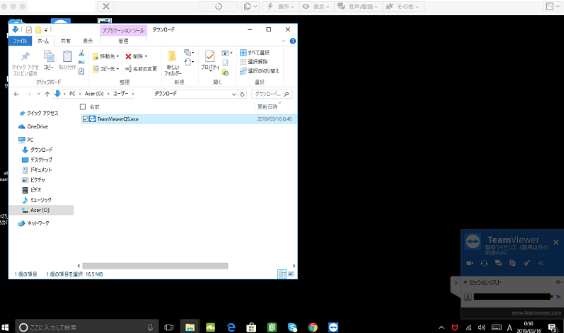
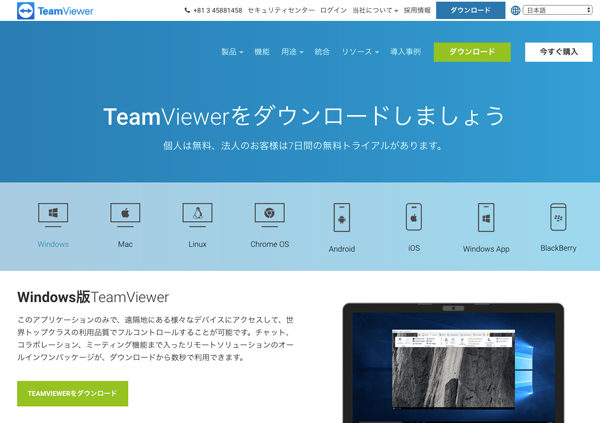
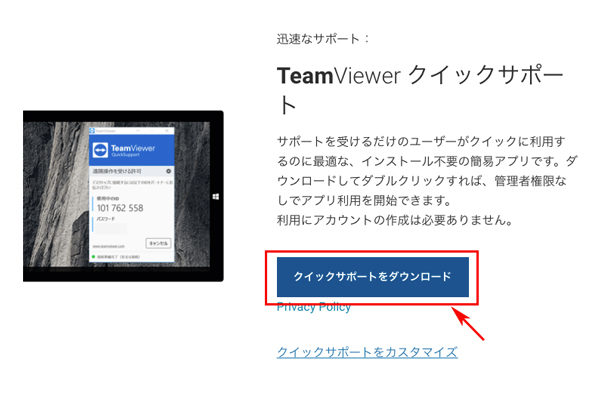
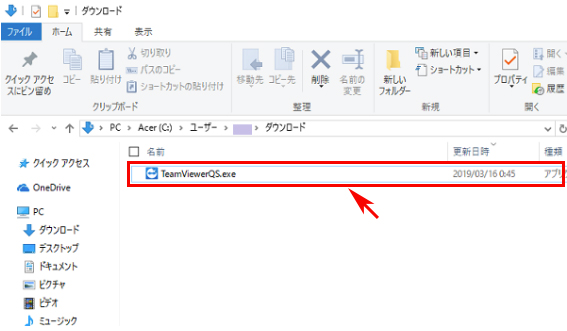
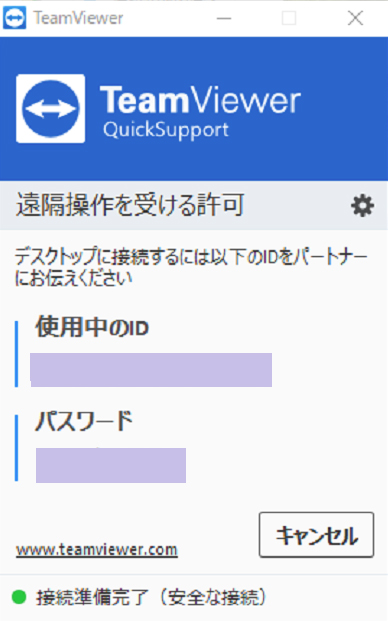
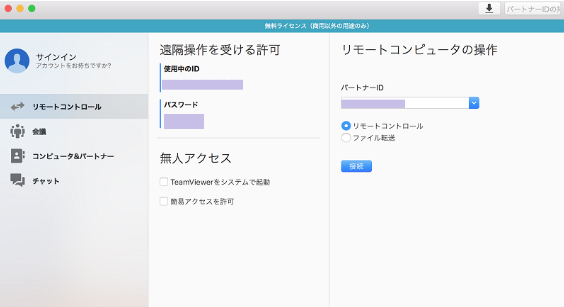
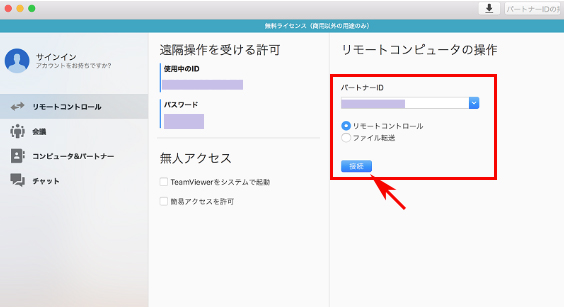
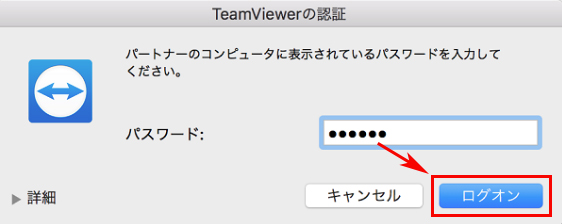
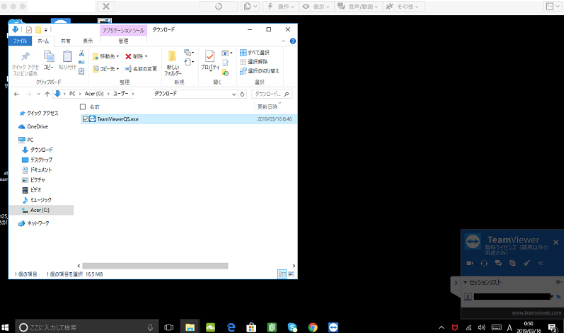
コメント