「TeamViewer QuickSupport」とは手間のかかるインストール作業なしにダウンロードのみで使用できるTeamViewerのソフトウェアです。
尚、その分機能はほぼ、リモートコントロールの受信のみであることに注意してください。QucickSupport側からリモート接続はできません。
この記事では、MacでQuickSupportのアプリを起動して別のPCからリモート操作を受ける使い方を解説しています。
*『Windows10のQuickSupportの使い方』はこちらを参考にして下さい。
TeamViewerQuickSupportの使用手順
QuickSupportは、インストールする必要はありませんが、あらかじめリモート操作を受ける側のPCで起動させておく必要があります。
今回は、MacでQuickSupportを起動し、別のPC(Windows10)のTeamViewerからリモート接続を受信するまでの手順を紹介します。
TeamViewerQuickSupport使用側(Mac)の手順
MacでTeamViewerQuickSupportをインストールするには、以下の手順で操作してください。
- ブラウザで「リモートデスクトップアクセスとコラボレーションのための『Mac用TeamViewerのダウンロードページ』を開きます。
![]()
- スクロールすると「TeamViewer QuickSupport」の説明があります。「クイックサポートをダウンロード」をクリックしてアプリをダウンロードします。
![]()
- Finderから「ダウンロード」フォルダを開き、ダウンロードされたファイル「TeamViewerQS.dmg」をダブルクリックします。
![]()
- TeamViewerQuickSupportが立ち上がります。画面の指示通り、中央のアイコンをクリックします。
![]()
- ダウンロードアプリの確認を求めるメッセージが表示されます。「開く」をクリックします。
![]()
- TeamViewerQuickSupportのトップ画面になります。
![]()
リモート接続を受けるためには、「使用中のID」と「パスワード」が必要になるため、控えておきましょう。
TeamViewer使用側の手順
TeamViewerQuickSupportを使用しているPCへリモート接続をしてみます。
- TeamViewerを起動し、QuickSupportを起動しているパソコンに表示されている「使用中のID」を「パートナーID」に入力します。
![]()
- TeamViewerの認証画面が立ち上がるので、QuickSupportを起動中のパソコンに表示されている「パスワード」を入力し、「ログオン」をクリックします。
![]()
- Macへリモート接続が完了しました。これで、Macのデバイスの画面の確認や操作ができます。
![]()
以上で、「TeamViewer QuickSupport」をMacで使用する手順は完了です。
管理者権限不要ですぐに使用することができ、リモート受信のみにTeamViewerを使用するユーザの場合にとっては非常に便利なツールとして活用できそうです。
この記事のテーマに戻る
TeamViewerの使い方と設定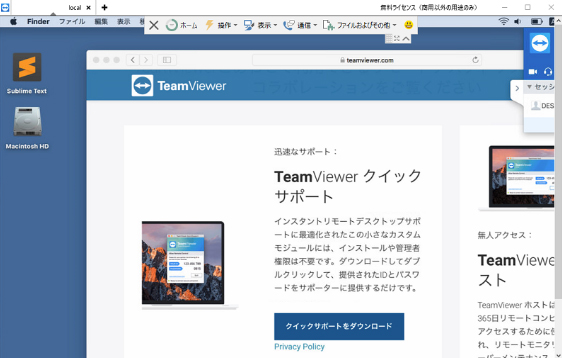
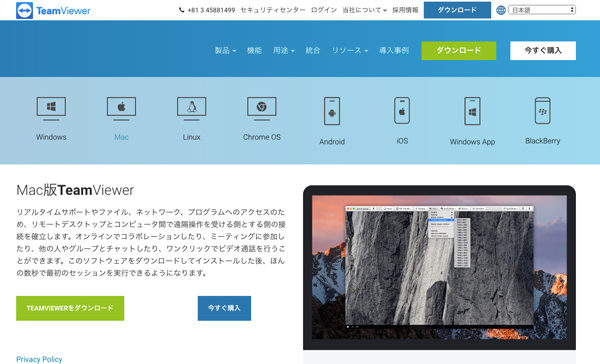
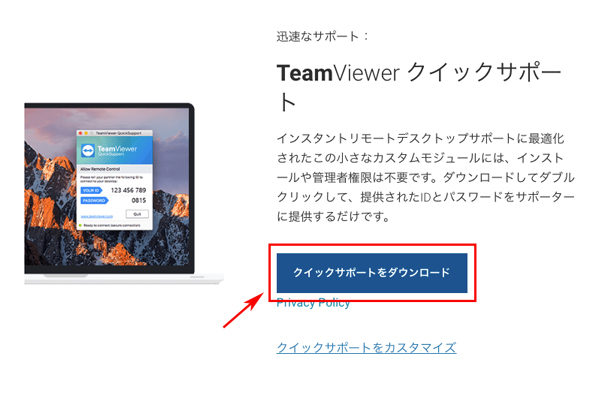
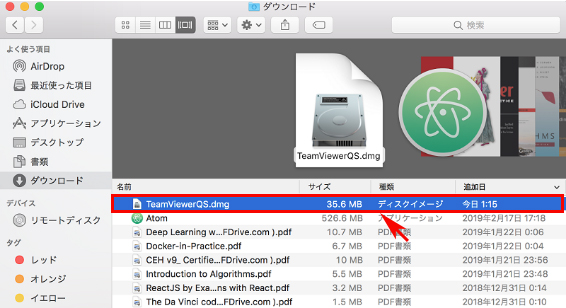
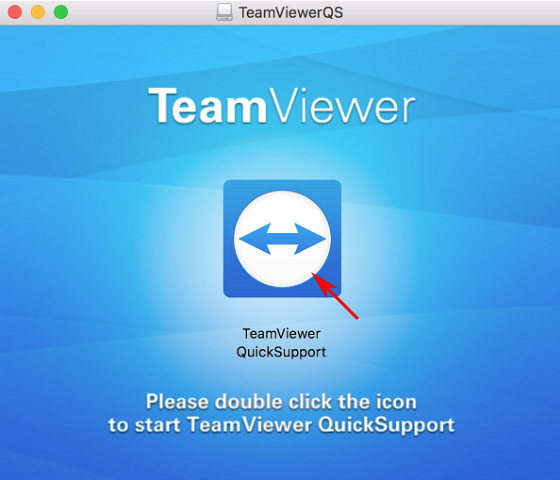
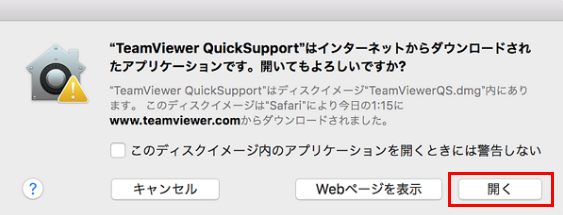
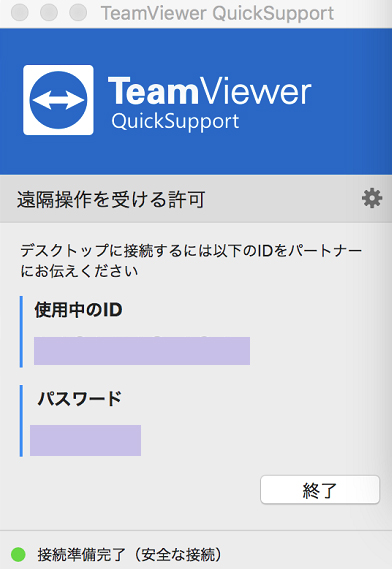
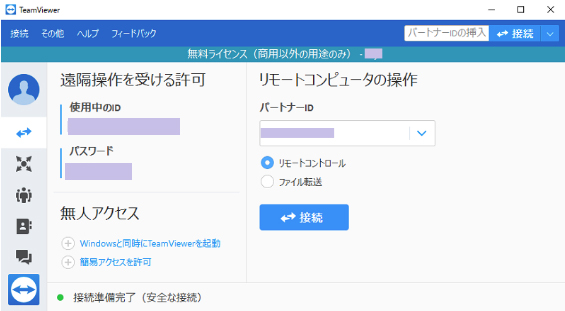
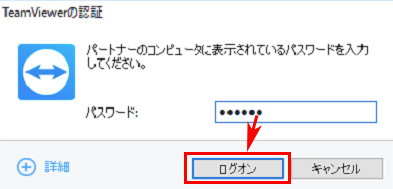
コメント