AmazonのようなECサイトで商品画像を載せるとき、背景が真っ白な写真を載せますよね。白背景の場所で写真を撮っただけだとあまり綺麗な白背景にならないので、加工で背景を白くしましょう。また、雑然とした場所で撮った写真も加工で白背景にすることができます。
本記事では、フリーの画像加工ソフト「GIMP」を使って、写真/画像の背景を真っ白に白抜きして保存する手順を解説します。画面の例として、Windows10のパソコンで、GIMP2.10を使用したスクリーンショットを掲載しました。
事前準備
- メニューバー「ファイル」→「開く/インポート」をクリックし、背景を白抜きしたい画像を読み込みます。今回はデスクの画像からパソコンだけを残し、他を白くしていきます。
![]()
大まかに背景を消す
- 左上のパネルから「パス」をクリックします。
![]()
- キャンバス上をクリックしたりドラッグしたりして、切り抜く対象のパソコンを大まかにパスで囲みます。
![]()
○パスを閉じるときは、キーボードの「Ctrl」を押しながら始点をクリックします。
- 左下のパネルで「パスを選択範囲に」をクリックします。
![]()
- メニューバー「選択」→「選択範囲の反転」をクリックします。
![]()
- メニューバー「編集」→「切り取り」をクリックします。
![]()
- メニューバー「選択」→「選択を解除」をクリックします。
![]()
- 次の画面の例のように、対象を大まかに切り出すことができました。
![]()
細かく背景を消して綺麗にする
- 左上のパネルから「ズーム」をクリックします。
![]()
- キャンバス上を何回かクリックし、消したい部分を拡大します。
![]()
- 左上のパネルから「自由選択」をクリックします。
![]()
- キャンバス上をクリックして消したい部分を少しずつ囲んで選択します。
![]()
- メニューバー「編集」→「切り取り」をクリックします。
![]()
- メニューバー「選択」→「選択を解除」をクリックします。
![]()
- 上記手順4〜6を繰り返し、次の画面の例のように綺麗に白抜きします。
![]()
微調整が必要な場合
- 「自由選択」では削除できない細かい部分を消すときは、左上のパネルから「消しゴム」をクリックします。
![]()
- 左下のパネルでサイズを変更して小さくします。3〜5くらいがおすすめです。
![]()
- キャンバス上の消したい部分をドラッグします。
![]()
- 次の画面の例のように、細かいところまで綺麗に消して白背景にすることができました。
![]()
保存する
- メニューバー「ファイル」→「名前を付けてエクスポート」をクリックします。
![]()
- 左欄から保存先を選び、「名前」に付けたいファイル名を入力します。「○○.jpg」または「○○.png」と入力しましょう。例では「○○.jpg」の方で進めていきます。
![]()
- 「エクスポート」をクリックします。
![]()
- 「Export Image as ○○」ウィンドウで、「品質」や「圧縮レベル」を変更して「エクスポート」をクリックします。
![]()
○特にこだわりが無ければ、JPEGの場合は「品質」を100、PNGの場合は「圧縮レベル」を0にするのがおすすめです。圧縮されず綺麗な状態で保存できます。
以上の手順で、写真/画像の背景を真っ白に白抜きして保存することができました。
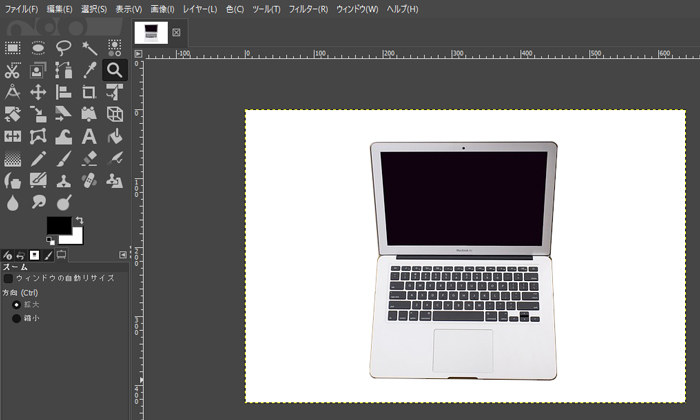
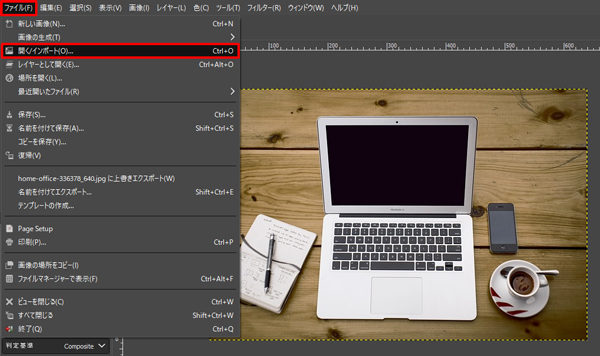
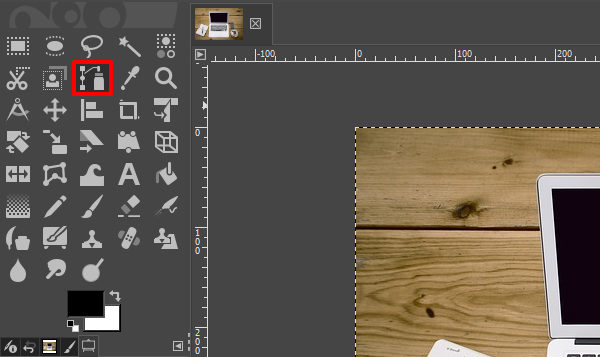

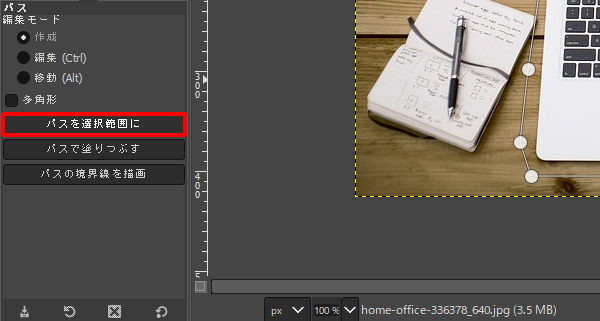
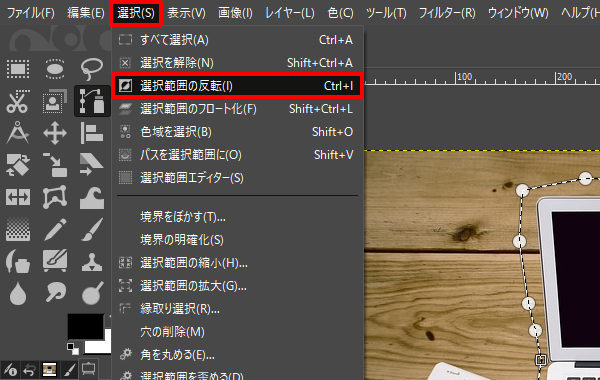
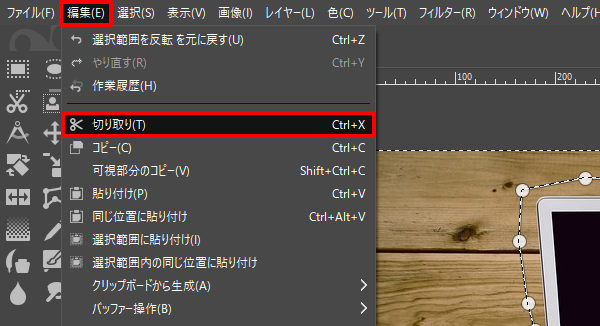
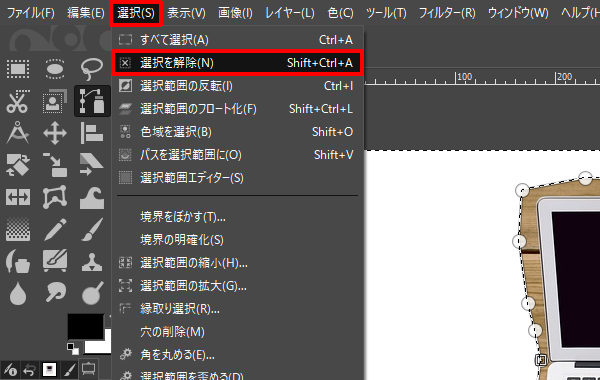

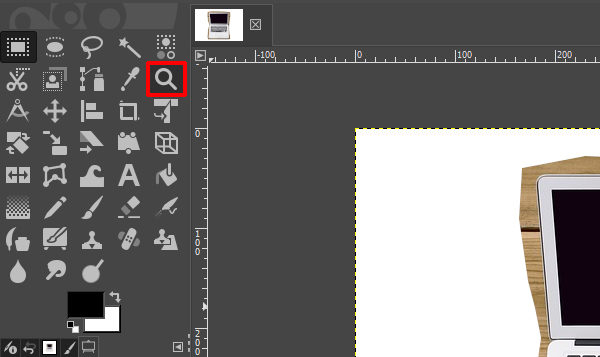

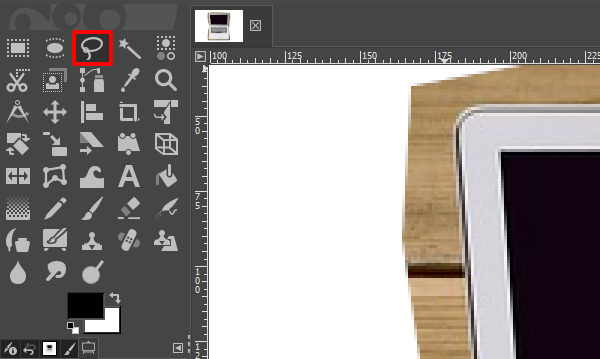

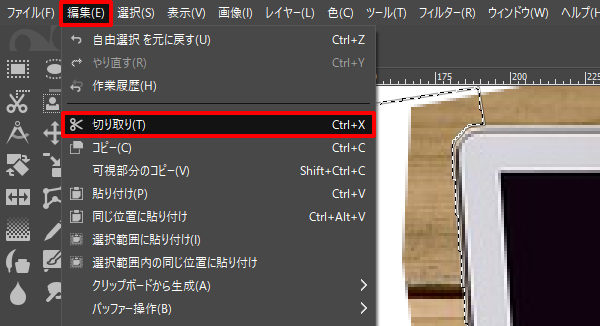
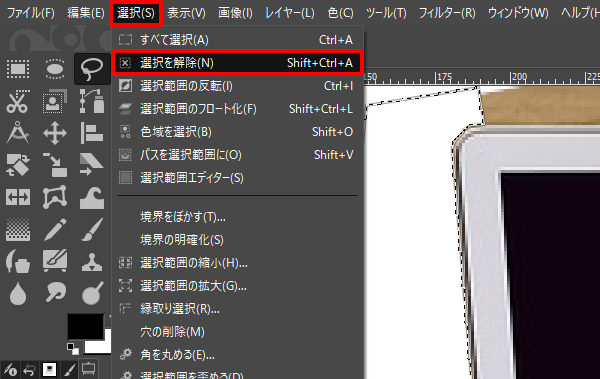

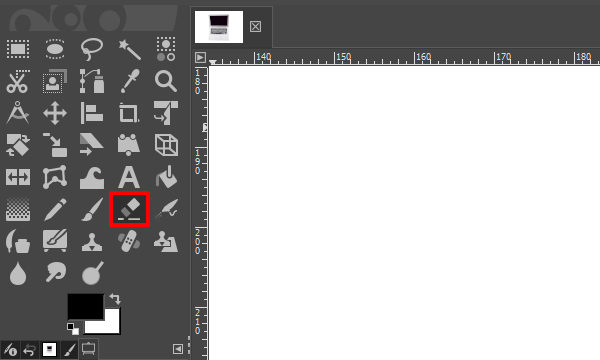
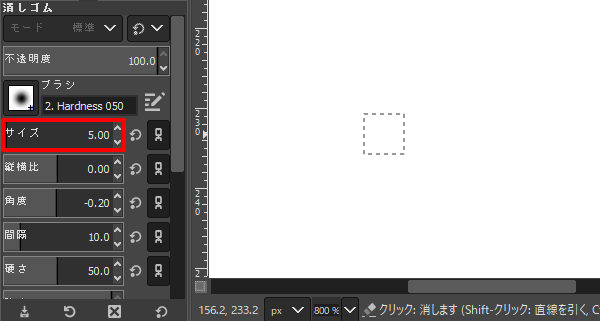


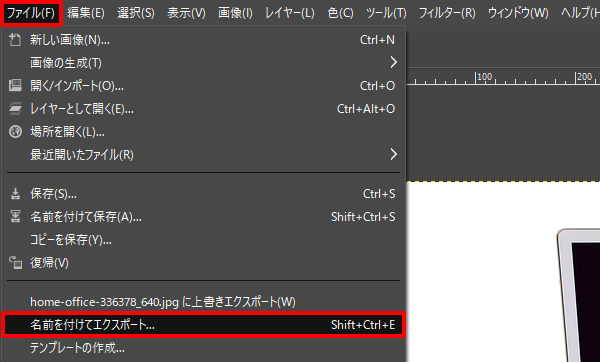
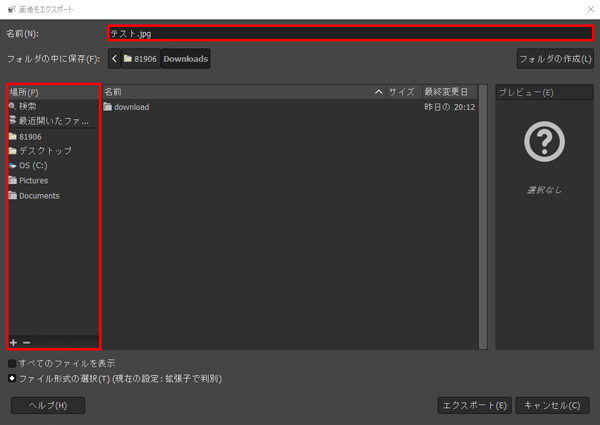
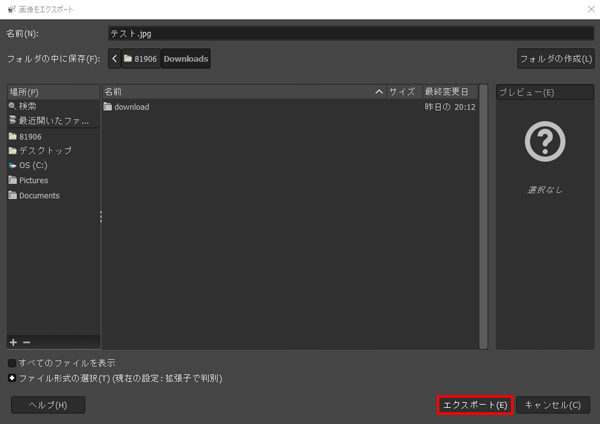
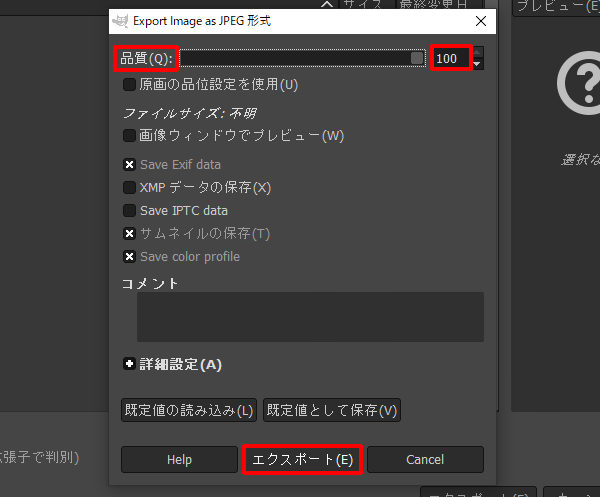
コメント