TeamViewerは、手軽に操作を受けれる「QuickSupport」のスマホアプリ版を提供しています。
この記事では、Android/iPhoneの「TeamViewer QuickSupport」アプリの使い方をご紹介します。PC版と同様、リモート接続の受信が主な機能となります。
スマホでQuickSupportを起動する
スマホでQuickSupportを使用するには、専用のアプリをダウンロードする必要があります。
まず、スマホにQuickSupportアプリをインストールします。今回は、Androidバージョン9を例に詳しい手順を紹介していきます。
- スマホにアプリ「TeamViewer QuickSupport」をインストールします。
- Androidの場合…
Playストアで『TeamViewer QuickSupport』をダウンロードしてインストールします。 - iPhoneの場合…
AppStoreで『TeamViewer QuickSupport』をダウンロードしてインストールします。
![]()
- Androidの場合…
- アプリがインストールできたら「QuickSupport」のアイコンをタップして起動します。
![]()
- アプリの初回起動時には、機能の説明ページが表示されます。内容を確認の上、スワイプして次のページへ移行します。
![]()
- 最後のページの「完了」をタップして機能説明ページを終了します。
![]()
- [使用中のデバイスのID]が表示されるので控えます。
![]()
- リモート受信を行うためには、このIDをリモート発信者側へ通知する必要があります。
以上で、スマホ側の準備は完了です。
パソコンからリモート操作する
続いてパソコンからQuickSupportを起動したスマホを遠隔操作します。PCからリモートコントロールを開始して操作できるまでの手順は次の通りです。
- リモートするPC側の操作
- TeamViewerを起動し、スマホのQuickSupportで表示された「使用中のID」を「パートナーID」の項目にに入力し、「接続」をクリックします。
![]()
- 再びQuickSuppor側の手順に戻ります。リモート接続を受ける許可を求めるポップアップが表示されます。「許可」を選択します。
![]()
- リモート接続の受信が完了したメッセージが通知されます。
![]()
- リモート操作をするパソコン側では「接続は正しく確立しました。」というメッセージが表示されます。
![]()
- リモート接続後、キャプチャの許可を求めるポップアップが表示されます。「今すぐ開始」を選択します。
![]()
以上でQuickSupport側の操作は完了です。 - QuickSupport側の手順が全て完了すると、TeamViewerからスマートフォンの画面を確認・操作することができます。
![]()
- タブをダッシュボードに変更することで、スマートフォンのバッテリーの状態など各種情報を確認することもできます。
![]()
- タブをダッシュボードに変更することで、スマートフォンのバッテリーの状態など各種情報を確認することもできます。
リモートを受けるスマホ側の操作
リモートするPC側の操作
リモートを受けるスマホ側の操作
リモートするPC側の操作
以上、スマホ版TeamViewerのQuickSupportの基本的な使い方の紹介でした。
スマホの場合は、PC版とは異なり、接続時に許可の確認メッセージがある点に気をつけましょう。今回はAndroidの操作で紹介しましたが、iPhoneもほぼ同じ手順で使えます。
この記事のテーマに戻る
TeamViewerの使い方と設定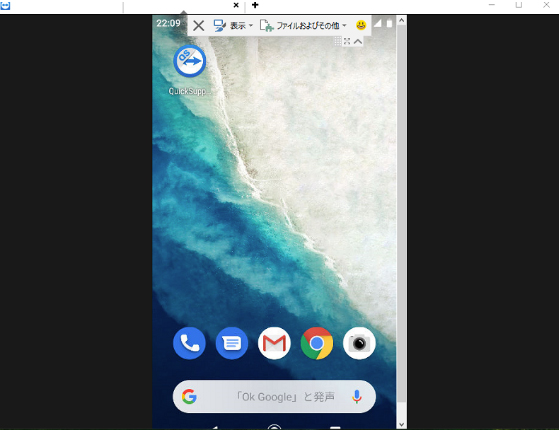
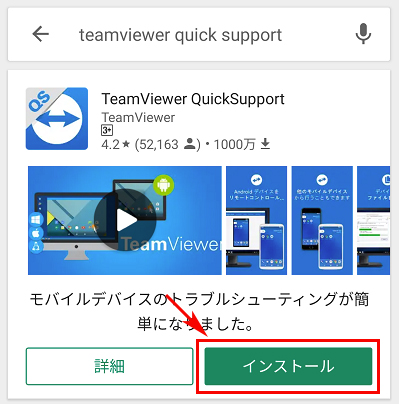
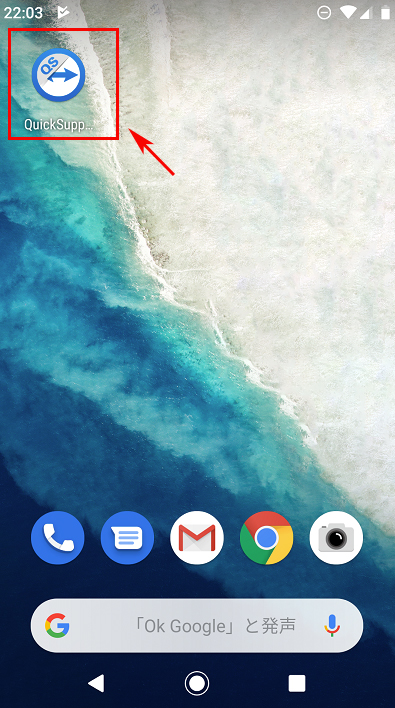
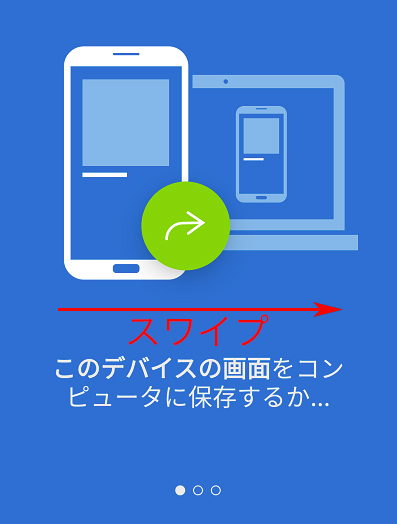
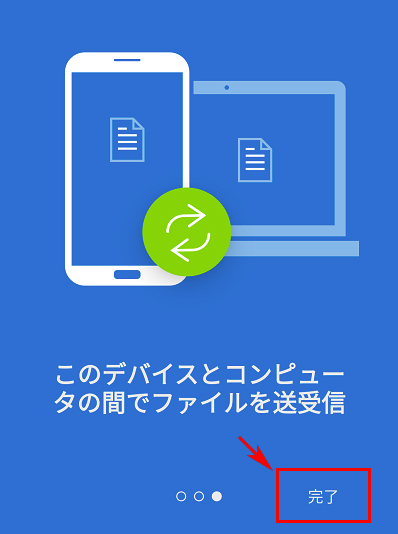
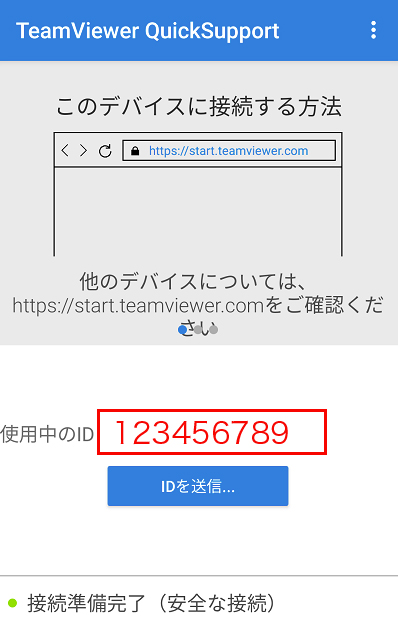
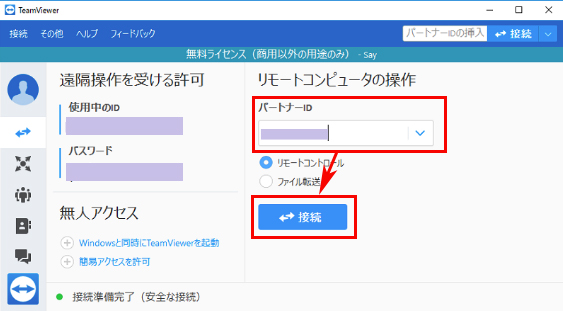
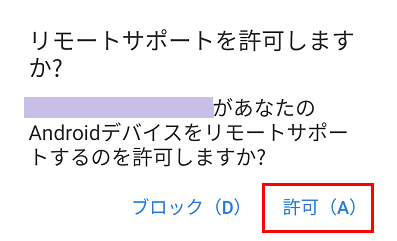
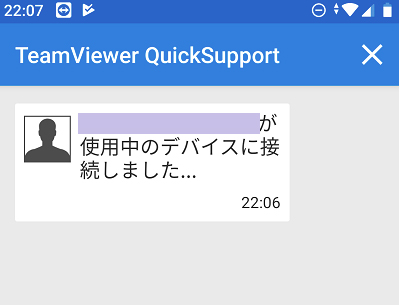
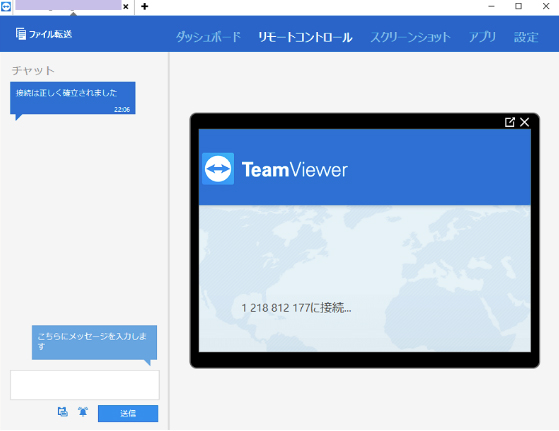
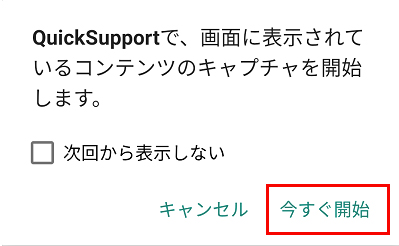
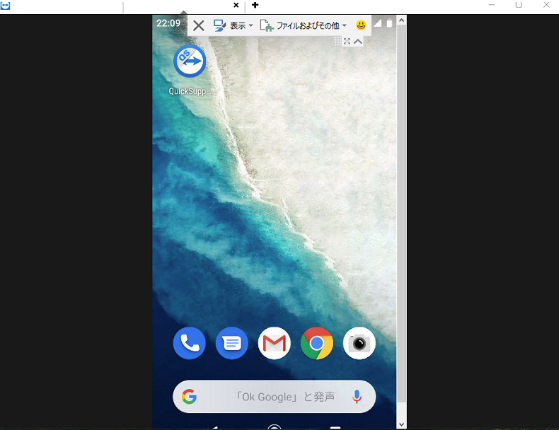
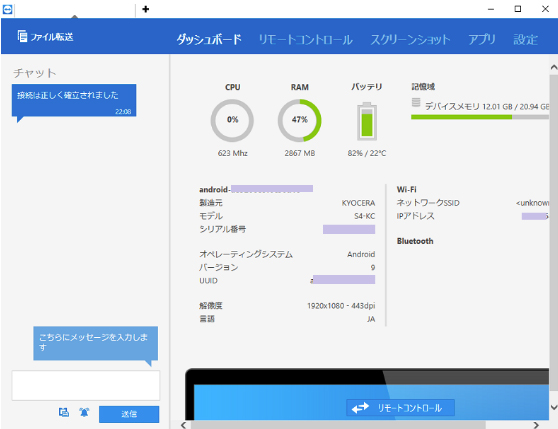
コメント