GIMPでは縁取りした文字に影をつけることもできます。背景と似た色の文字でも影をつけることではっきりと見えるようになります。
本記事では、フリーの画像加工ソフト「GIMP」を使い、文字(テキスト)に縁取り枠に影をつける方法を解説します。
画面の例として、Windows10のパソコンで、GIMP2.10を使用したスクリーンショットを掲載しました。
事前準備:文字に縁取りをつける
今回はテキストの縁取りが終わった状態から解説します。基本的な縁取りをつける手順については、次の記事を参考にしてください。
以下の画面の例では、文字の縁取り枠となる部分をピンク色で塗りつぶした状態です。
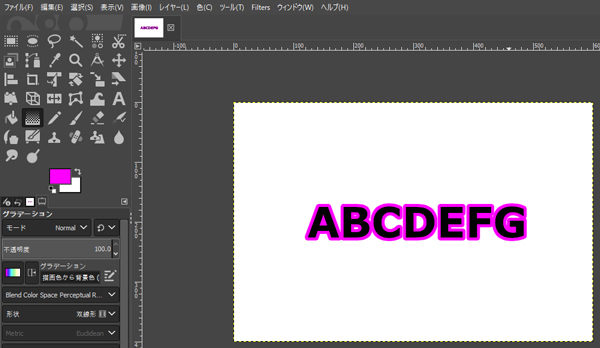
文字に縁取りをつける作業が終わったら影をつけていきます。
文字に影をつける
- 右下のカラムに表示されている、縁取りのレイヤーのサムネイルをクリックします。サムネイルが白枠で囲まれればOKです。
![]()
- メニューバー「Filters」→「Light and Shadow」から影のフィルターを選択します。今回は「Drop Shadow」を選択しました。
![]()
- 例として下に影が落ちる「Drop Shadow」を選択しました。他の種類の影の付け方は次項で解説します。
- 「Drop Shadow」ウィンドウで各種設定を行います。適当に数値を入力してプレビューを確認しながら、ちょうど良い所に影ができるよう調整しましょう。設定できたら「OK」をクリックします。
![]()
- 各種設定の内容
- X・Y:影の位置を決定します。
- Blur radius:影のぼやけ具合を決定します。数値が大きいほうが強くぼけます。
- Color:影の色を選択します。
- Opacity:影の不透明度を決定します。数値が大きいほど透明になります。
- 各種設定の内容
- 縁取り枠をつけた文字に影をつけることができました。
![]()
その他の影をつける場合
影をつける例として「Drop Shadow」を選択しましたが、その他にも影の種類があります。
前面に飛び出すような影をつける
- メニューバー「Filters」→「Light and Shadow」→「Long Shadow」をクリックします。
![]()
- 同様に「Long Shadow」ウィンドウで設定をすると、次の画面のように文字が立体的になりました。
![]()
前から光を当てたような影をつける
- メニューバー「Filters」→「Light and Shadow」→「遠近法」をクリックします。
![]()
- 同様に「遠近法」ウィンドウで設定をすると、次の画面のように文字が立体的になりました。
![]()
上記の手順で、文字(テキスト)に縁取り枠に影をつけることができました。
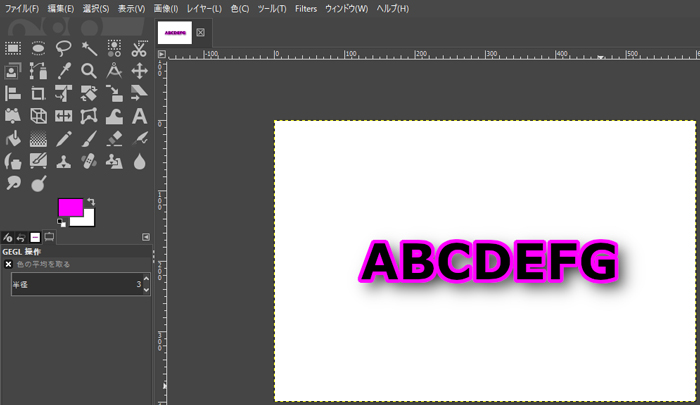
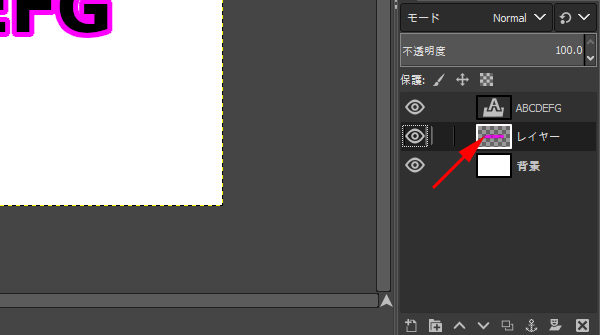
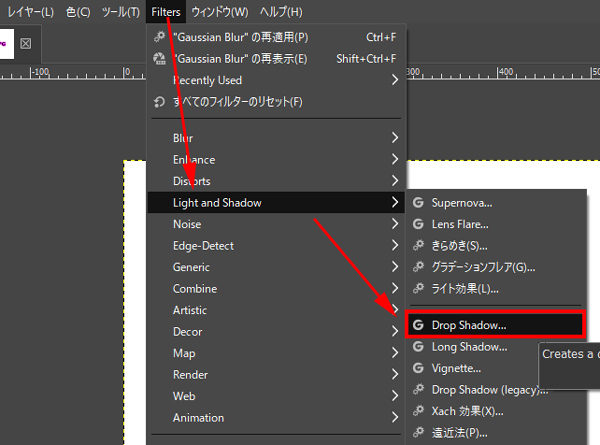
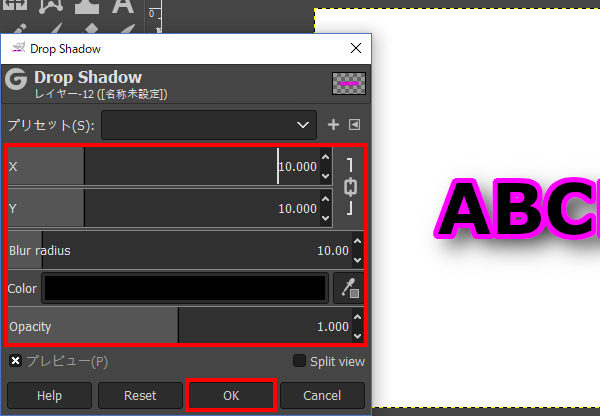
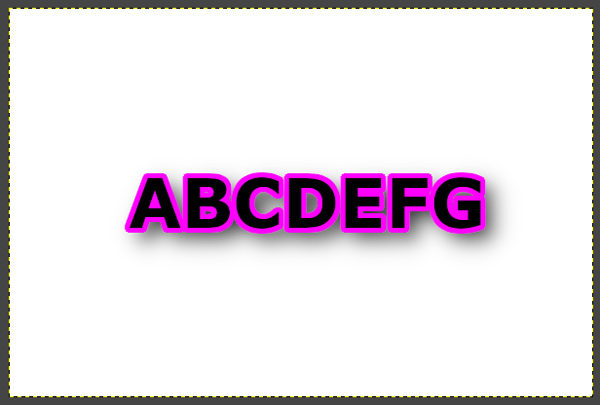
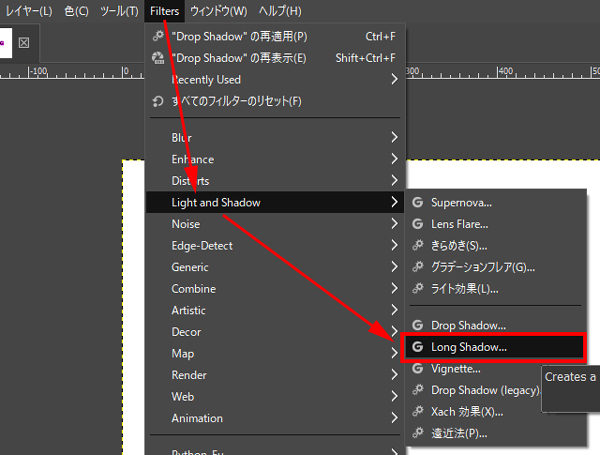
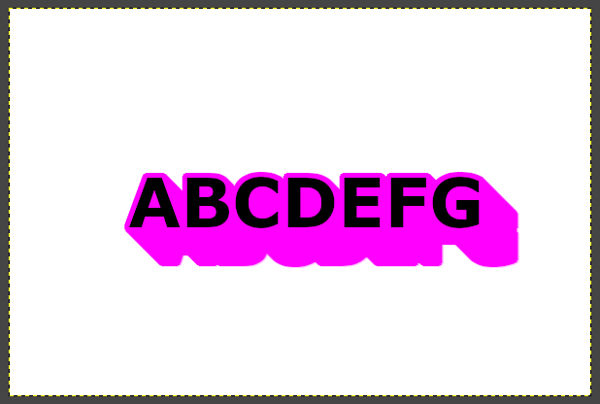
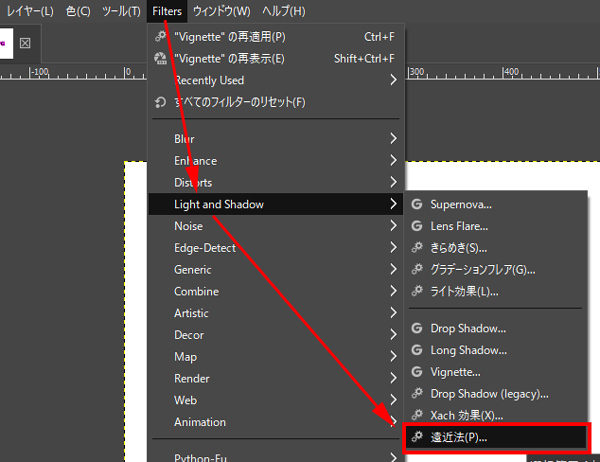
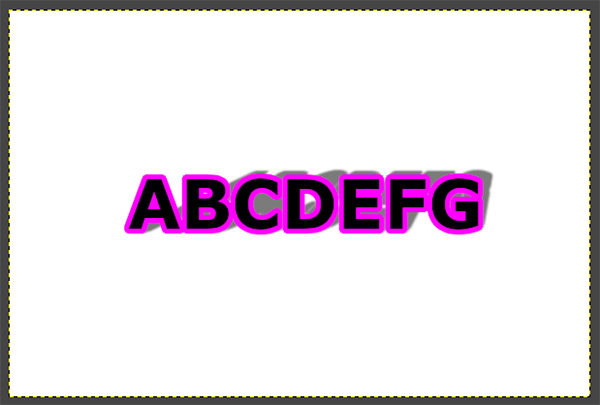
コメント