GIMPを使って文字に縁取り枠をつけて、文字を強調したい場面があると思います。
今回は、そんなGIMPを使った文字の縁取りの仕方について基本的な手順を詳しく解説します。
*使用する環境は、Windows10のGIMP2です。Macでもほぼ同様の操作でできます。
事前準備:テキストを追加する
今回はテキストを入力した状態からスタートします。テキストの入力方法が分からない場合、『GIMP – 文字を追加してフォントを変更する方法』の記事の手順1を参考にしてみてください。
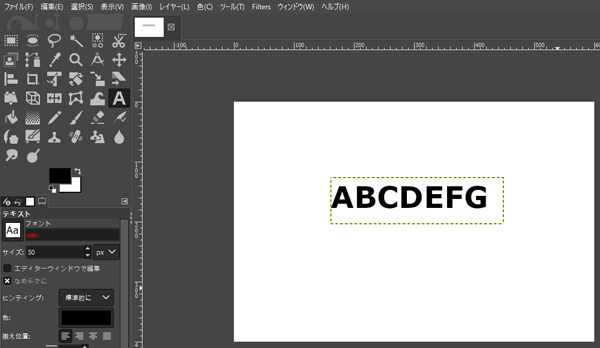
画面の例では「ABCDEFG」と入力しました。
縁取り部分を選択する
- 右下のカラムから、文字のレイヤーを右クリックし、「不透明部分を選択範囲に」をクリックします。文字の部分が点線で囲まれればOKです。
![]()
- メニューバー「選択」→「選択範囲の拡大」をクリックします。
![]()
- 「選択範囲の拡大量」というウィンドウが表示されます。縁取りしたい量の数字を入力してください。入力できたら「OK」をクリックしましょう。
- ここでは例として10を入力しました。縁をぼかすので、分かりやすさのため、少し多めに取りました。
![]()
- ここまでの手順が終わると、次の画面のようになります。選択範囲が文字の外側に広がりました。
![]()
縁取りのレイヤーを追加する
- メニューバー「レイヤー」→「新しいレイヤーの追加」をクリックします。
![]()
- 塗りつぶし色に「Transparency」を選択し、「OK」をクリックします。
![]()
- 新しいレイヤーが追加されました。右下のカラムで、一番上に透明のレイヤーがあるはずです。
![]()
- 前の手順で追加したレイヤーを、文字レイヤーの下に移動させます。レイヤーのサムネイルをドラッグし、文字と背景のレイヤーの間に移します。
![]()
- 次の画面の例のように、透明のレイヤーと文字のレイヤーの順番が入れ替わりました。
![]()
縁取りを塗りつぶす
- 左上のカラムで、少し重なっている長方形(描画色/背景色)の左上の方をクリックします。
![]()
- 「描画色の変更」というウィンドウで、縁取りに使いたい色を選び、「OK」をクリックします。ここでは青にしました。
![]()
- メニューバー「編集」→「描画色で塗りつぶす」をクリックします。
![]()
- 文字の縁取り部分が塗りつぶされます。メニューバー「選択」→「選択の解除」をクリックします。
![]()
ここまでの手順で、テキストにくっきりとした縁取りをつけることができました。
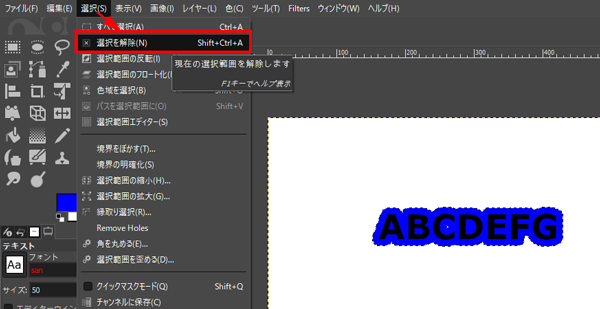
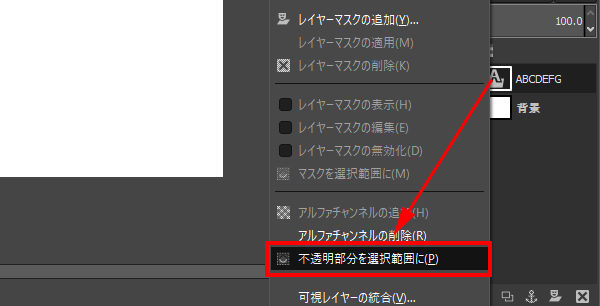
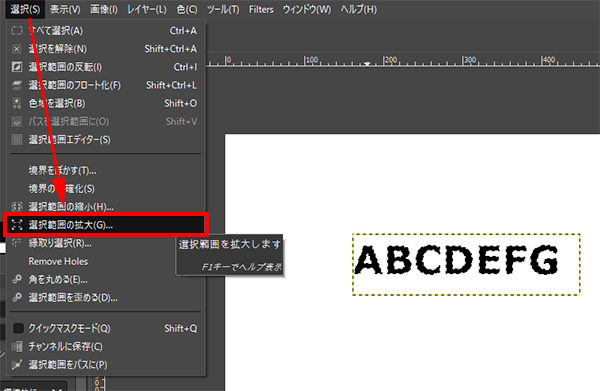
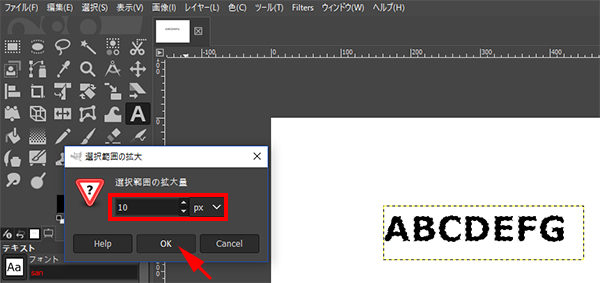
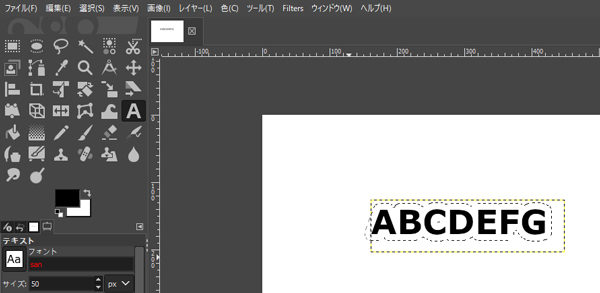
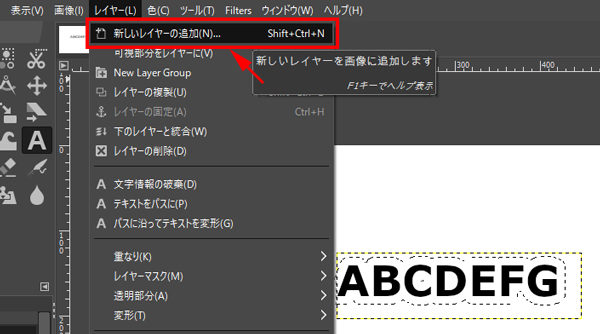
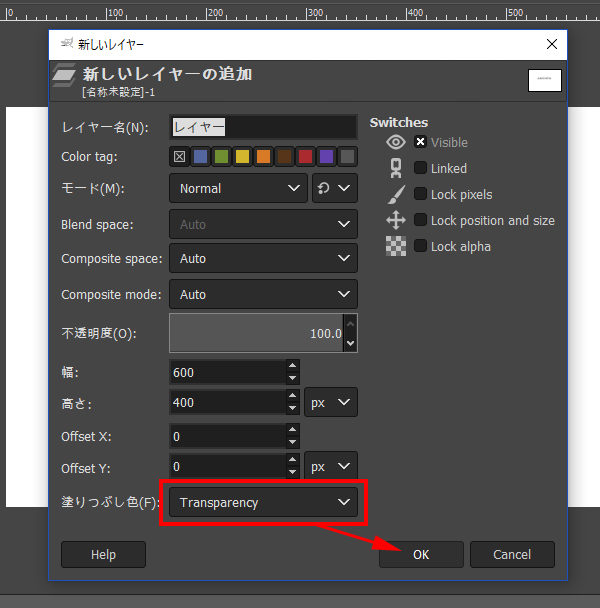
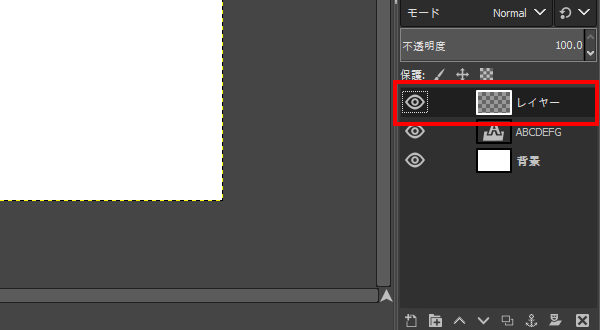
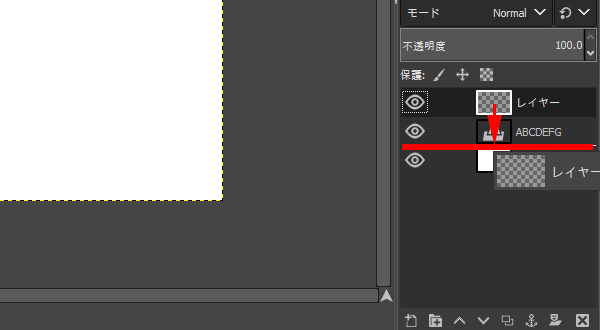
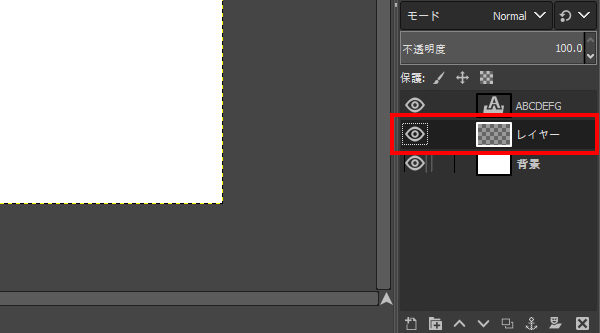
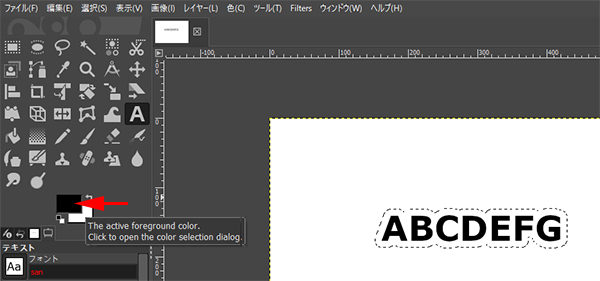
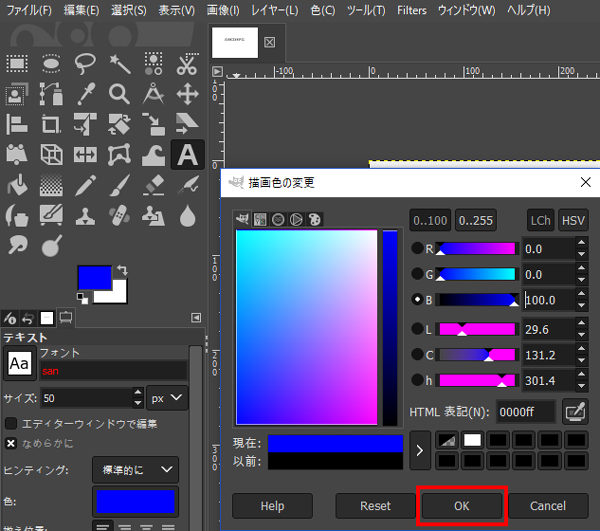
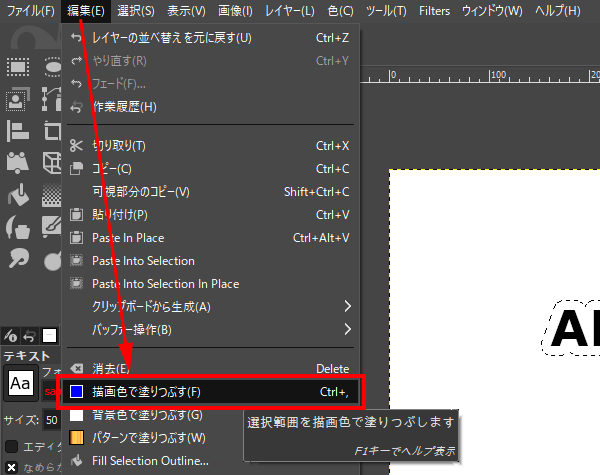
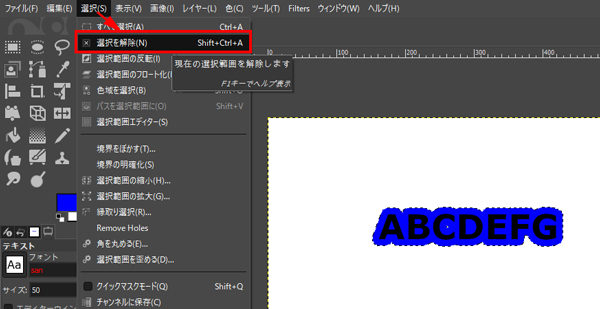
コメント