Windowsに問題が起きて起動できなくなった場合など、回復ドライブを作成しておくことでシステムの復旧が簡単にできます。
今回は、Windows10で回復ドライブをUSBで作成する方法とスタートアップ修復を行う使い方について紹介します。
事前準備

回復ドライブを作成するには、以下の機器が必要です。(*回復ドライブは、USB以外の媒体でも作成できますが今回はUSBを使った方法を解説します。)
- 回復ドライブを作成するパソコン
- 容量16GB以上の空のUSBメモリ
回復ドライブの作成に使うUSBメモリじゃ、最低でも容量16GB以上の空のUSBメモリが必要になります。
回復ドライブはトラブルが起きる前に事前に作成しておくか、Windows 10がインストールされている別のパソコンを使って作成します。
回復ドライブを作成する
- 回復ドライブを作成するパソコンに接続しているマウス・キーボード以外のすべてのUSBデバイスを取り外します。
- パソコンを起動し、スタートボタンをクリックします。
![]()
- 歯車アイコンをクリックします。
![]()
- 「設定」画面が開きます。画面上部にある「設定の検索」と書かれたテキスト入力欄に「回復ドライブの作成」と入力します。
![]()
- 入力欄下に設定項目の候補が表示されます。その中にある「回復ドライブの作成」をクリックします。
![]()
- 「このアプリがデバイスに変更を加えることを許可しますか?」と出たら「はい」をクリックします。
![]()
- 回復ドライブの作成ウィンドウが開きます。準備したUSBメモリをパソコンに接続します。
- 「システムファイルを回復ドライブにバックアップします」のチェックを外して「次へ」をクリックします。
![]()
- 「USBフラッシュドライブの選択」画面が表示されます。この時、画面の「使用可能ドライブ」の欄に項目が1つだけ表示されていることを確認してください。
![]()
2項目以上表示されている場合は、回復ドライブ用のUSBメモリ以外に別のフラッシュメモリが接続されています。誤ったデータを削除してしまう恐れがあるのでもう1度パソコンに接続されているデバイスを確認し、不要なUSBデバイスを取り外してください。
- 確認したら「次へ」をクリックします。
- 「作成」をクリックすると回復ドライブが作成されます。
![]()
- 処理が完了したら「完了」をクリックしてウィンドウを閉じます。
![]()
回復ドライブから修復する
作成したUSBの回復ドライブを使ってWindowsを修復する手順は次のとおりです。
- 回復ドライブを作成したUSBメモリを修復するパソコンに接続します。
- パソコンの電源を入れ、起動時のBIOS画面で「Boot Menu」のキーを押します。
![]()
*Boot Selectの起動キーは、機種によって異なります。[F2]「F11」「F12」のキーを使うことが多いようです。
- 起動デバイスを選択する画面(Select boot device)が表示されたら[回復用のUSBドライブ]をキーボードの矢印で選択してエンターキーを押します。
![]()
- 「キーボードレイアウトの選択」画面が表示されたら、「Microsoft IME」をクリックします。
![]()
- 「オプションの選択」画面が表示されるので「トラブルシューティング」をクリックします。
![]()
- 「詳細オプション」→「スタートアップ修復」とクリックして進みます。
![]()
- 「Windows10」をクリックします。
![]()
- スタートアップ修復が開始されます。処理が完了するまでしばらく待ちます。
![]()
- 修復完了後、パソコンが再起動します。
問題なく起動すれば回復ドライブを使った修復は完了です。

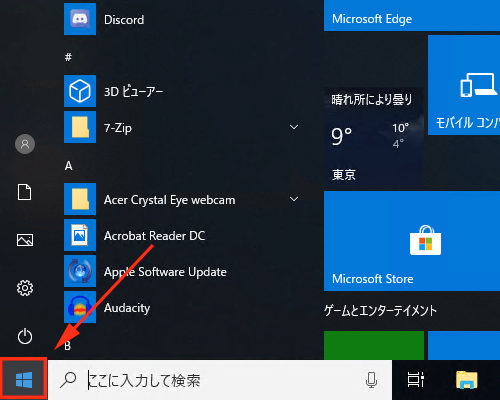
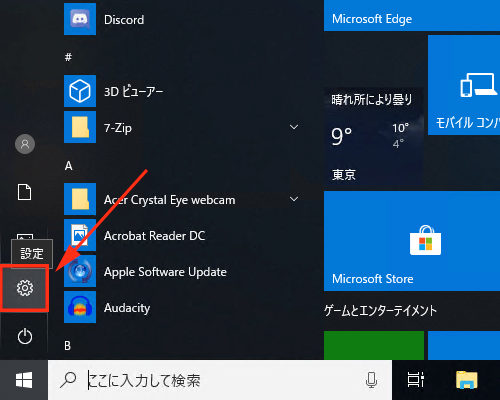
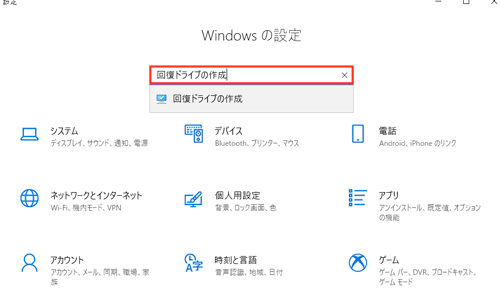
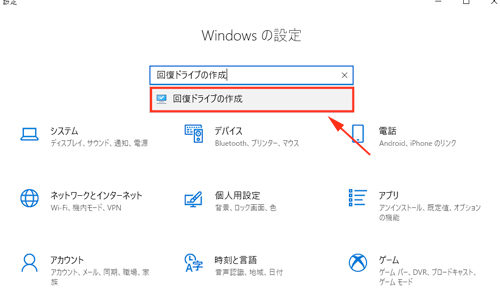
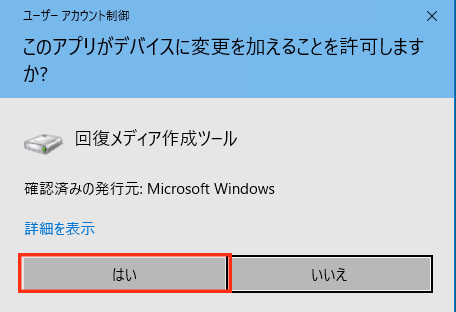
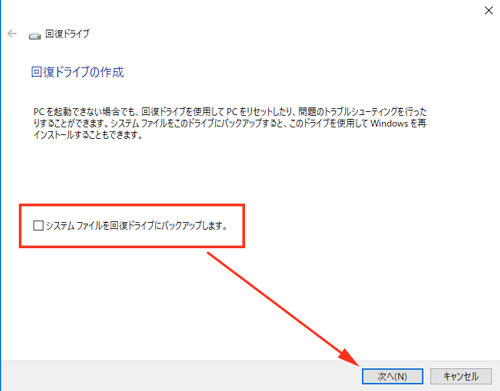
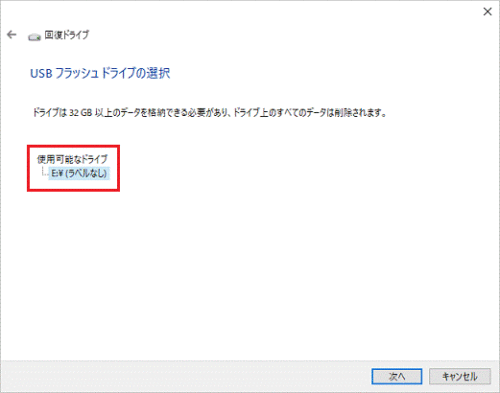
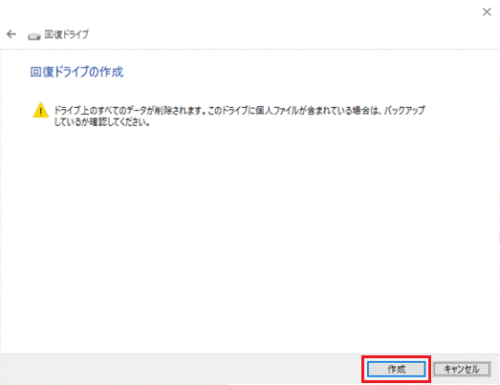
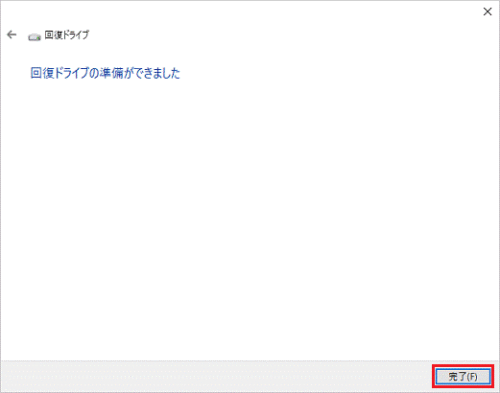
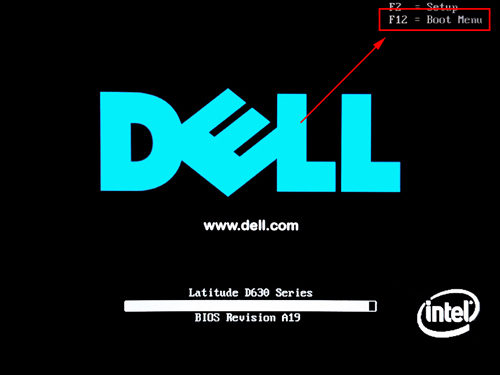
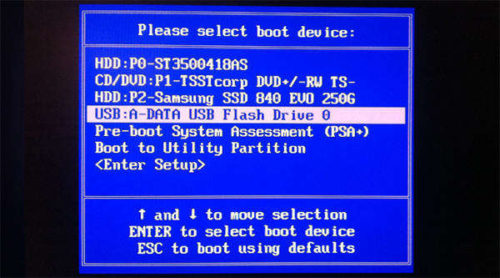
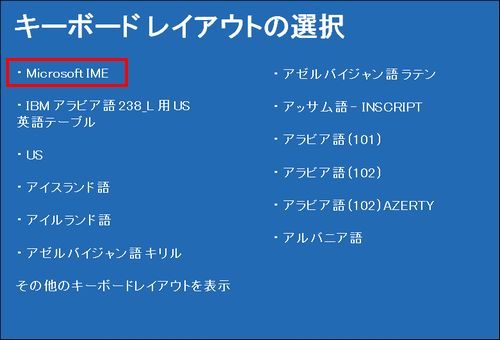
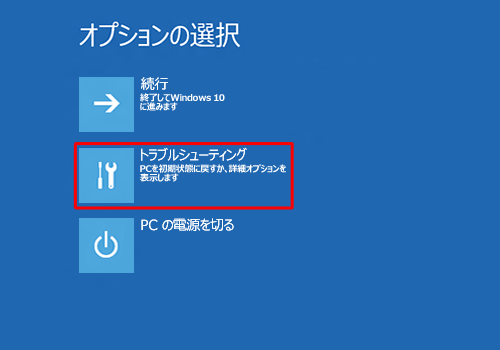
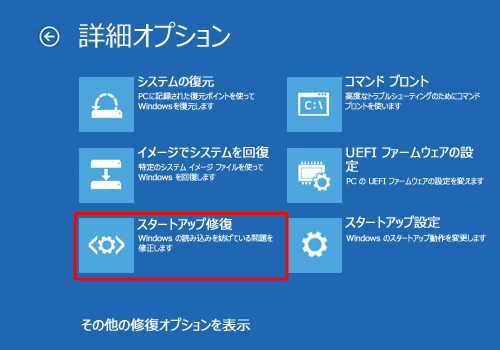
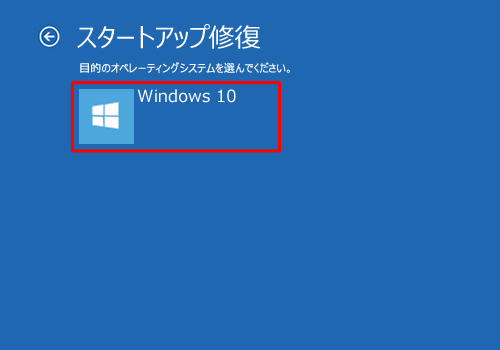

コメント