四角形を描きたいとき、ペイントだとツールで四角形が描画できるので、GIMPでも同様にツールのパネルを探している方が多いのではないでしょうか。実は、GIMPで四角形を描くツールはそこではないのです。それに加えて、パスを応用することでひし形を描画することも可能です。
本記事では、フリーの画像加工ソフト「GIMP」を使って、四角・ひし形の図形を描画(作成)して挿入する方法を解説します。画面の例として、Windows10のパソコンで、GIMP2.10を使用したスクリーンショットを掲載しました。
四角形の描画方法
- メニューバー「Filters」→「Render」→「シェイプ」をクリックします。
![]()
- 「シェイプエディター」ウィンドウで「矩形の作成」をクリックします。
![]()
- 「シェイプエディター」ウィンドウ上のキャンバスをドラッグし、四角形を描画します。
![]()
- プレビュー上で、次のような四角形を描くことができました。
![]()
- 色を変えたい場合、「輪郭を描画する」の下にある色のパレットをクリックし、好きな色を選びます。例では青色を選びました。
![]()
- 設定できたら「Close」をクリックします。
![]()
- 次の画面の例のように、四角形を描くことができました。
![]()
ひし形の描画方法
事前準備
- メニューバー「レイヤー」→「新しいレイヤーの追加」をクリックします。
![]()
- 「新しいレイヤー」ウィンドウで、「塗りつぶし色」が「Transparency」になっていることを確認して「OK」をクリックします。
![]()
- メニューバー「表示」→「ガイドの表示」のチェックを入れます。
![]()
- キャンバスの上にある定規のような表示(ルーラー)にカーソルを置き、下へドラッグします。キャンバスの真ん中を横断する位置にきたら、ドラッグしているマウスを離しましょう。
![]()
- キャンバスの左にある定規のような表示(ルーラー)にカーソルを置き、右へドラッグします。キャンバスの真ん中を縦断する位置にきたら、ドラッグしているマウスを離しましょう。
![]()
ひし形を描画する
- 左上のパネルから「パス」をクリックします。
![]()
- ガイドとキャンバスの辺の交点をクリックし、パスでひし形を描きます。
![]()
- 左下のパネルで「パスを選択範囲に」をクリックします。
![]()
- メニューバー「選択」→「選択範囲の縮小」をクリックします。
![]()
- 現在の選択範囲で描画するとキャンバスと同サイズのひし形になってしまうので、縮小させましょう。「選択範囲の縮小」で任意の数値を入力して「OK」クリックし、ひし形を縮小させます。
![]()
- メニューバー「編集」→「選択範囲の境界線を描画」をクリックします。
![]()
- 「選択範囲の境界線を描画」ウィンドウで「Stroke」をクリックします。
![]()
- メニューバー「選択」→「選択を解除」をクリックします。
![]()
- 次の画面のように、ひし形を描画することができました。
![]()
以上の手順で、四角・ひし形の図形を描画(作成)して挿入することができました。
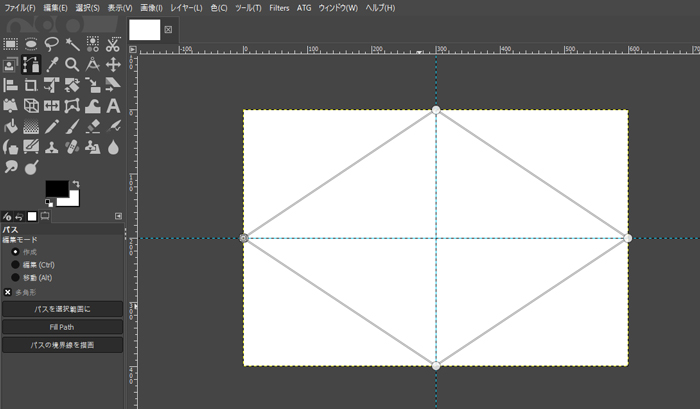
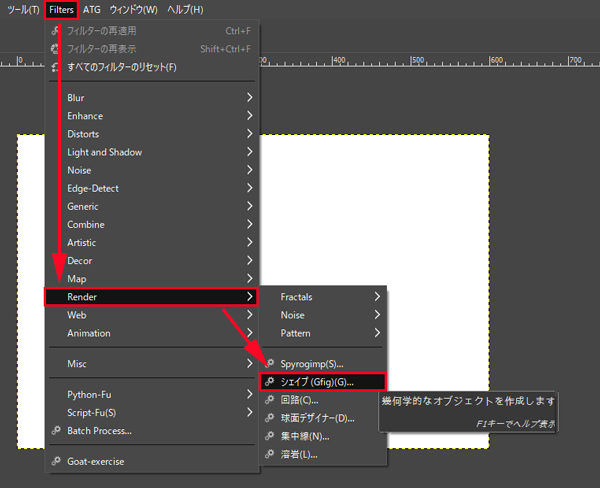

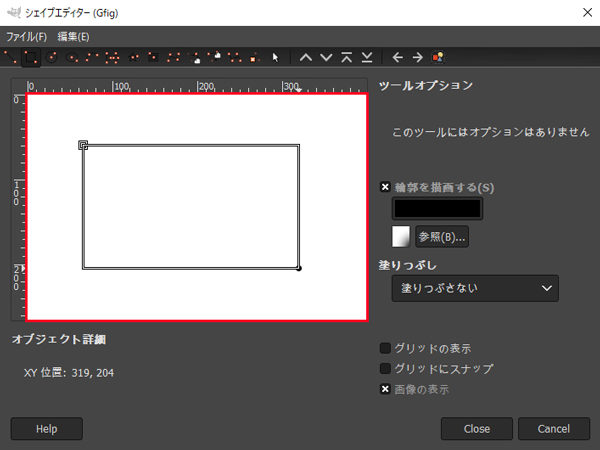
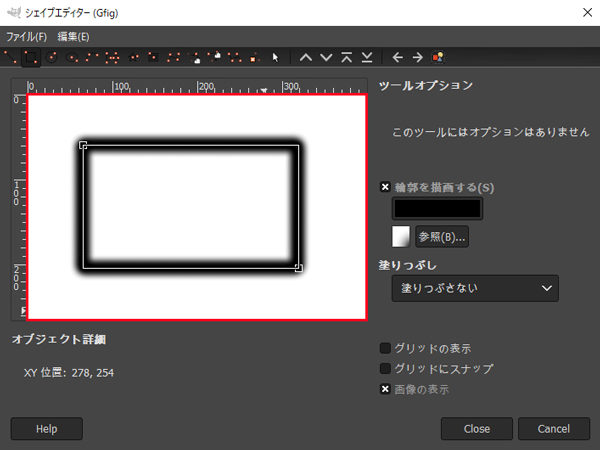
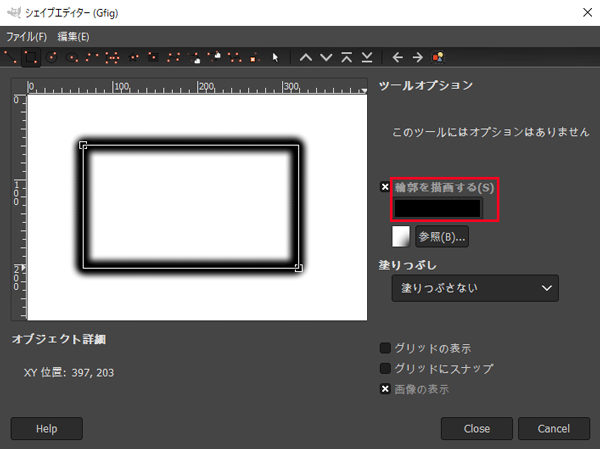
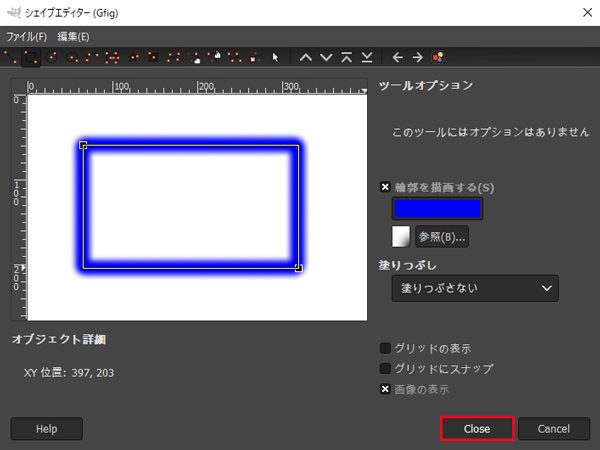
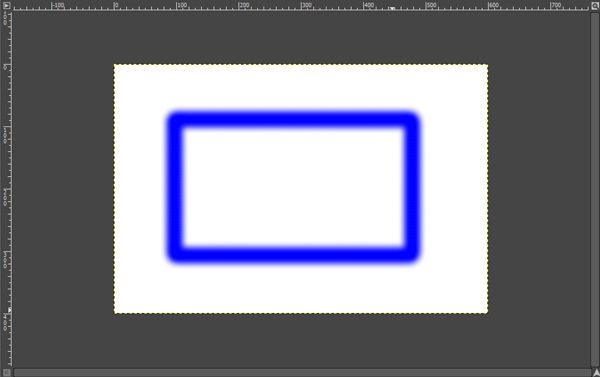
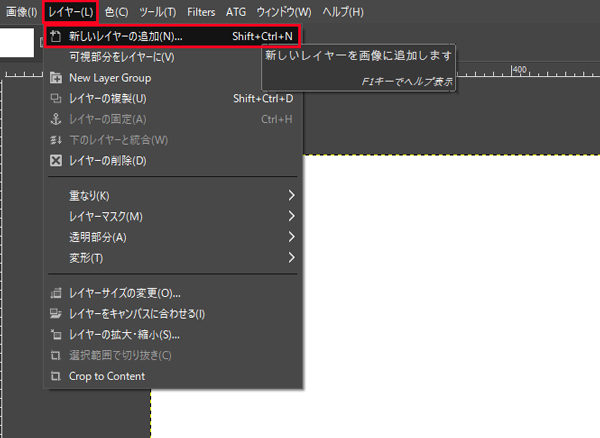
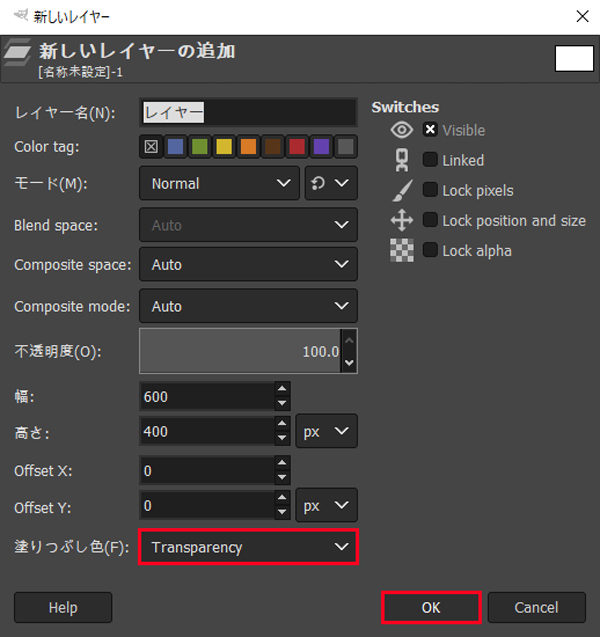
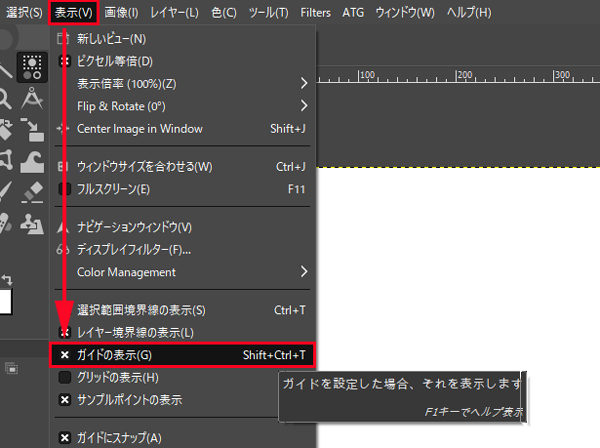
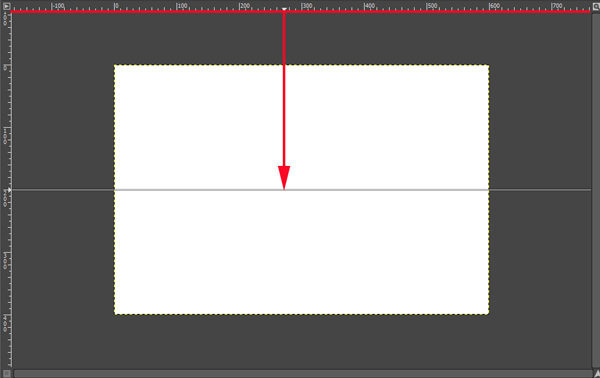
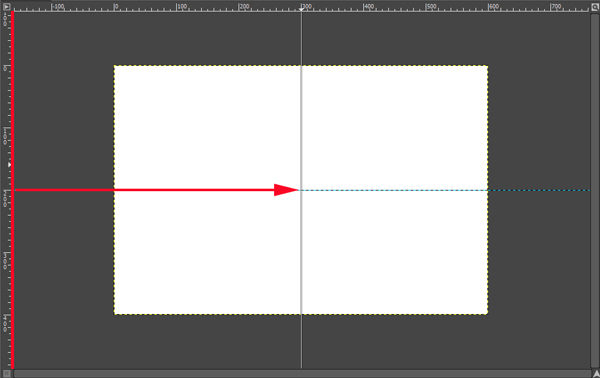
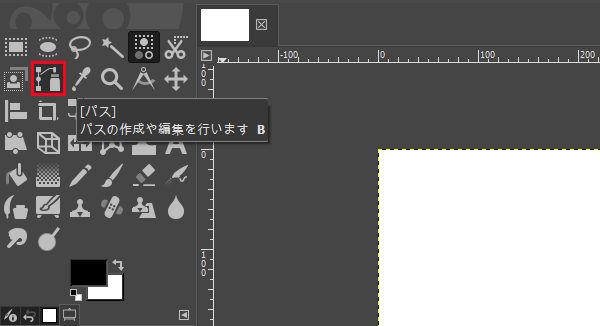
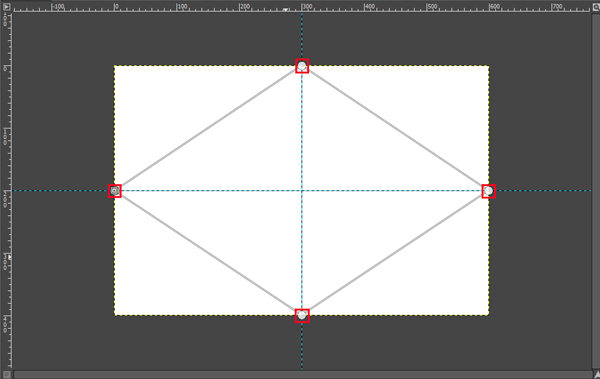
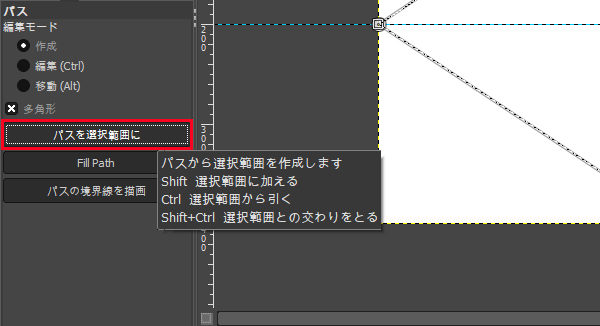
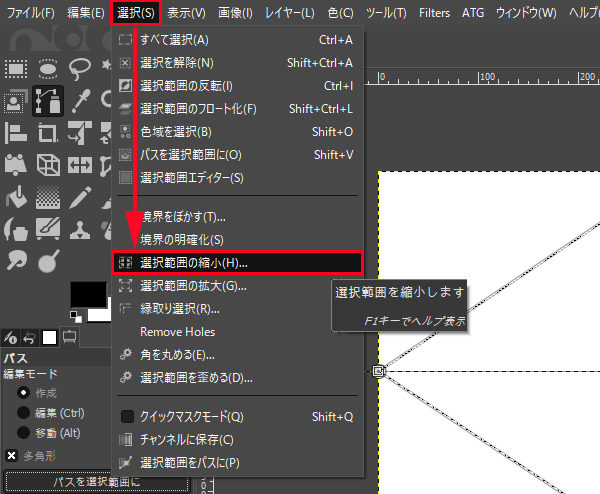
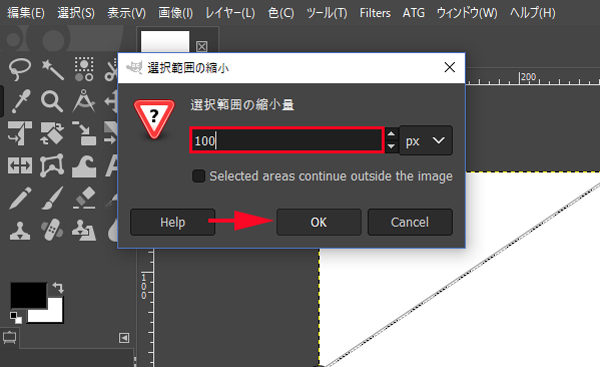
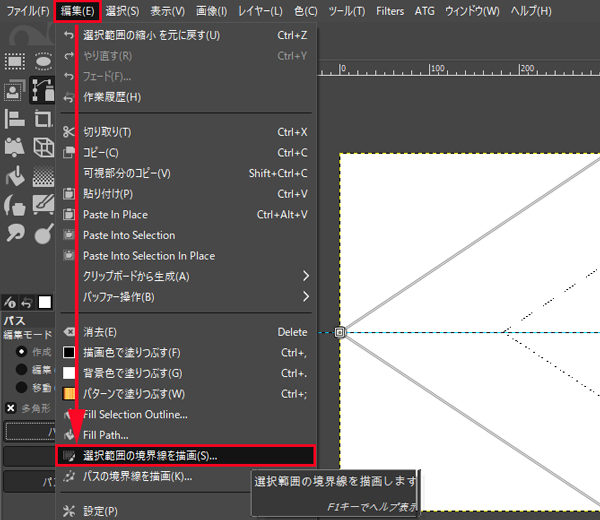
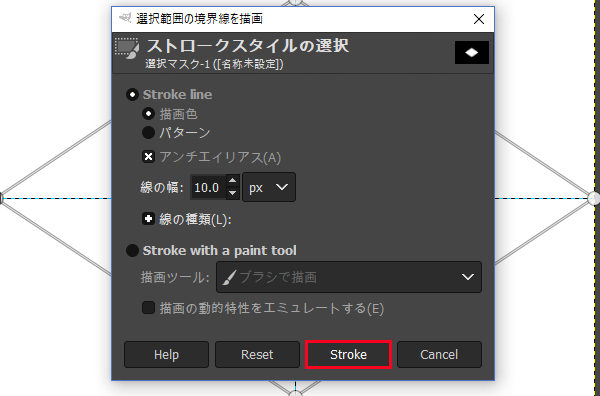
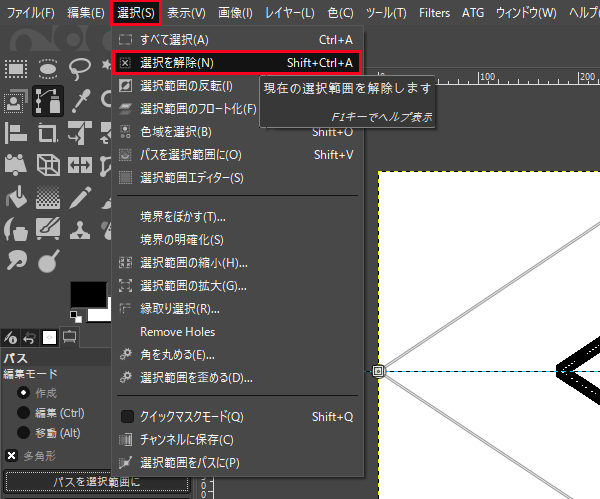
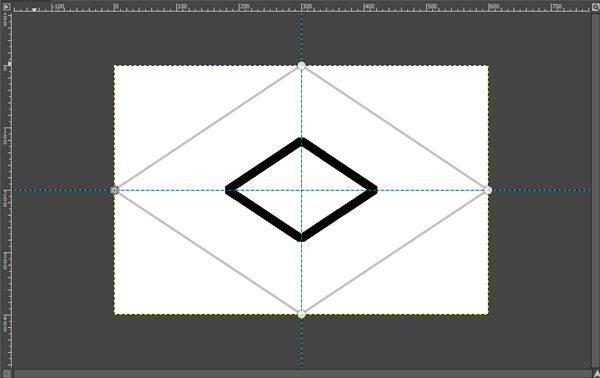
コメント