GIMPで画像を切り抜くとき、長方形や楕円形で切り抜く方法は直感的に分かりやすい仕様になっています。しかし、綺麗な正方形や円形に切り抜くためには追加の操作が必要です。しかも英語で表記されているため、分かりにくく感じる人も多いでしょう。
本記事では、フリーの画像加工ソフト「GIMP」を使って、画像・写真の正方形・円形に範囲を選択して切り抜きする方法を紹介します。Windows10のパソコンを使って、GIMP2.10の操作方法を解説します。
画像を開いてアルファチャンネルを追加する
画像を切り抜く前にアルファチャンネルを追加しておくと、背景を透過できます。
- メニューバー「ファイル」→「開く/インポート」をクリックし、切り抜きたい画像を読み込みます。ここでは、猫の顔を正方形に切り抜く手順を解説します。
![]()
- 右下のカラムのレイヤーを右クリックし、「アルファチャンネルの追加」をクリックします。
![]()
正方形に切り抜く手順
正方形に切り抜くには、次の手順で操作します。
- 左上のカラムの「矩形選択」をクリックします。
![]()
- 左下のカラムの「Fixed Aspect ratio」にチェックを入れ、下の行が「1:1」となっていることを確認します。
![]()
- 違う数字が入っていた場合、キーボードで「1:1」と入力しましょう。
- 十字のカーソルで正方形に切り抜きたい範囲をドラッグします。
![]()
- メニューバー「選択」→「選択範囲の反転」をクリックします。
![]()
- キーボードの「Delete」を押します。正方形に選択した範囲以外の背景が消えます。
![]()
以上の手順で正方形に切り抜くことができます。
円形に切り抜く手順
正円形に切り抜くには、次の手順で操作します。
- 左上のカラムの「楕円選択」をクリックします。
![]()
- 左下のカラムの「Fixed Aspect ratio」にチェックを入れ、下の行が「1:1」となっていることを確認します。
![]()
- 違う数字が入っていた場合、キーボードで「1:1」と入力しましょう。
- 十字のカーソルで正円形に切り抜きたい範囲をドラッグします。
![]()
- メニューバー「選択」→「選択範囲の反転」をクリックします。
![]()
- キーボードの「Delete」を押すと円形に選択した範囲以外の背景が消えます。
![]()
以上の手順で円形に切り抜くことができます。
上記のとおり、正方形・円形のどちらに切り抜く場合でも、「1:1」にチェックを入れることで綺麗な正方形・円形に選択することができます。
この記事のテーマに戻る
GIMPの切り抜き方法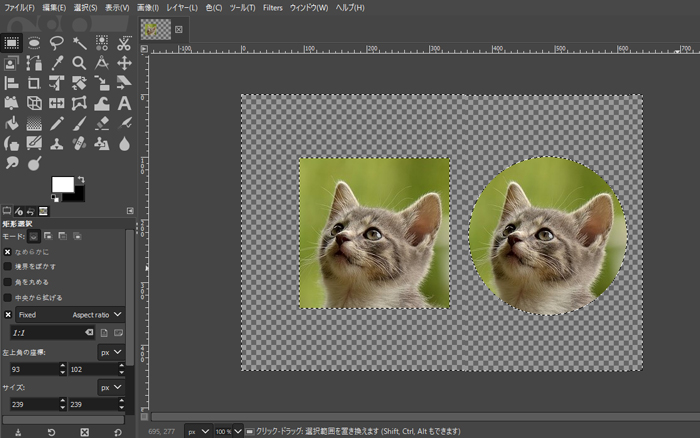
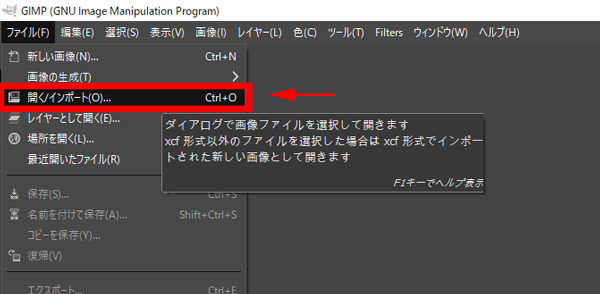
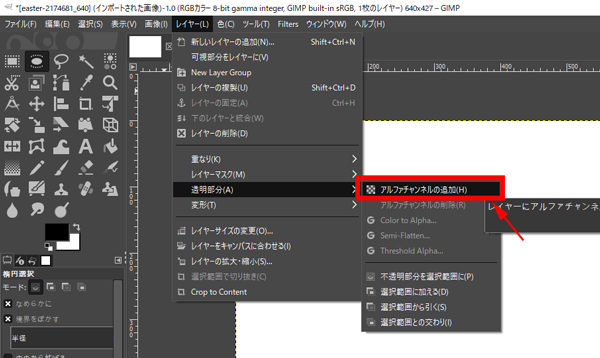
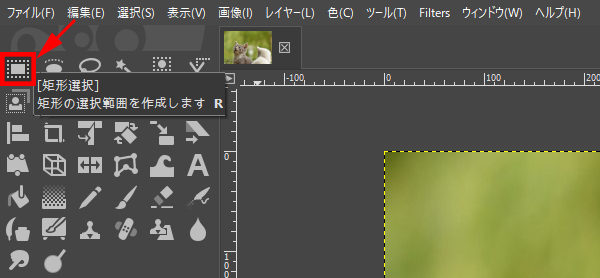
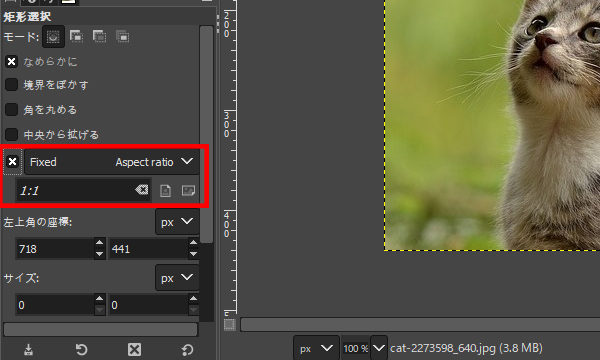
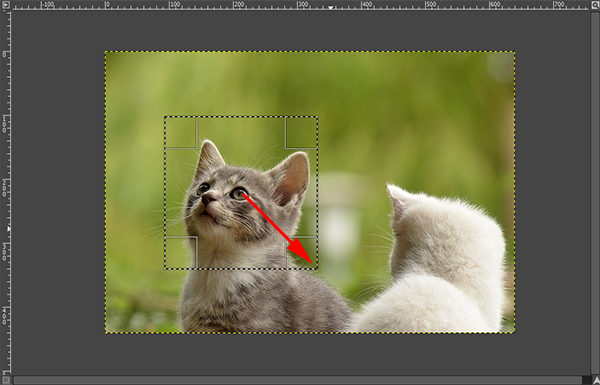
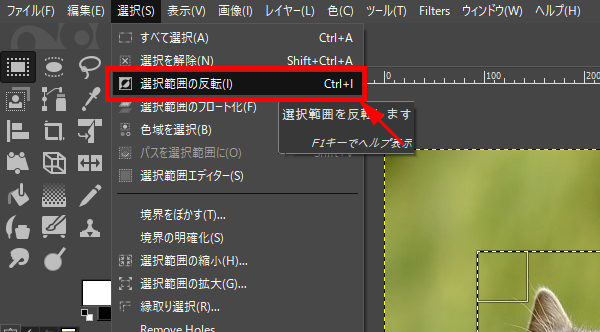
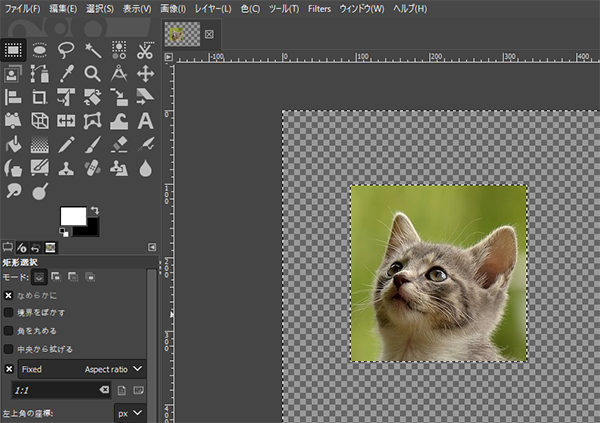
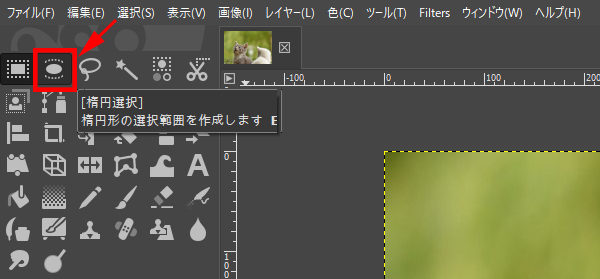
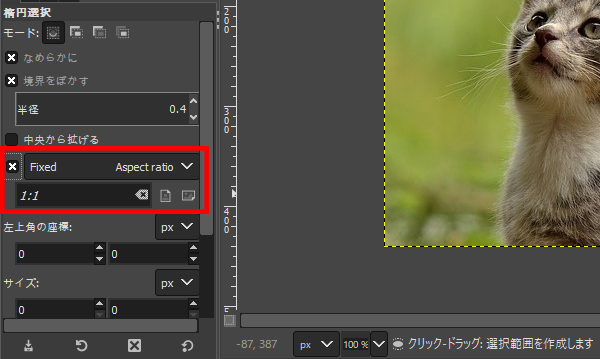
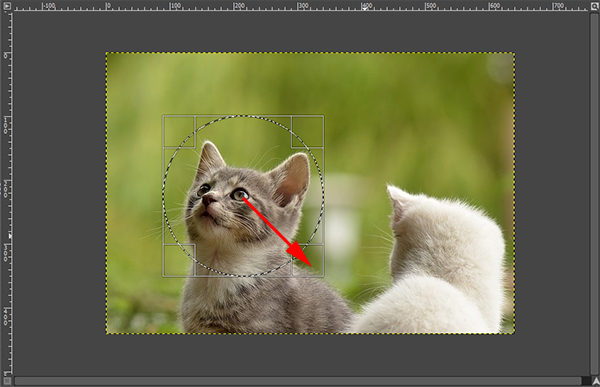
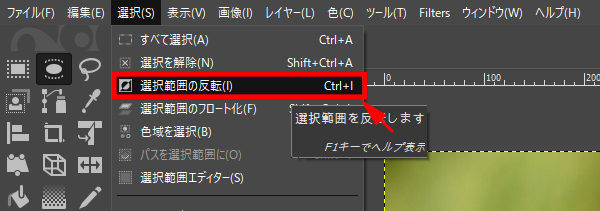
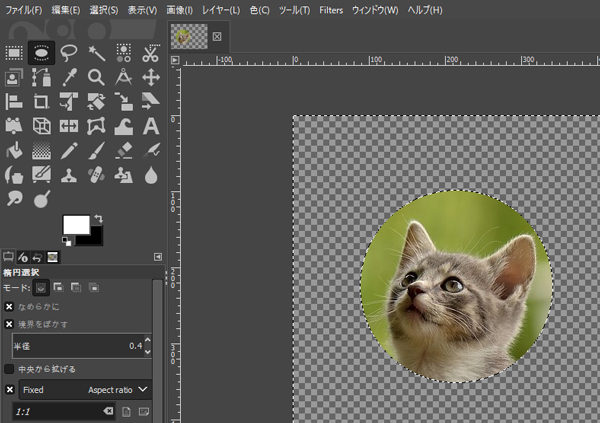
コメント