Windows Helloは、Windows10より採用された生体認証を使ってWindowsにサインインする機能です。
今回は、Windows Helloの機能を使って指紋認証をWindowsパソコンに設定する方法について詳しい手順を紹介していきます。
事前準備
Windowsのパソコンで指紋認証を使えるようにするには、次の環境・機器が必要です。
- Windows10以降のパソコン
- Windows Helloの機能が搭載されているのは、Windows10のパソコンのみです。Windows7や8でも指紋認証をすることはできますが、指紋認証を行うための別途ソフトウェアが必要です。
- 指紋認証リーダー
- 指紋認証機能の付いたパソコン、もしくは指紋認証リーダーが必要です。指紋認証リーダーを使う場合は、簡単に使えるUSBタイプのリーダーがおすすめです。メーカーによって大きな違いはありませんが、AuthentrendやBenssが人気があります。
- WindowsにPINコードを設定している
- 指紋認証を設定するには、事前にPINコードを設定しておく必要があります。設定方法については、『Windows10 – PIN(暗証番号)の設定方法・変更手順』を参考にしてください。
Windows Helloを使って指紋認証を設定する手順
- 指紋認証リーダーをパソコンに接続します。外部接続の指紋認証リーダーを使用する場合は、
![]()
- 「スタート」ボタンを右クリックし、メニューが表示されたら「設定」をクリックします。
![]()
- 「設定」ウィンドウが表示されます。「アカウント」をクリックします。
![]()
- 左のメニューリストから「サインインオプション」を選びます。
![]()
- 右側の画面を下へスクロールし、「指紋認証」の下にある「セットアップ」ボタンをクリックします。
![]()
*指紋認証リーダーがWindowsに認識されていないと「このデバイスではWindows Helloをご利用いただけません。」と表示されます。 - Windows Helloセットアップ画面が表示されます。「開始する」をクリックします。
![]()
- 「指紋センサーにタッチ」と表示されます。指示に従い、指紋センサーに指を押し当てます。
![]()
- 何度かセンサーに触れるよう求められるので、指示通りセンサーに触れては離し、という手順を繰り返します。この時、指を当てる位置を少しずつ変えながら認識させると精度が上がります。
![]()
- 「すべて完了しました」というメッセージが出たら指紋認証の設定は完了です。
![]()
以上がWindows10に指紋認証を設定する手順です。設定完了後は、サインイン画面で指紋認証を使ってサインインすることができます。
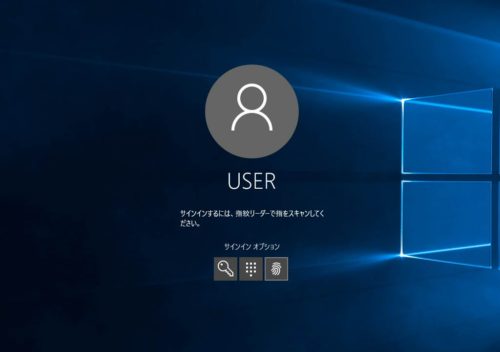
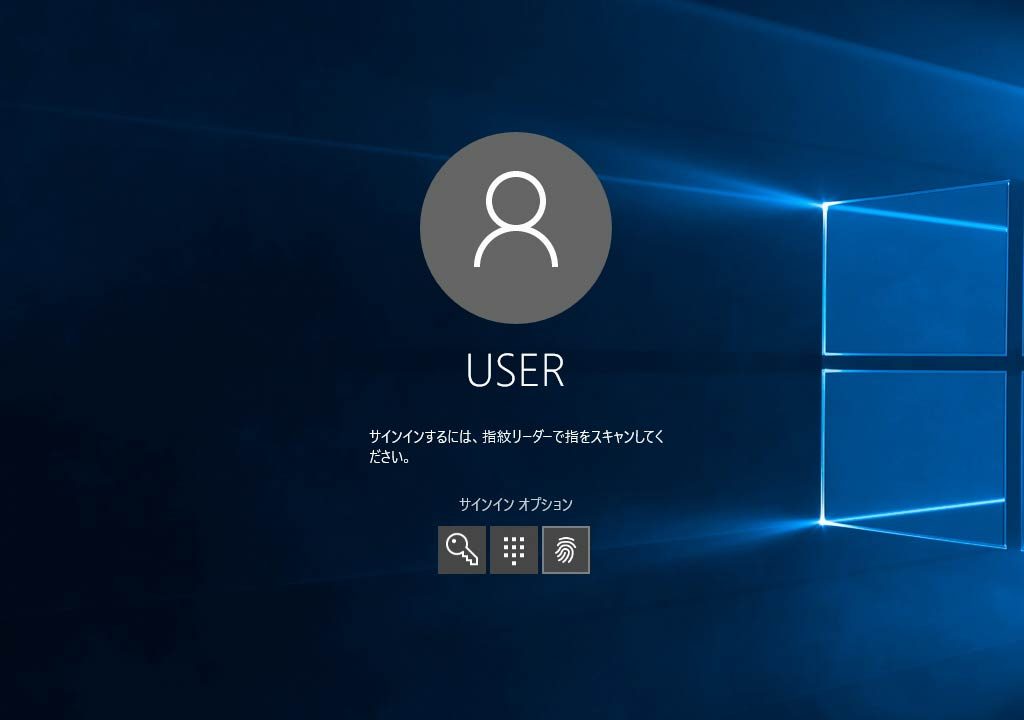

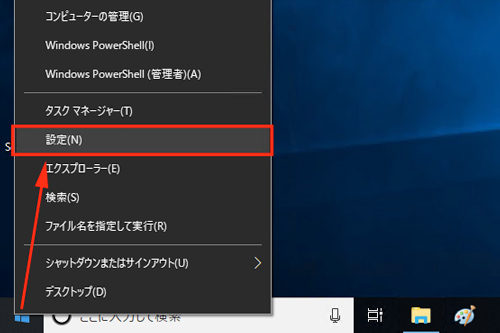
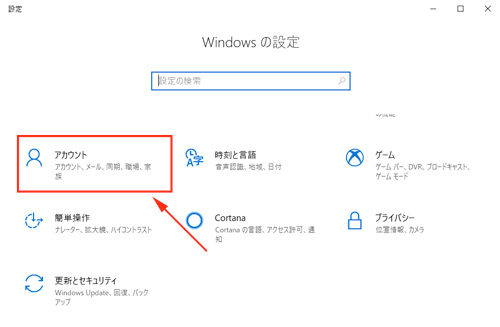
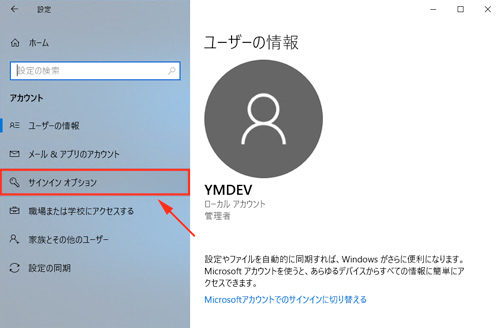
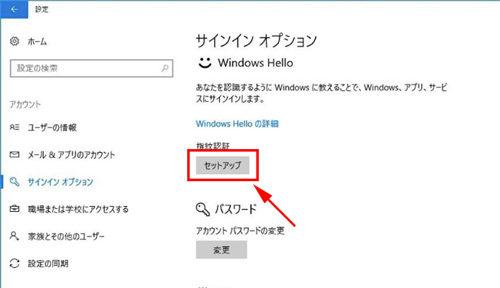
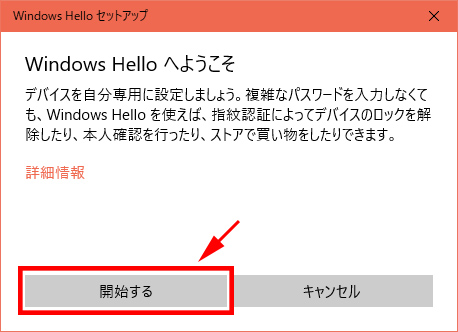
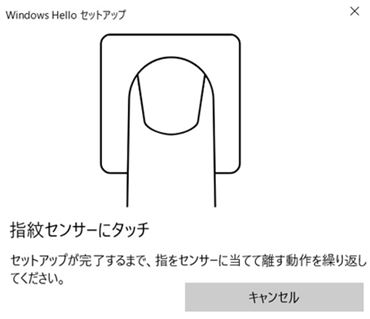
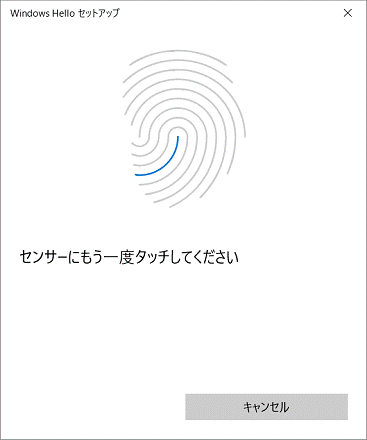
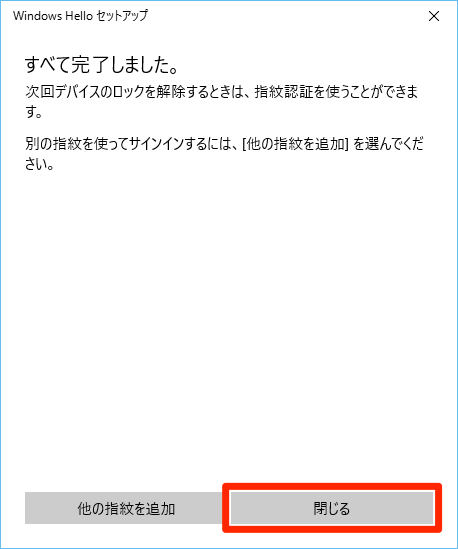
コメント