GIMPでは色んな種類のグラデーションパターンがあらかじめ用意されています。しかし、好みのグラデーションが無いこともありますよね。自分でオリジナルのグラデーションを作って保存しておくには、どうすれば良いのでしょうか。
本記事では、フリーの画像加工ソフト「GIMP」でグラデーションを作成する方法と削除する方法を解説します。画面の例として、Windows10のパソコンで、GIMP2.10を使用したスクリーンショットを掲載しました。
グラデーションダイアログを開く
GIMPでグラデーションの作成・削除をするには、グラデーションダイアログで操作します。まず次の手順でグラデーションダイアログを開きます。
- メニューバー「ウィンドウ」→「ドッキング可能なダイアログ」→「グラデーション」をクリックします。
![]()
- 画面の右側に、あらかじめ登録されているグラデーションのパターンが現れました。このパネルのことを「グラデーションダイアログ」と言います。
![]()
新しいグラデーションを作成する
- グラデーションダイアログの下にある、新規作成のマークをクリックします。カーソルを置いたとき、「新しいグラデーションを作成します」と表示されるアイコンです。
![]()
- グラデーションを編集できる画面が表示されました。グラデーションを編集します。
![]()
- グラデーションの編集方法は、『GIMP – 3色以上のグラデーションを作る方法』で解説しているので合わせて参考にして下さい。
- グラデーションに名前をつけましょう。「名称未設定」をクリックし、好きな名前をつけてください。例では「テスト」としました。
![]()
ここまでの手順で、グラデーションを作成することができました。
グラデーションを描く
グラデーションを作成することができたので、確認を兼ねてキャンバス上にグラデーションを描いてみましょう。
- 左上のパネルから「Gradient Tool」をクリックします。
![]()
- キャンバス上で、グラデーションにしたい方向にドラッグします。例では、左から右にカーソルを動かしました。
![]()
自分で作ったグラデーションを描くことができました。
グラデーションを削除する
- グラデーションダイアログで、削除したいグラデーションをクリックします。例では「テスト」を削除したいので、クリックしました。
![]()
- グラデーションダイアログの下にある「×」のマークをクリックします。カーソルを置いたとき、「このグラデーションを削除します」と表示されるアイコンです。
![]()
- 新しいウィンドウで「○○を削除しますか?」と聞かれるので、削除したいグラデーションが正しければ「Delete」をクリックします。
- 保存しておきたいグラデーションを選んでしまった場合、「Cancel」をクリックすれば削除されません。
![]()
- グラデーションダイアログから、グラデーションを削除することができました。
![]()
以上の手順で、グラデーションを作成したり、削除したりすることができました。繰り返して使いたいグラデーションのパターンは、グラデーションダイアログで登録しておくと良いですね。

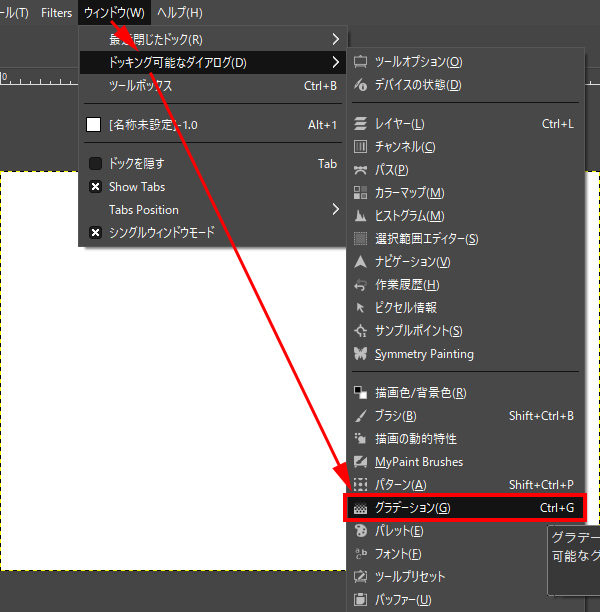
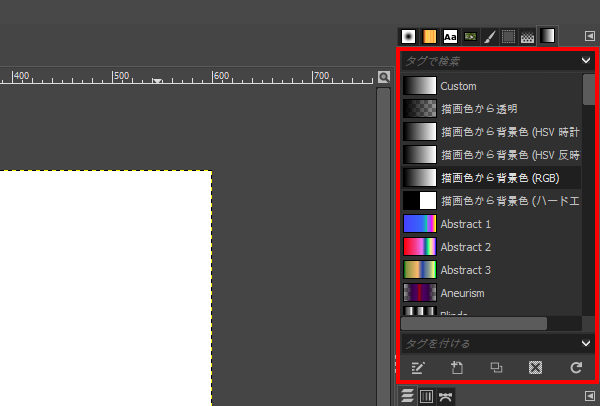
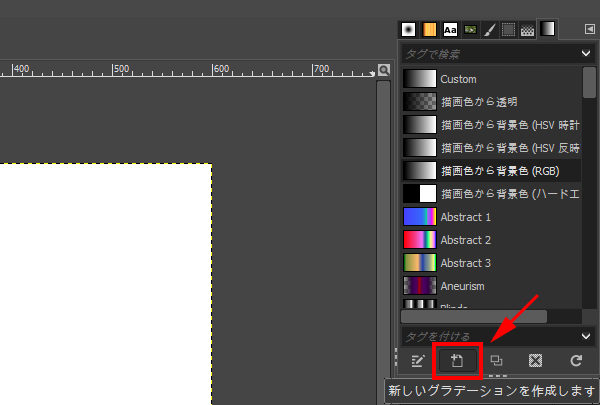
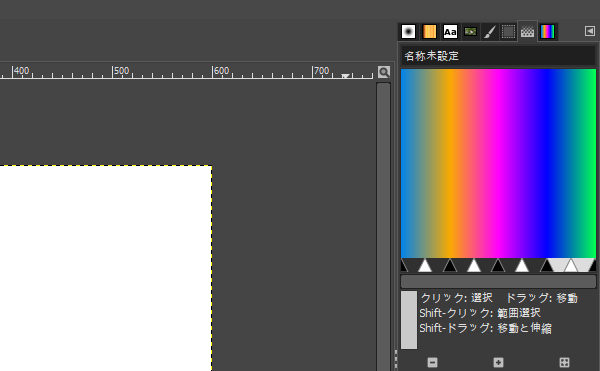
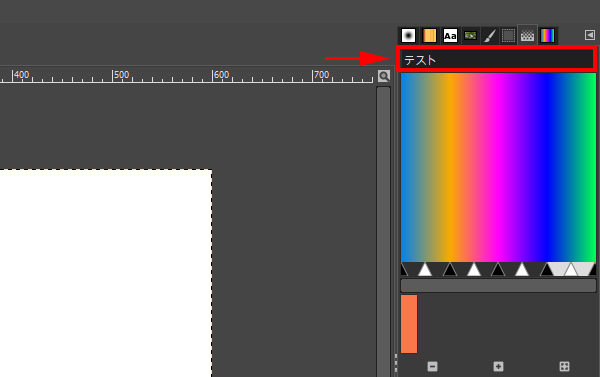
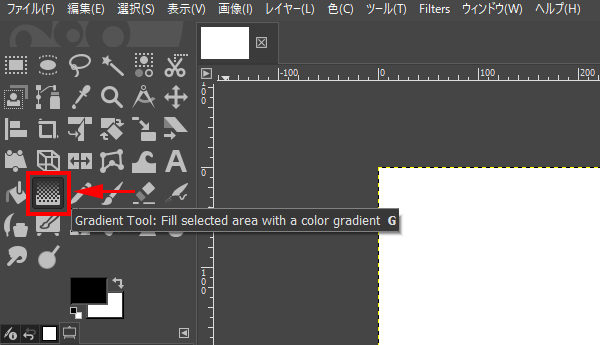
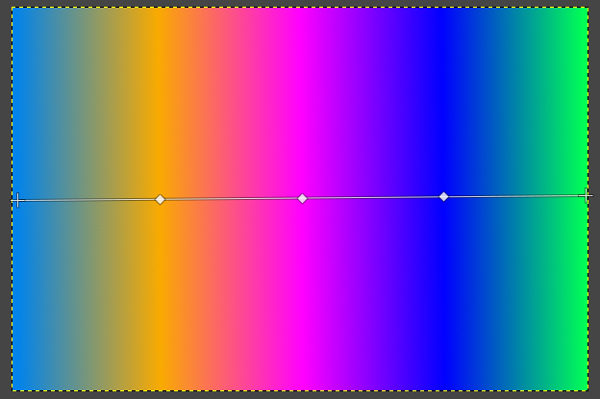
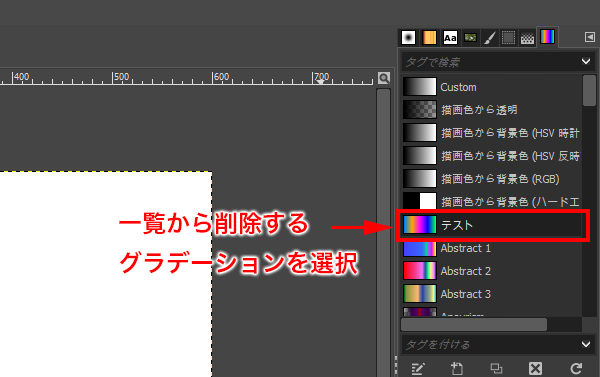
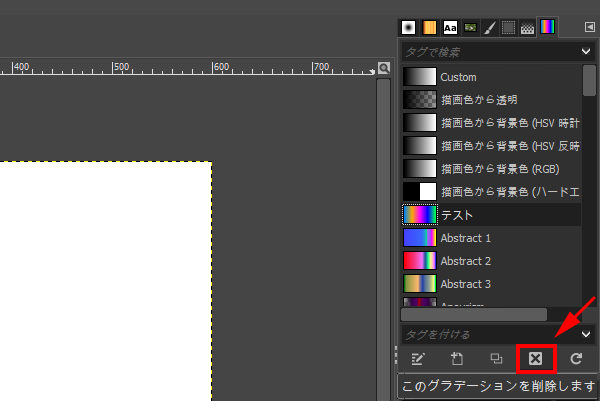
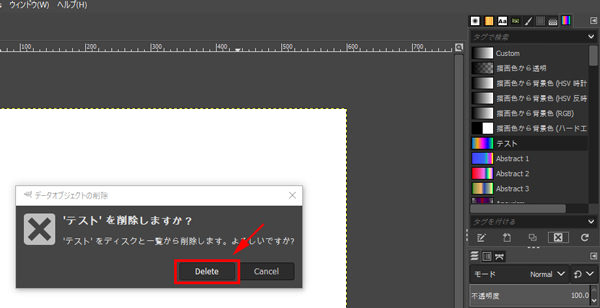
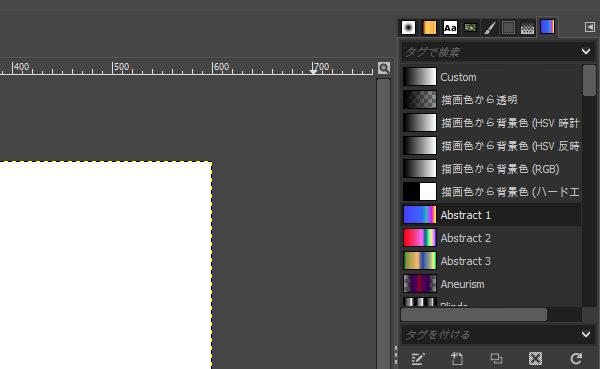
コメント