GIMPはデフォルトでも模様のようなブラシがあるなど、イラスト描画だけでなくロゴマークの作成にもブラシを使うことができます。もっと色んなブラシがあったら良いのに!と思ったら、フリーのブラシをダウンロードしてみてはいかがでしょうか。
本記事では、フリーの画像加工ソフト「GIMP」を使って、ダウンロードしたフリーのブラシを追加する方法を解説します。画面の例として、Windows10のパソコンで、GIMP2.10を使用したスクリーンショットを掲載しました。
フリーのブラシをインストールする
- フリーのブラシをダウンロードできるサイトから、ブラシをダウンロードします。今回は次のリンクから、フリーのブラシをダウンロードしました。
http://gimphajime.web.fc2.com/gimporbrush.html![]()
- ダウンロードされたzipファイルを解凍します。
![]()
- エクスプローラーで「ローカルディスク(C:)」→「Program Files」→「GIMP 2」→「share」→「gimp」→「2.0」→「brushes」と進みます。
![]()
- 「brushes」の中に、ダウンロードしたブラシをドラッグして移動させます。ブラシは拡張子が「gbr」のファイルです。
![]()
- 次の画像のとおり、ブラシを移動させられました。
![]()
ブラシが追加されたことを確認する
- GIMPを再起動します。
![]()
- 左上のパネルから「ブラシで描画」をクリックします。
![]()
- 左下のパネルから、ブラシの種類を選ぶアイコンをクリックします。
![]()
- 追加したフリーのブラシはここに表示されます。使いたいブラシをクリックして使ってください。
![]()
- 実際にブラシを使ってみました。フリーのブラシを使うと、GIMPのデフォルトのブラシには無いデザインを使うことができます。
![]()
以上の手順で、ダウンロードしたフリーのブラシを追加することができました。
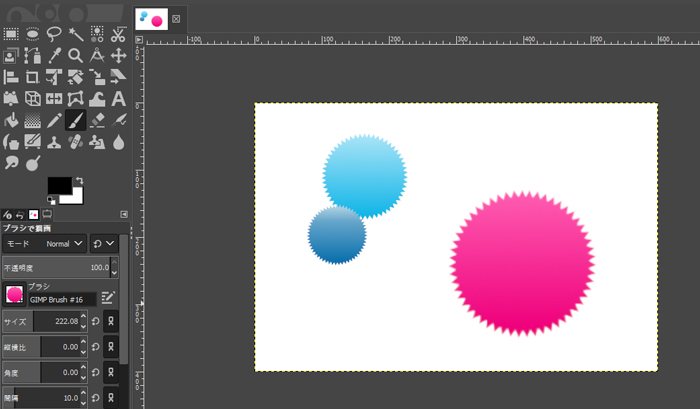
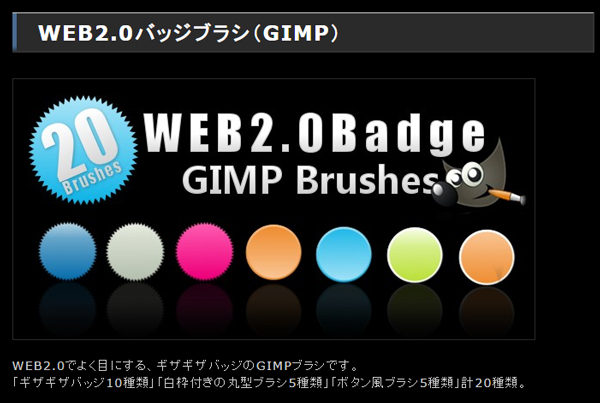
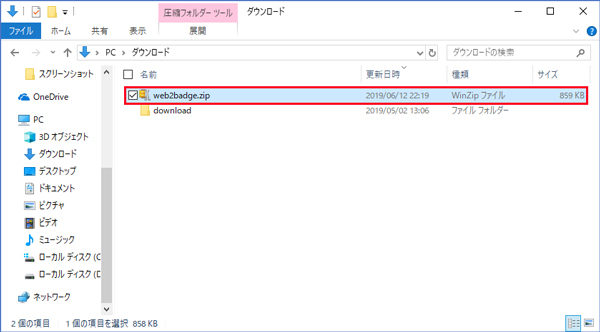
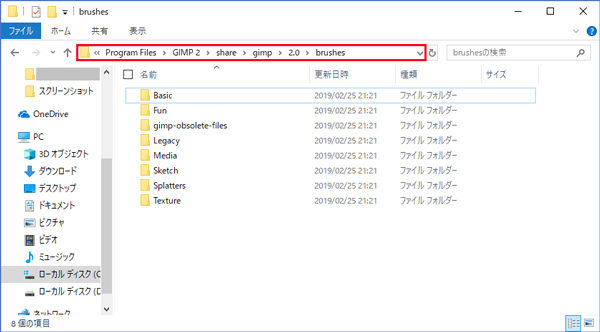
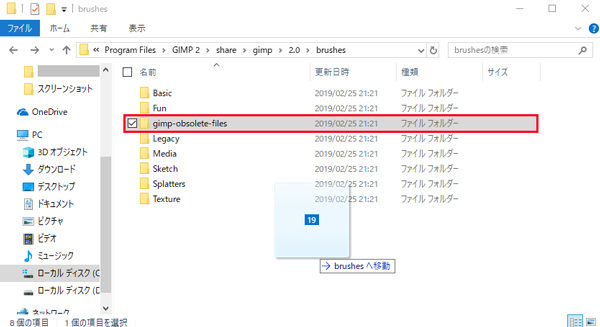
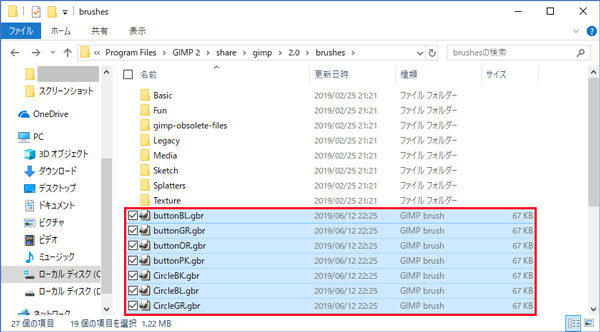
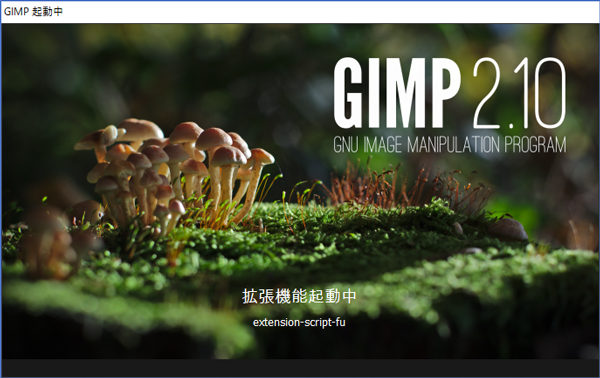
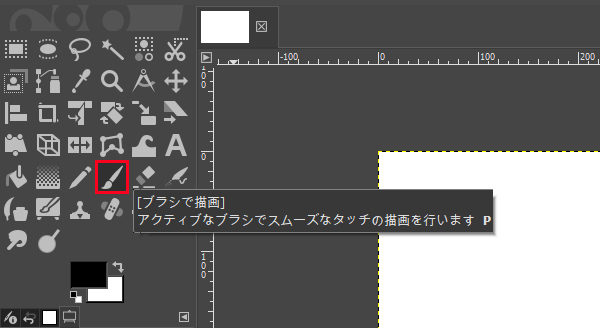
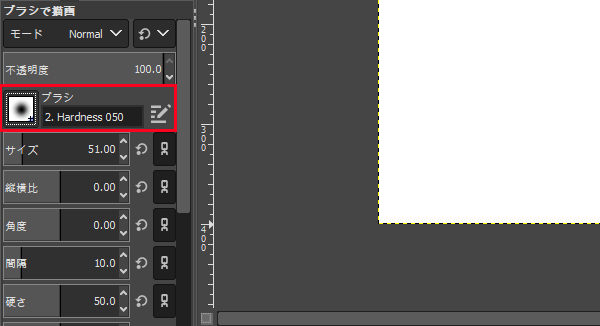
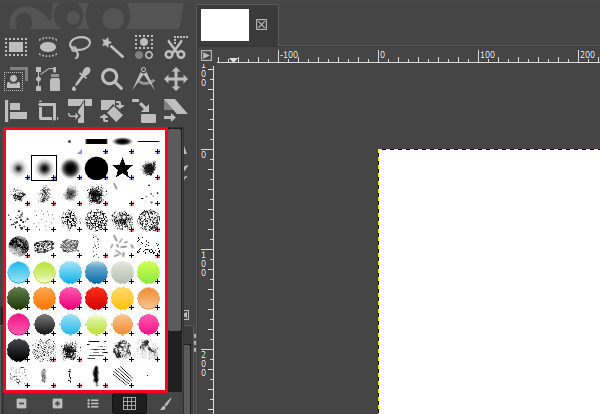
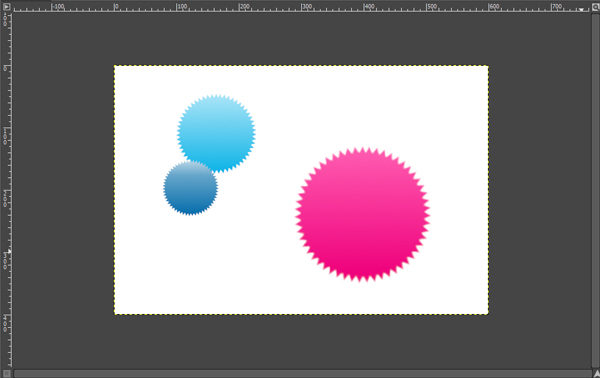
コメント