写真や画像のサイズが大きすぎて扱いにくいときは、色数を減らして軽くすることがあります。色数が限られる分、鮮やかな発色は無くなってしまいますが、それでも問題ないときは使っていきたいのが減色という機能。また、減色することで写真を絵画風に加工することもできるので、単に画像が劣化するだけではないメリットもあります。
本記事では、フリーの画像加工ソフト「GIMP」を使って、BMPの画像を減色して16bit/8bitに変換し、保存する手順を解説します。画面の例として、Windows10のパソコンで、GIMP2.10を使用したスクリーンショットを掲載しました。
事前準備
- メニューバー「ファイル」→「開く/インポート」をクリックし、ビットマップ形式の画像を読み込みます。今回はうさぎの画像を使って説明していきます。
![]()
8bitに減色して保存する
- メニューバー「画像」→「モード」→「インデックス」をクリックします。
![]()
- 最大色数の欄に「8」と入力し、「変換」をクリックします。
![]()
- 次の画面の例のように、8bitに減色することができました。
![]()
- メニューバー「ファイル」→「名前を付けてエクスポート」をクリックします。
![]()
- 左欄から保存先を選択し、「名前」でファイルにつけたい名前を入力します。次に「エクスポート」をクリックします。
![]()
- 「Export Image as BMP」ウィンドウで「エクスポート」をクリックします。
![]()
これで8bitに減色した画像を保存することができました。
16bitに減色して保存する
- 16bitに減色する場合は、手順①のような操作は必要ありません(24bit、32bitも同様)。メニューバー「ファイル」→「名前を付けてエクスポート」をクリックします。
![]()
- 左欄から保存先を選択し、「名前」でファイルにつけたい名前を入力します。次に「エクスポート」をクリックします。
![]()
- 「Export Image as BMP」ウィンドウで「詳細設定」をクリックします。
![]()
- 「R5 G6 B5」または「X1 R5 G5 B5」にチェックを入れ、「エクスポート」をクリックします。
![]()
○「X1 R5 G5 B5」はRGB チャネルそれぞれに5bitを割り当て、1bitを使用しない変換です。特に理由がなければ、すべてのチャネルを使用する「R5 G6 B5」が良いでしょう。
これで画像を16bitに変換して保存することができました。
以上の手順で、BMPの画像を減色して16bit/8bitに変換し、保存することができました。
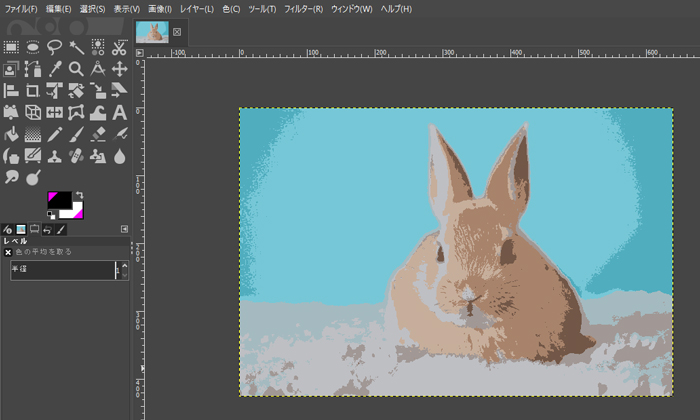
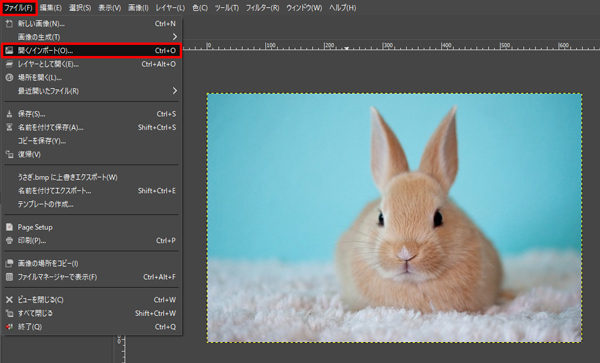
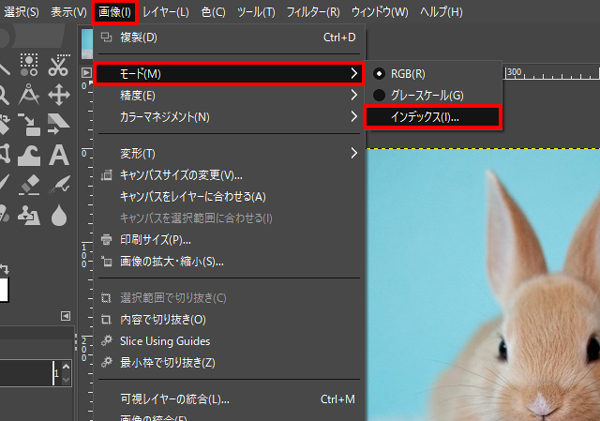
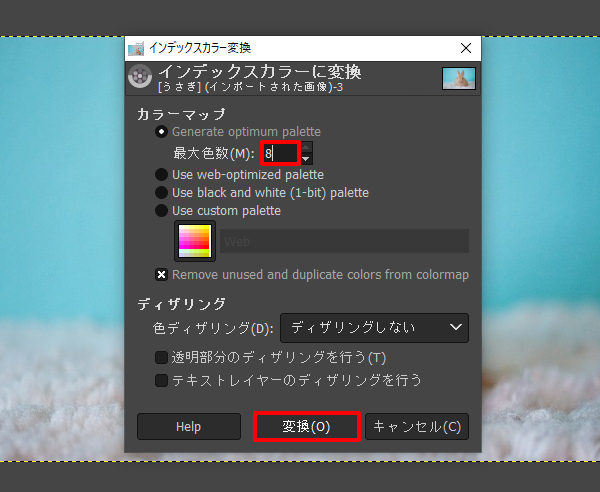

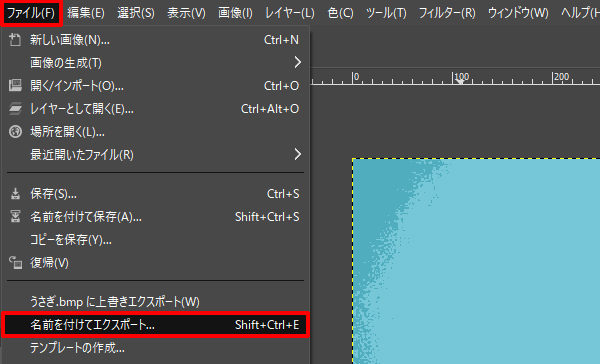
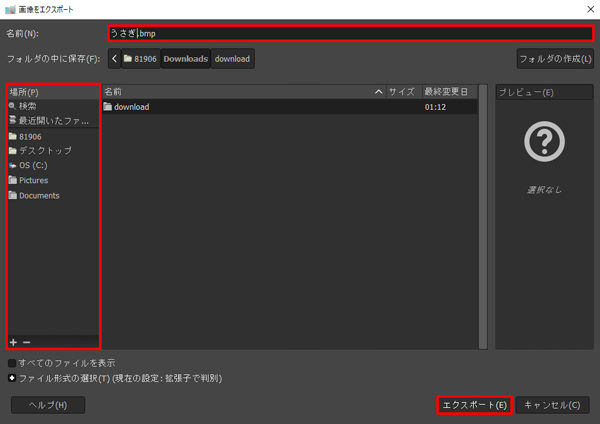
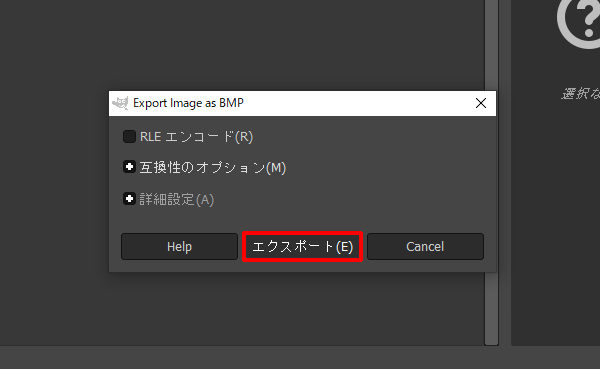
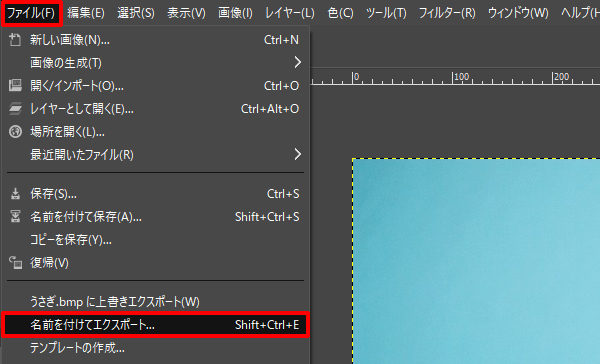
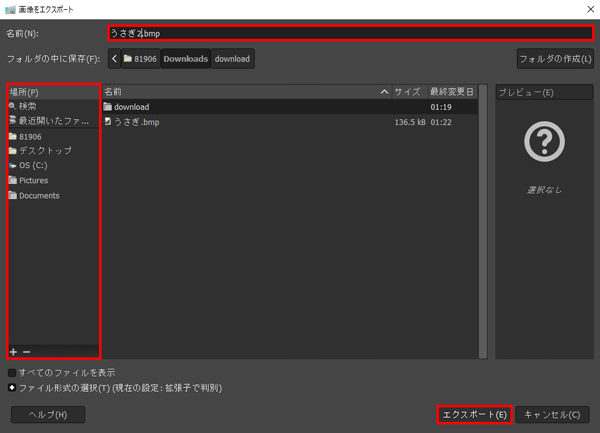
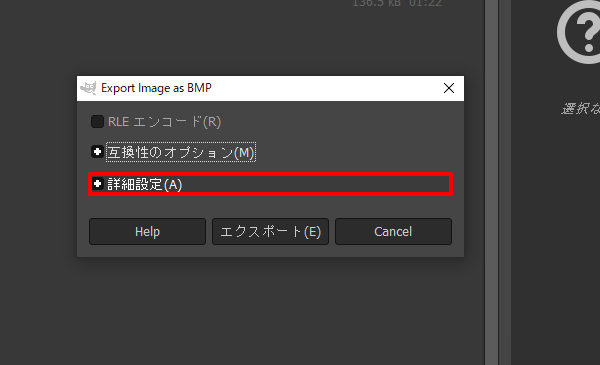
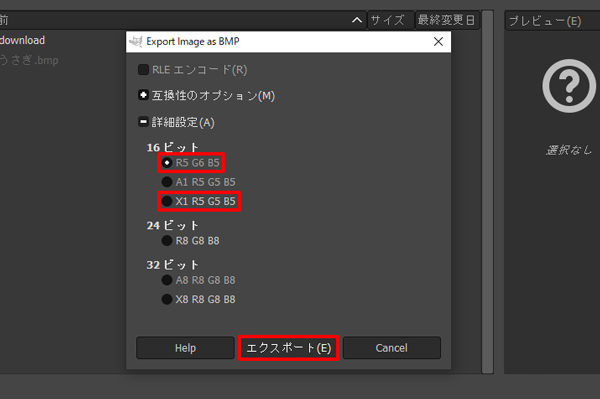
コメント