GIMPでは、引いた直線の角度を簡易的に変えることもできます。
本記事では、フリーの画像加工ソフト「GIMP」で水平・垂直・45度の角度で直線を描く引き方を解説します。
画面の例として、Windows10のパソコンで、GIMP2.10を使用したスクリーンショットを掲載しました。
この記事の内容
直線の始点を決める
- 左上のパネルから「ブラシで描画」または「鉛筆で描画」をクリックします。
- どちらでも手順は同じなので、例として「ブラシで描画」を選択しました。
![]()
- 直線の始点をクリックします。
![]()
直線を引く
- キーボードの「Shift」と「Ctrl」を両方押しながら、マウスを動かします。すると、水平・垂直・斜めの直線がプレビューとして現れます。15度ずつ異なる直線を引くことができます。
![]()
- 「Shift」と「Ctrl」を押したまま、次の手順に移りましょう。角度ごとの直線の引き方は次の通りです。
- 水平の直線を引く場合
- プレビューで直線が水平になっている状態で、好きな長さまで線を伸ばし、終点でクリックします。
- 次の画像のように水平な直線を描くことができます。
![]()
- 垂直の直線を引く場合
- プレビューで直線が垂直になっている状態で、好きな長さまで線を伸ばし、終点でクリックします。
- 次の画像のように垂直な直線を描くことができます。
![]()
- 45度の角度の直線を引く場合
- プレビューで直線が水平になっている状態から、マウスを上に運んで45度を見つけます。15度ずつカクカクと動くので、水平から3段階上げたところが45度の角度になります。
- プレビューが15度ずつカクカクと動くことを利用すれば、45度だけでなく、15度、30度、60度、75度の角度の直線を描くこともできます。
- 45度になったら、好きな長さまで線を伸ばし、終点でクリックします。次の画像のように45度の角度の直線を描くことができます。
![]()
- プレビューで直線が水平になっている状態から、マウスを上に運んで45度を見つけます。15度ずつカクカクと動くので、水平から3段階上げたところが45度の角度になります。
- 水平の直線を引く場合
以上の手順で、水平・垂直・45度の角度で直線を描くことができました。
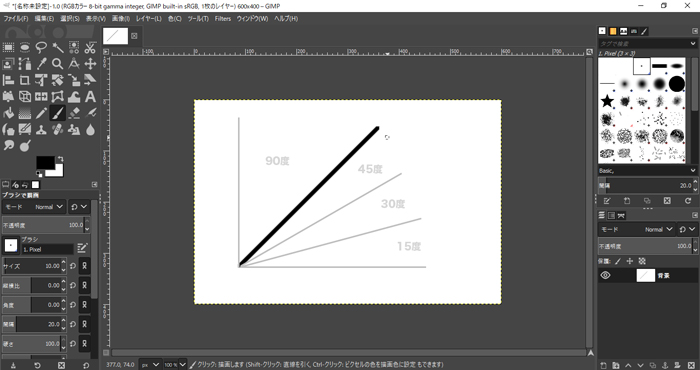
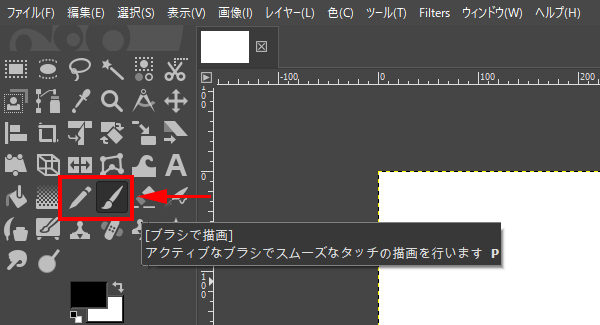
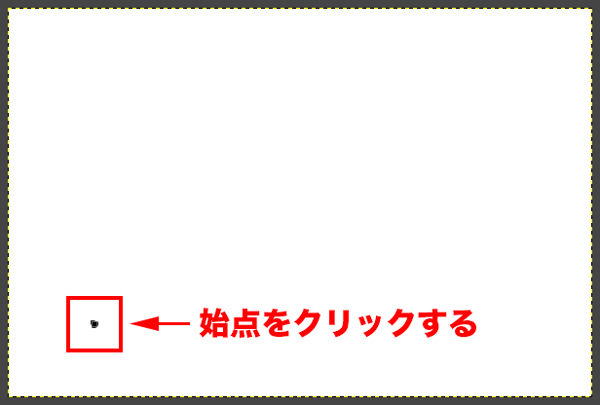
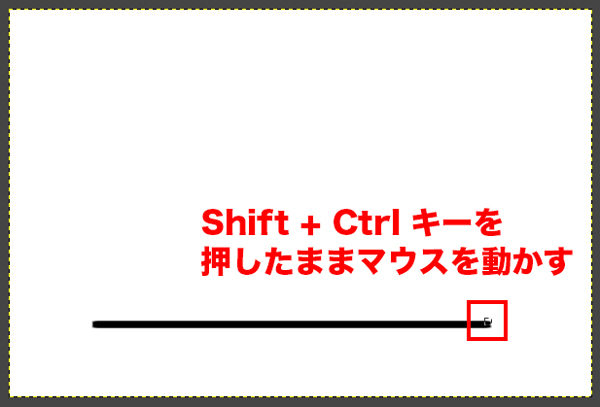
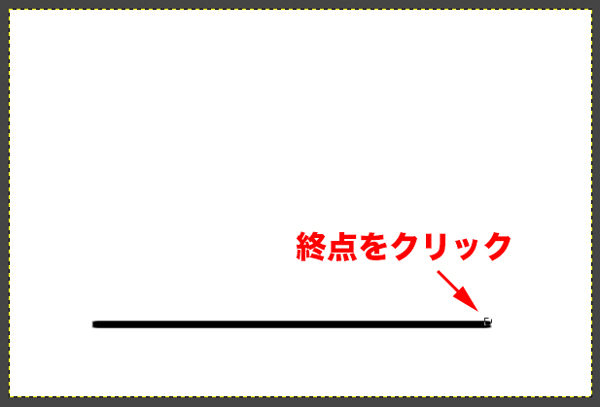
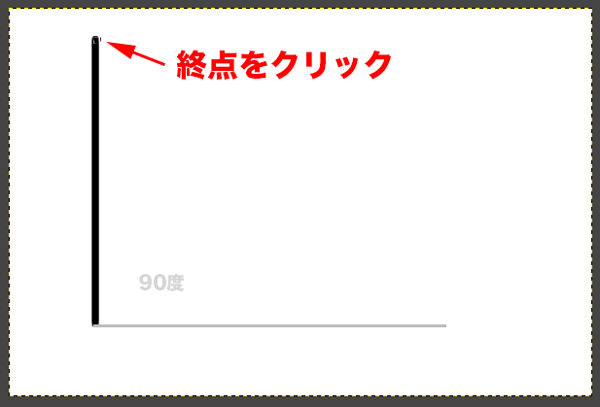
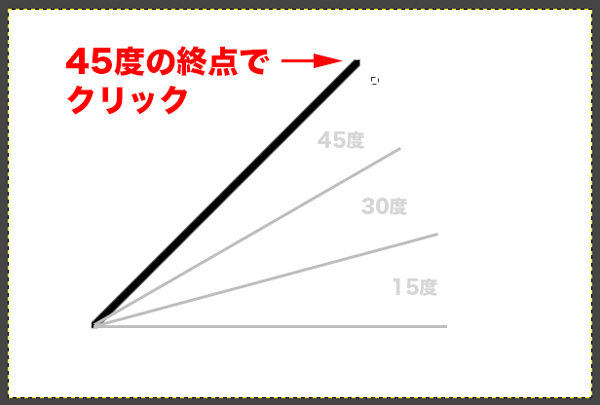
コメント