TeamViewerではスマートフォン向けに、「TeamViewerホスト」というアプリを提供しています。このアプリの設定を行っておくと、スマートフォンに時間と場所を選ばず無人アクセスすることが可能になります。
この記事では、TeamViewerホストでスマートフォンのデバイスを割り当て、PCからAndroidのスマホをリモートコントロールする方法について詳しい手順をご紹介します。
インストールおよび初期設定の手順
Android版のTeamViewerHostをインストール・初期設定をするには以下の手順で操作します。
前提としてTeamViewerアカウントが作成済みである必要があります。未登録の方はこちらの記事を参考にして作成してください。
アカウントが作成できたら次の手順でインストールをします。
- GoogleのPlayストアから、「TeamViewerホスト」のアプリを検索し「インストール」をタップします。
- TeamViewerホストのアプリをタップして開始します。
![]()
- 初期設定の画面になりました。TeamvViewerアカウントのEメール・パスワードを入力し「割り当て」をタップします。
![]()
- 電子メール送信の確認ポップアップが表示された場合は、「OK」をクリックして次の手順で操作します。(*表示されなかった場合は、この手順をスキップして下さい。)
![]()
- 確認ポップアップが表示された場合の手順
- デバイスが信頼できるものかを確認するためのメールが届きます。Gmailなど普段お使いのメールアプリで「ログイン端末認証のリクエスト」という件名のメールを確認します。
![]()
- スクロールすると「この端末を認証する」というリンクがあるのでそちらをクリックします。
![]()
- ブラウザの認証用のサイトに自動でアクセスされます。プルダウンで「はい、このデバイスです」を選択し「信頼」のボタンをクリックします。
![]()
- デバイスが追加されたメッセージが表示されます。
![]()
- デバイスが信頼できるものかを確認するためのメールが届きます。Gmailなど普段お使いのメールアプリで「ログイン端末認証のリクエスト」という件名のメールを確認します。
- 確認ポップアップが表示された場合の手順
- アプリの画面に戻るとデバイスの割り当てが完了したことを確認できます。
![]()
Android版のTeamViewerHostをインストール・初期設定の手順は以上となります。
PCからスマートフォンにリモートアクセスする手順
続いて、TeamViewerHostに割り当てられたスマートフォンにPCからアクセスしてみます。
- PCでTeamViewerのアプリを起動します。
![]()
- コンピュータ&パートナーのアイコンをクリックします。TeamViewerアカウントのメールアドレス・パスワードを入力して「サインイン」をクリックします。
![]()
- アカウントに割り当てられているデバイス一覧が表示されます。スマートフォンのデバイス名を選択すると右側に詳細情報が表示されます。「リモートコントロール」をクリックします。
![]()
- スマートフォン側の画面で、初回接続時は以下のようなポップアップが表示されることがあります。「今すぐ開始」を選択します。
- キャンセルをクリックするとスマートフォンの画面共有ができなくなりますのでご注意ください。
![]()
- 接続が完了しました。PCからスマートフォンの画面を表示・操作できるようになりました。
![]()
タブの切替によりスマートフォンのメモリ情報やアプリ一覧を表示することもできます。
TeamViewerHostに割り当てられたスマートフォンにPCからリモートアクセスする手順は以上となります。
この記事のテーマに戻る
TeamViewerの使い方と設定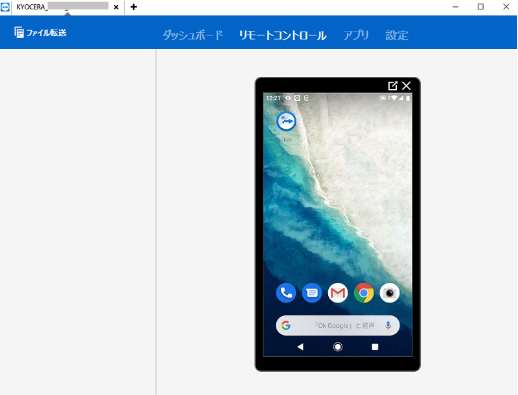
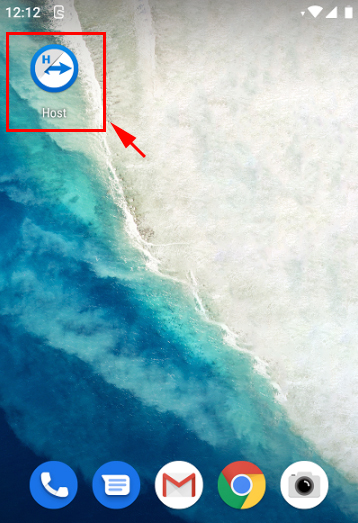
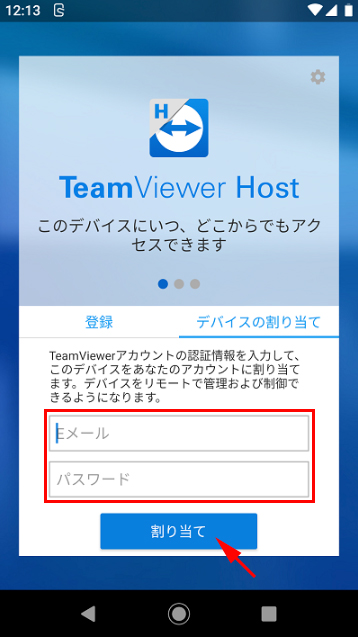
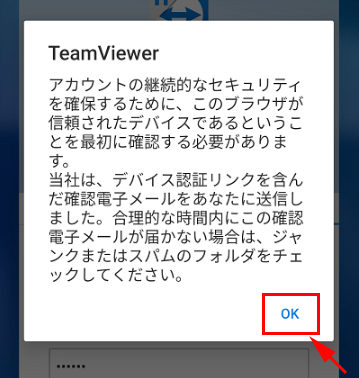
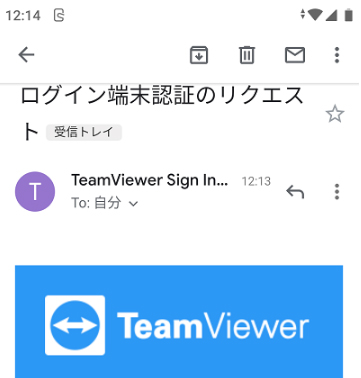
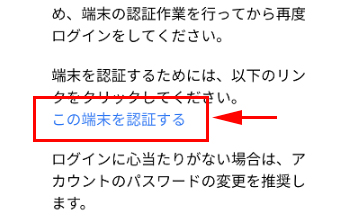
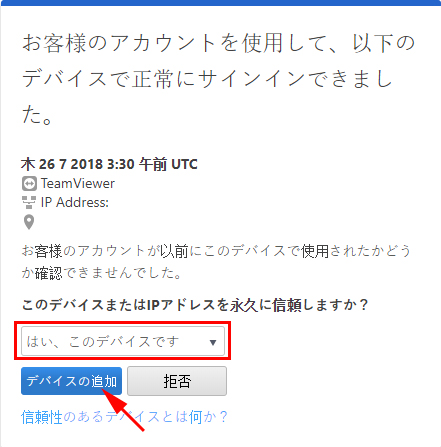
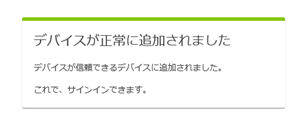
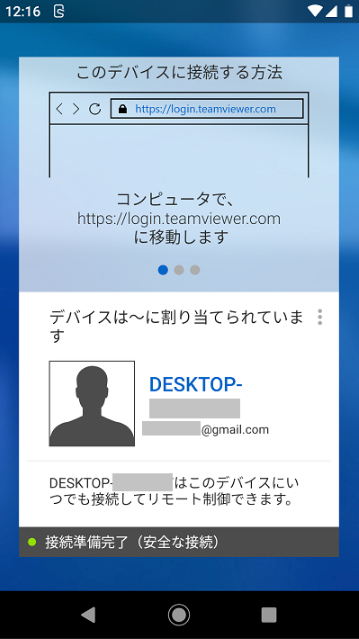
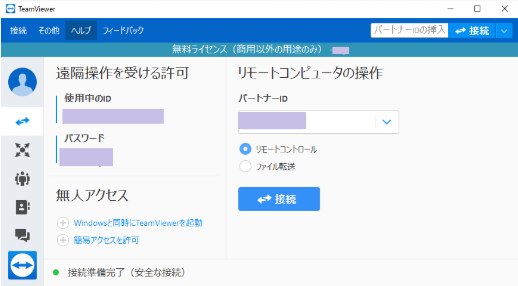
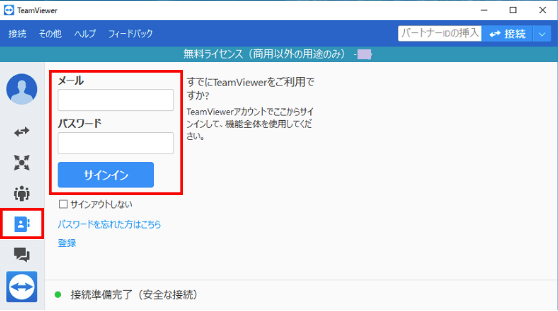
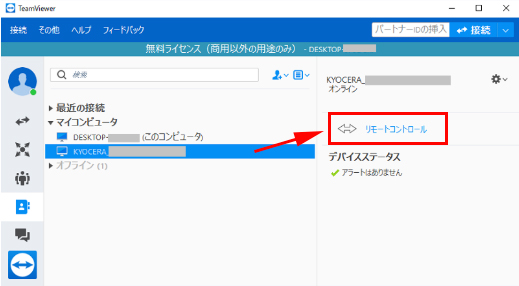
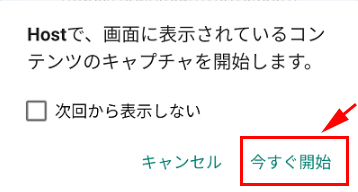
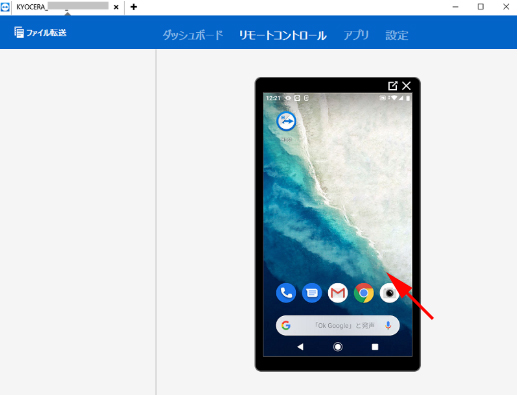
コメント