GIMPでパスを作成した後に、場所を移したり範囲を広げたり(小さくしたり)したいことがあります。GIMPのパスの移動と変形のやり方は直感的には分かりにくいので、図解していきましょう。
本記事では、フリーの画像加工ソフト「GIMP」を使って、パスの移動と変形(拡大・縮小)する方法を解説します。画面の例として、Windows10のパソコンで、GIMP2.10を使用したスクリーンショットを掲載しました。
事前準備
- パスを作成した状態からスタートします。『GIMP-パスの使い方【線の引き方から閉じるまでの基本手順】』を参考にパスを作成してください。
![]()
パスの移動
- パスを移動させるときは、キーボードの「Alt」を押したまま、キャンバス上をドラッグします。パスが動くので、好きな位置に動かしたらマウスを離しましょう。
![]()
パスを変形(拡大/縮小)する
- 左上のパネルから「拡大・縮小」をクリックします。
○パスがキャンバス上から消えてしまいますが、問題ないので次の手順に移ってください。
![]()
- 左下のパネルから「パス」のアイコンをクリックします。
![]()
- どこでも良いので、キャンバス上をクリックします。
![]()
拡大する場合
- パスの外側を囲む四角形の角と辺にある四角形を外側にドラッグすると、拡大できます。
![]()
- 「拡大・縮小」ウィンドウで拡大したい幅と高さを入力することもできます。設定できたら「拡大・縮小」をクリックします。
![]()
縮小する場合
- パスの外側を囲む四角形の角と辺にある四角形を内側にドラッグすると、縮小できます。
![]()
- 「拡大・縮小」ウィンドウで拡大したい幅と高さを入力することもできます。設定できたら「拡大・縮小」をクリックします。
![]()
以上の手順で、パスの移動と変形(拡大・縮小)することができました。
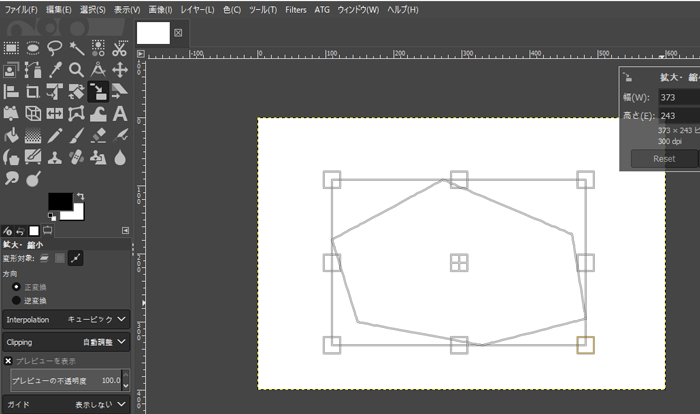
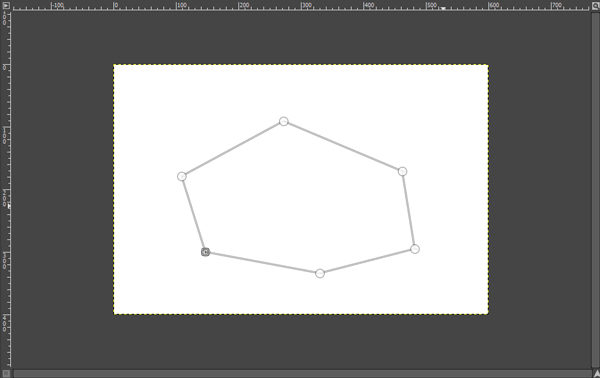
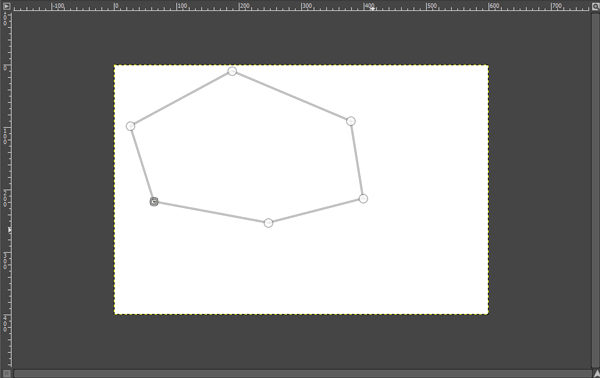
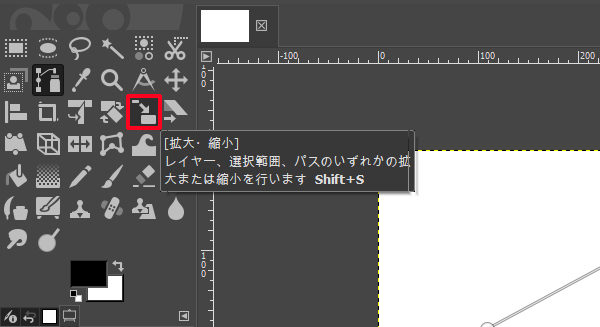
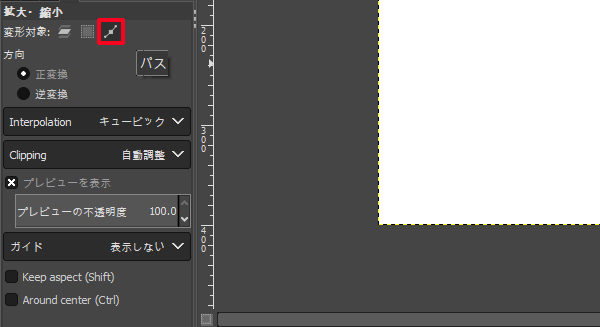
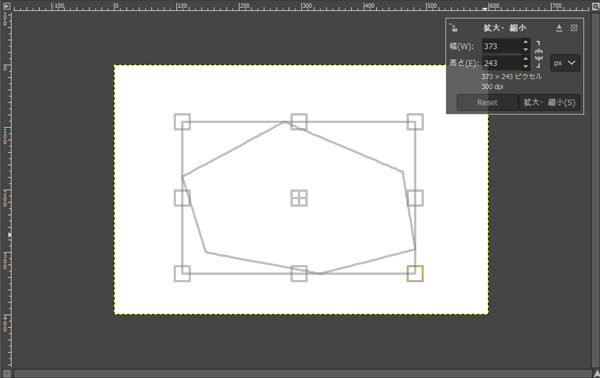
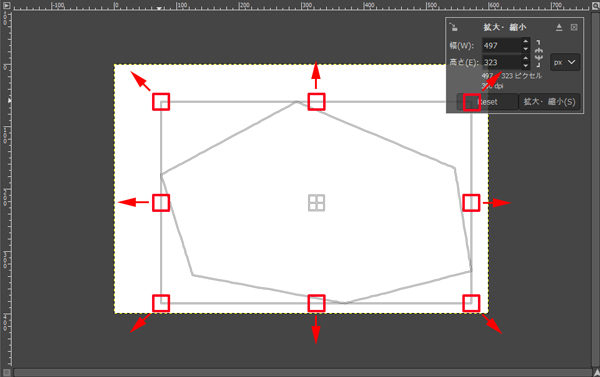
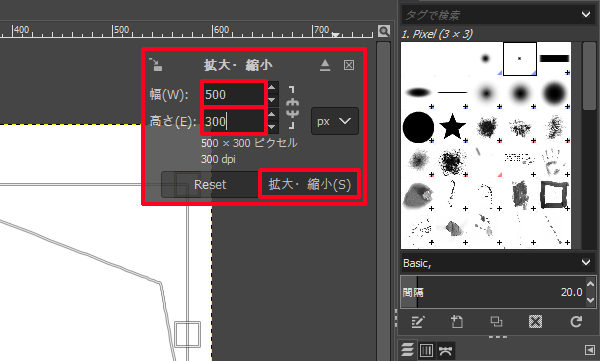
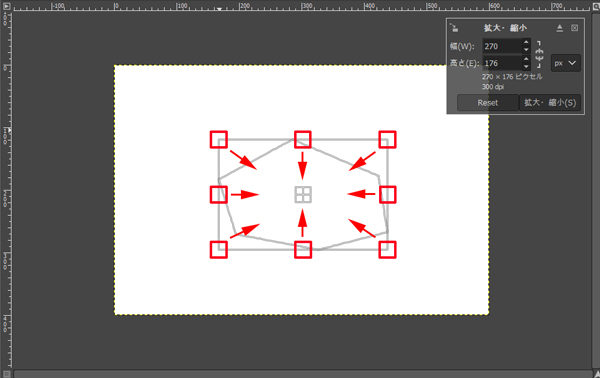
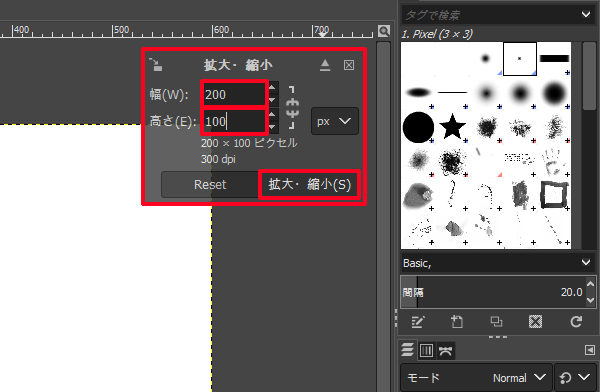
コメント