GIMPでは切り抜きができた画像を簡単に背景画像と合成することができます。
本記事では、フリーの画像加工ソフト「GIMP」を使って、2枚の写真を1枚に合成する方法を解説します。自然な合成になるコツも合わせて紹介します。
画面の例として、Windows10のパソコンで、GIMP2.10を使用したスクリーンショットを掲載しています。
この記事の内容
事前準備:画像を切り抜く
画像を合成する前に、合わせる画像をあらかじめ切り抜いて背景を透明にして保存しておきます。
詳しい手順は以前ご紹介した記事をご覧ください。
透明な切り抜きが画像が準備できたら、写真を合成していきましょう。
2枚の画像を合成する
- メニューバー「ファイル」→「開く/インポート」をクリックし、背景にしたい画像を読み込みます。
![]()
- メニューバー「ファイル」→「レイヤーとして開く」をクリックし、事前準備で用意した背景が透明な画像を読み込みます。
![]()
- ここまでの手順が終わると、次の画面のように背景と切り抜き画像が表示されます。今回は花畑を背景に猫を合成する場合を例に、手順を説明していきます。
![]()
2枚の写真を自然な合成になるよう加工する
2枚の画像をGIMPで開けたら、次の4つの方法で自然な合成になるよう調整します。
各加工を行う前に、調整する画像レイヤーが選択できていることを確認して下さい。レイヤーパネルのサムネイルをクリックすると、レイヤーを選択できます。
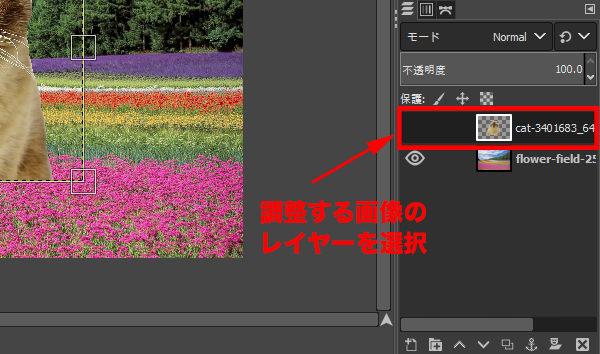
重ねる画像を小さくする
- 左上のカラムから「拡大・縮小」をクリックします。
![]()
- 縦横比が崩れないように、左下のカラムの「Keep aspect」にチェックを入れておきます。
![]()
- 画像に表示されている四角マークをドラッグすると、拡大または縮小することができます。今回は自然な合成画像にするため、猫を少し小さくしてみました。
- 拡大・縮小のダイアログからピクセルを指定してサイズを調整することもできます。
![]()
重ねる画像の位置を変える
- 左上のカラムから「移動」をクリックします。
![]()
- 十字カーソルで猫の画像をドラッグし、好きな位置に移動させます。
![]()
画像の境界をぼかす
- 左上のカラムから「ぼかし/シャープ」をクリックします。
![]()
- 左下のカラムで、ブラシを「2. Hardness 050」、サイズを20.00に設定します。
- サイズは大きいほど範囲が広くぼけます。任意で調整して下さい。
![]()
- 左下のカラムをスクロールし、「色混ぜの種類」で「Blur」にチェックが入っていることを確認しましょう。
![]()
- カーソルが点線の丸印になるので、切り抜いた画像の輪郭をなぞってぼかします。
![]()
背景をぼかす
手前の猫と奥の背景の両方にピントが合っていて不自然なため、背景をぼかします。
- 右下のカラムで背景のレイヤーをクリックします。
![]()
- メニューバー「Filters」→「Blur」→「Gaussian Blur」をクリックします。
![]()
- 「Size X」と「Size Y」に数値を入力するか、数値の右の上矢印または下矢印をクリックして数値を変更します。数値を決めたら「OK」をクリックします。
![]()
- 数値を変えると画像のぼけ具合を画面で確認することができるので、背景が自然にぼけて見える所を探しましょう。今回の例では1.00が丁度良さそうです。
写真が自然な合成になったら、あとは「ファイル」→「エクスポート」から保存をして合成画像の完成です。

以上の手順で、GIMPを使って2枚の写真や画像を1枚にきれいに合成することができます。
この記事のテーマに戻る
GIMPの切り抜き方法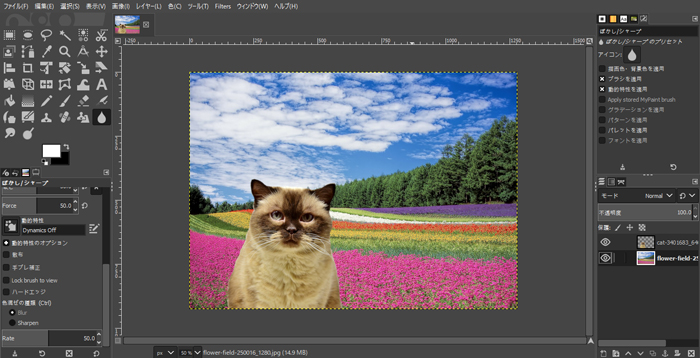
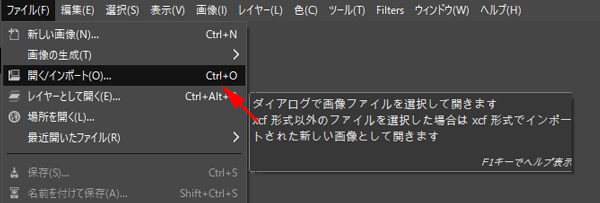
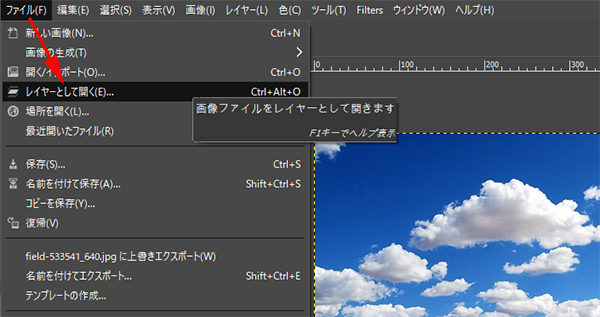
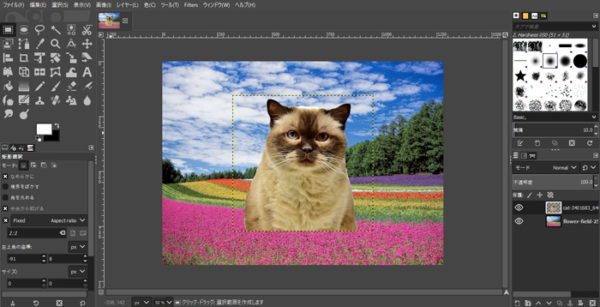
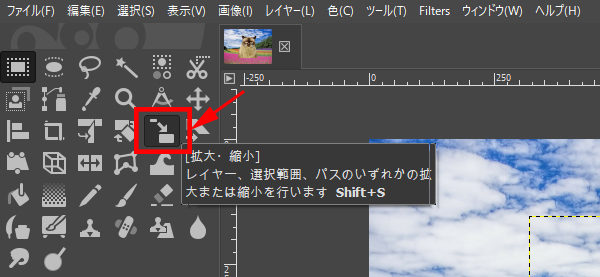
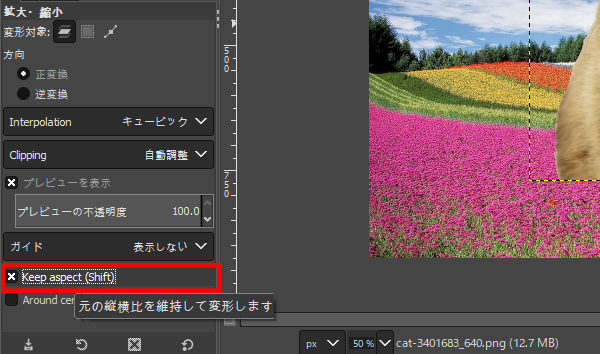
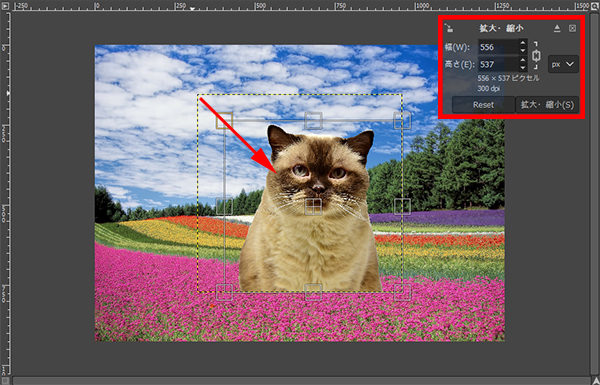
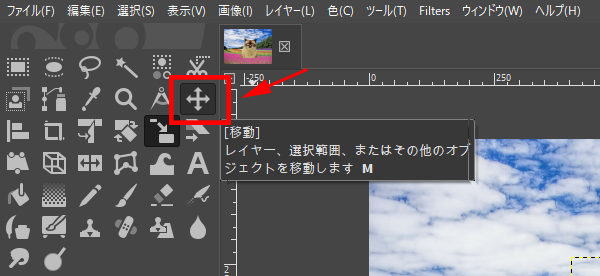
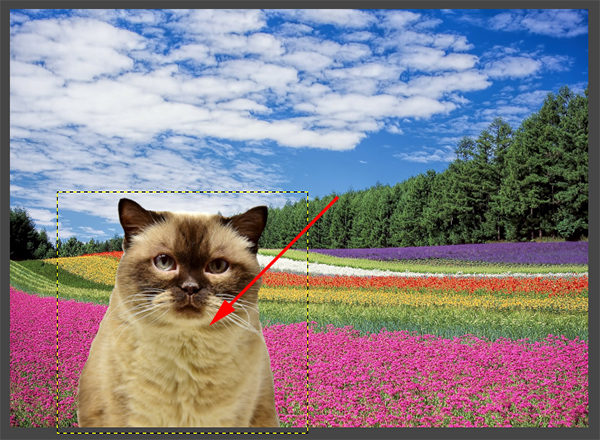
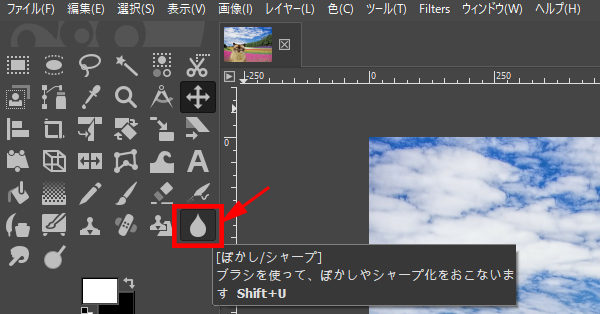
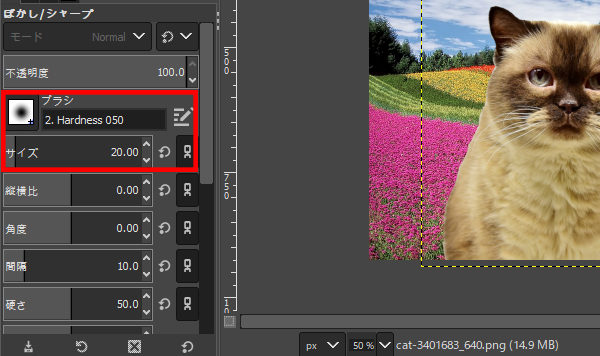
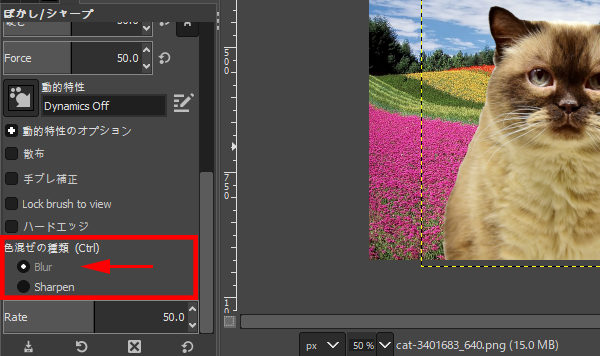
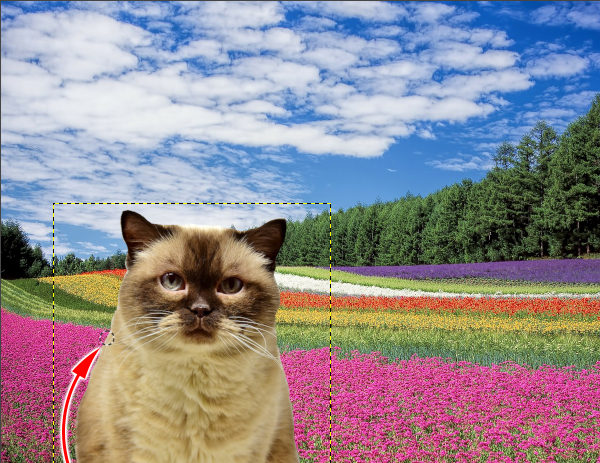
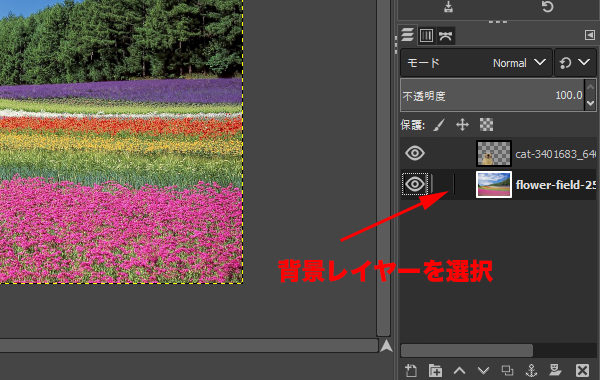
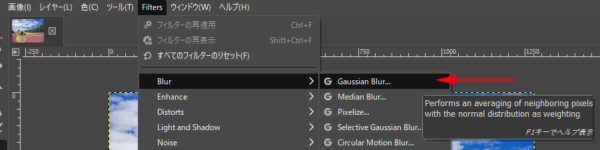
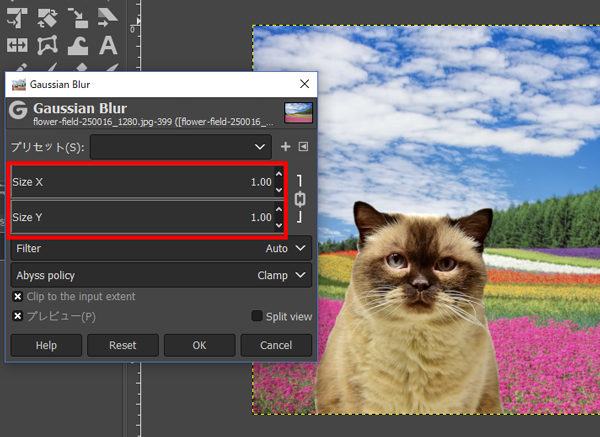
コメント
分かり易い説明で助かりました。
ありがとうございます。