画像を切り抜いて背景を透明で保存しておけば、好みの背景画像と簡単に組み合わせることができます。
本記事では、フリーの画像加工ソフト「GIMP」を使って、画像を切り抜き、背景を透明・透過して保存する方法を紹介します。環境は、GIMP2.10でWindows10のパソコンを使って解説します。
全体の流れ
GIMPで画像を切り抜いて背景を透明の状態で保存する大まかな手順は、次の3ステップです。
- 画像を切り抜く
- 背景を透明にする
- 画像を保存する
詳しい手順を順に解説します。
画像を透明に切り抜く手順
- まず、切り抜きたい画像をGIMPで読み込みます。メニューバーから「ファイル」→「開く/インポート」と進みます。
![]()
- 左のカラムから画像の保存先を選び、切り抜きたい画像を選択して「Open」をクリック。今回は猫の画像を切り抜いてみましょう。
![]()
- 切り抜きたい画像をインポートした画面はこのようになります。
![]()
- 背景を透明にする準備として、「レイヤー」→「透明部分」→「アルファチャンネルの追加」をクリックします。
![]()
- 吹き出しのようなアイコンの「自由選択」をクリックし、「境界をぼかす」にチェックが入っていることを確認します。
![]()
- 切り抜きたい画像の境界ギリギリを少しずつクリックし、切り抜く画像を選択していきましょう。
![]()
- 境界が不明瞭な部分は、境界よりも若干内側をクリックすると綺麗に切り抜くことができます。
- もし間違えたところをクリックしてしまったら、キーボードの「Back Space」を1回押しましょう。1つ前の点に戻ることができます。
- 画像の周りを一周クリックして選択し終わったら、キーボードの「Enter」を1回押します。すると、画像を囲む線が点線になります。
![]()
- メニューバー「選択」→「選択範囲の反転」をクリックします。
![]()
- 8.が終わった状態が下図です。
![]()
- キーボードの「Delete」を1回押しましょう。すると、背景が消えて透明を表す格子模様になります。
![]()
以上でGIMPを使った画像の切り抜きは完了です。
背景を透明で保存する手順
最後に切り抜いた画像を背景が透明になるよう保存します。
- メニューバーの「ファイル」→「名前を付けてエクスポート」をクリックします。
![]()
- 画像に好きな名前を付けますが、ドットの後ろは「jpg」ではなく「png」に変更してください。名前を付けたら「エクスポート」をクリックします。
![]()
- 「画像をエクスポート:PNG」というウィンドウが出てくるので、設定は変えずに「エクスポート」をクリックします。
![]()
- 背景を透明にした切り抜き画像をpng形式の画像データとして保存できました。試しに、作成した画像を背景のある写真に重ねてみると、次のように背景が透明になっていることが確認できました。
![]()
- 透明に切り抜いた画像を使って、他の写真と合成するには『GIMP – 切り抜き画像を使って2枚の写真を1枚に合成する方法』を参考にして下さい。
以上が、GIMPを使って画像を切り抜いて、背景を透明にして保存する手順です。
この記事のテーマに戻る
GIMPの切り抜き方法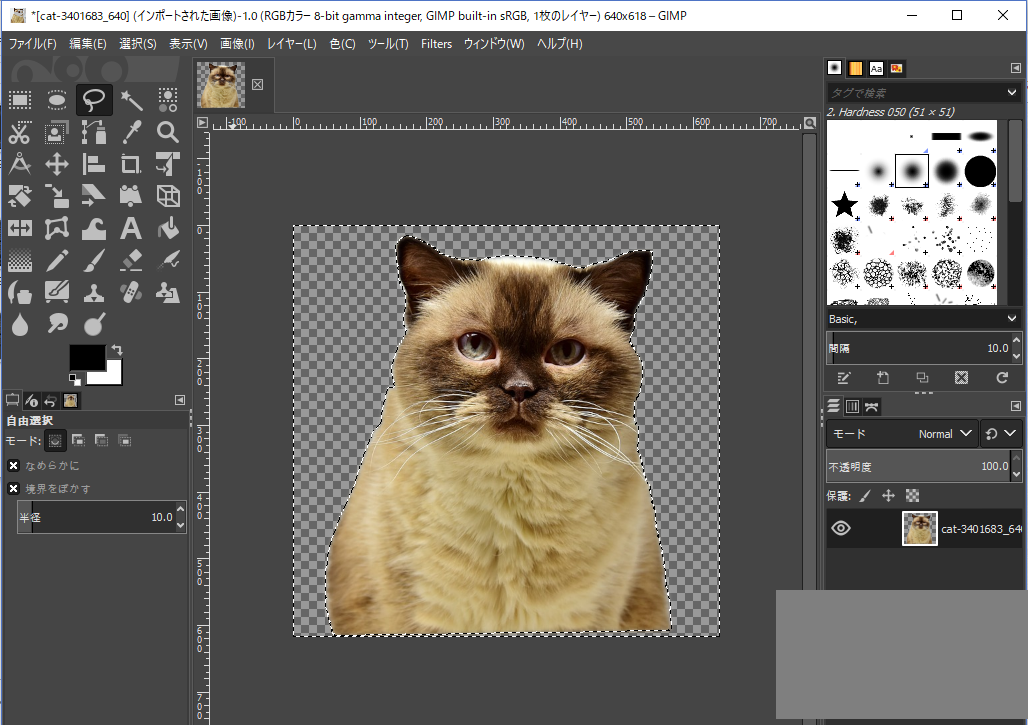
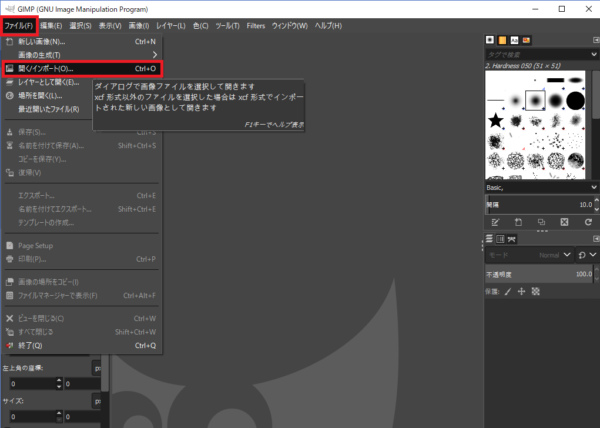
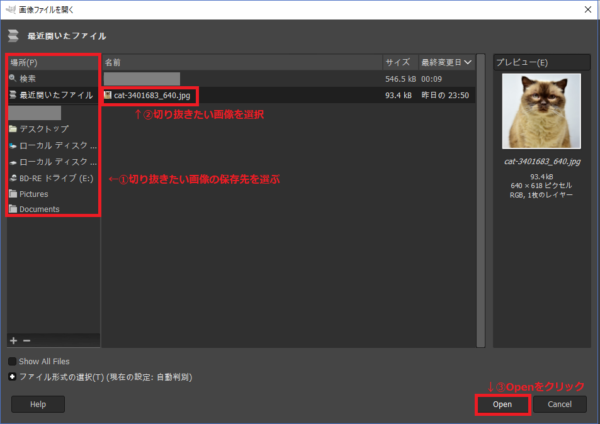
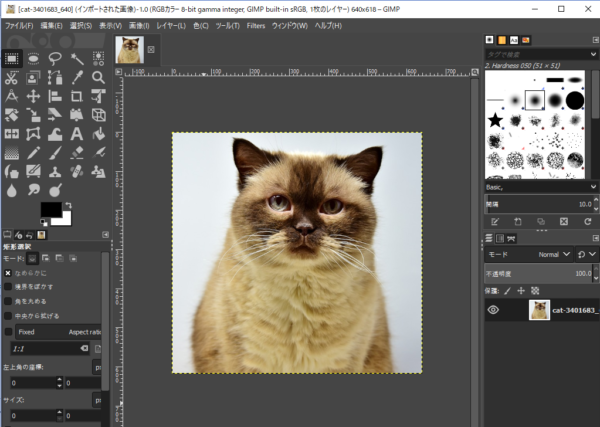
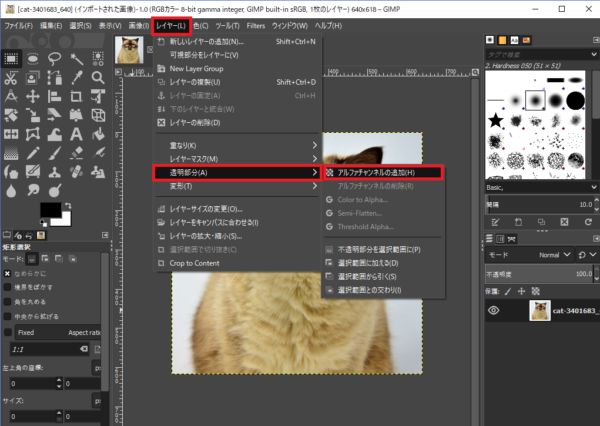
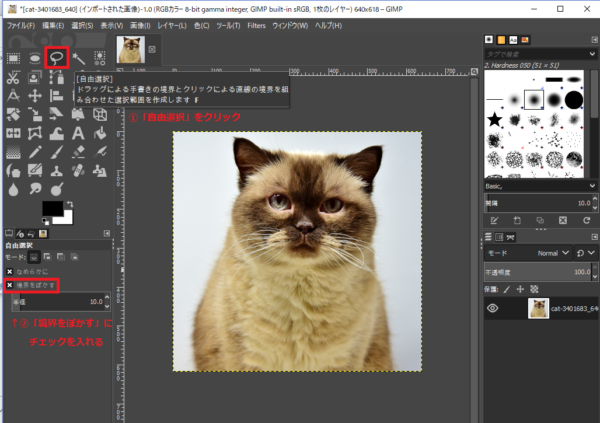
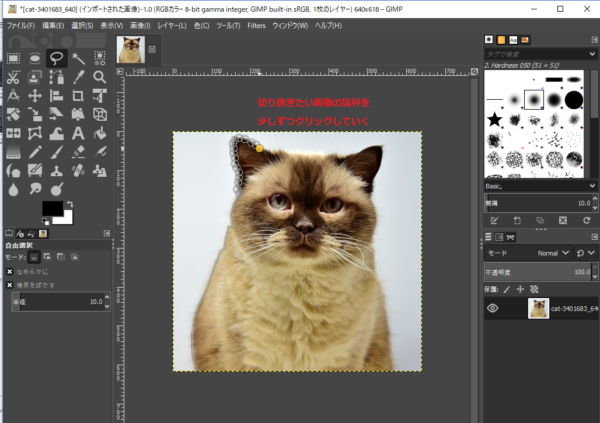
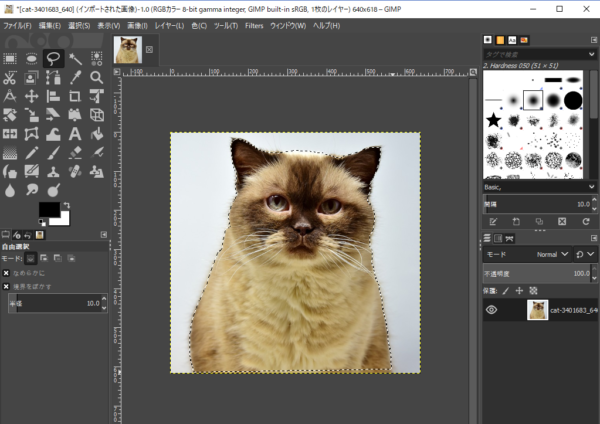
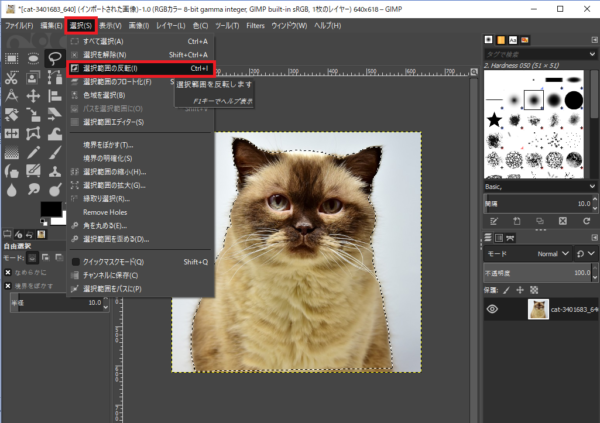
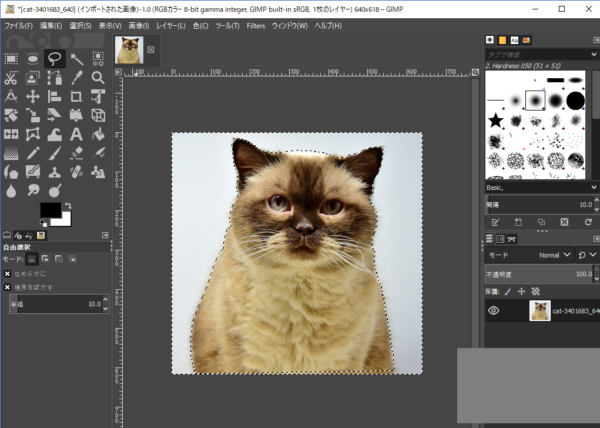
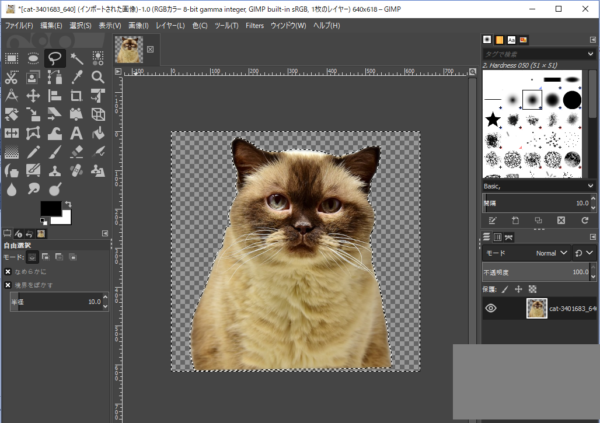
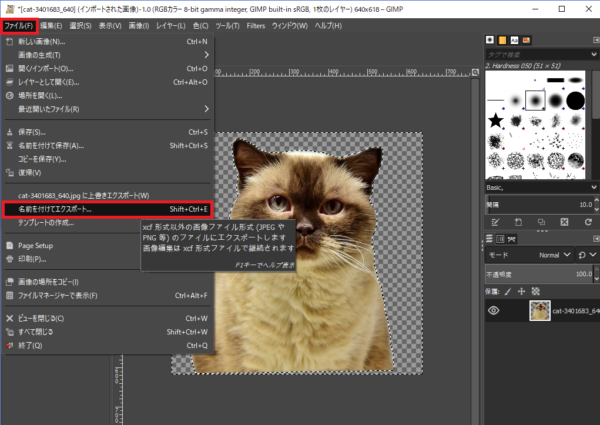
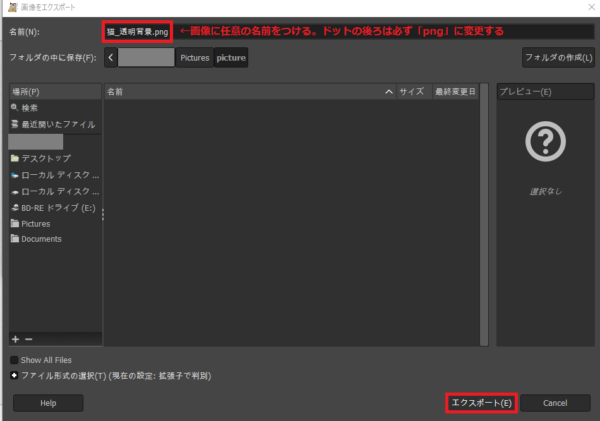
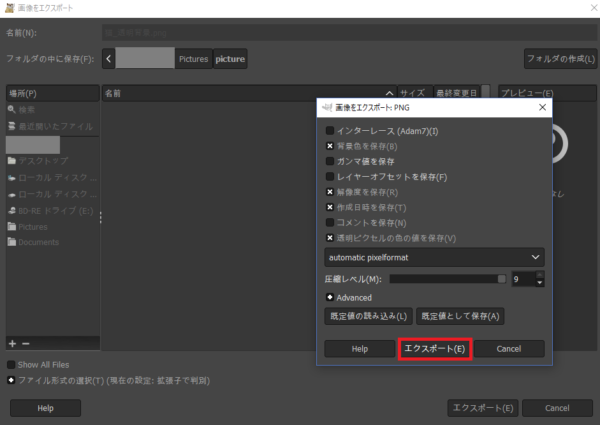

コメント
とても分かり易くて参考になりました!