TeanViewerでは、リモート接続を行う操作により画面だけでなく音声も共有することができます。遠隔サポートを行うときなど、特に会議を設定する必要がないので便利ですね。
本記事では、MacのTeamViewerでリモート操作時の音声通話の設定と使い方についてご紹介します。
環境は以下の通りです。
- リモート接続を行うPC:Mac / TeamViewer14
- リモート接続を受けるPC(以降、相手PC):Windows10 / TeamViewer14
事前準備
- 自分・相手側の両方でTeamViewerを起動します。キャプチャはMac側で起動した時の画面です。
![]()
- 自分のPCのTeamViewerアプリから、相手PCのTeamViewerに接続します。相手PCのパートナーIDを入力し「接続」をクリックします。
![]()
- パスワードを求められるので接続パスワードを入力して「ログオン」をクリックします。
![]()
リモート操作の音声通話の設定
MacでTeamViewerのリモート操作時に音声通話を設定する場合は、以下の手順で操作してください。
- リモート操作画面において、上部のツールバーの「音声/動画」を選択します。
![]()
- リストが表示されるので「音声の開始」を選択します。
- 右上にセッションリストおよび音声設定用のダイアログが配置されます。
![]()
以上で音声通話を開始する設定は完了です。
リモート操作の音声通話の使い方
ダイアログの中の音声欄を操作することで発信可否・受信可否を設定することができます。デフォルトではマイクがオフ(ミュート)になっています。
- 通話をするには、マイクアイコンをクリックしてミュートを解除します。
![]()
- マイクの音量コントロールが表示されるのでマイク音量を調整できます。
![]()
自分の音声が相手のPCのパソコンのスピーカーから聞こえるようになります。
相手側の音声も聞く必要がある場合は、相手PCでも同様の設定を行います。
以上、Macにおける、リモート操作時の音声通話の設定と使い方でした。スピーカやマイクを外付けすれば、より快適に音声通話を利用できます。
この記事のテーマに戻る
TeamViewerの使い方と設定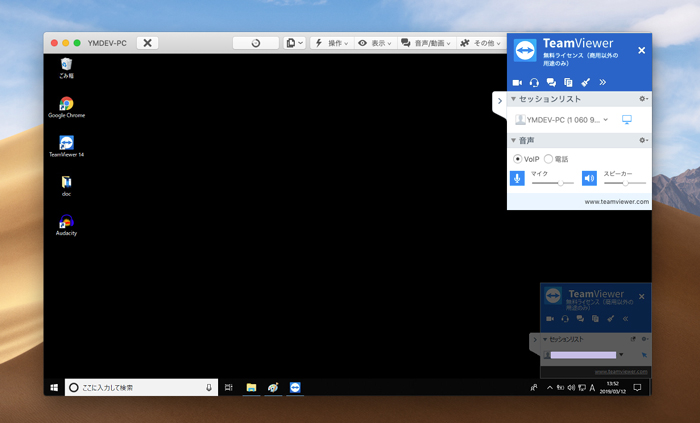
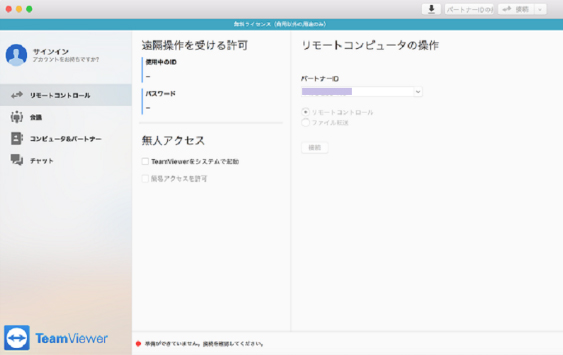
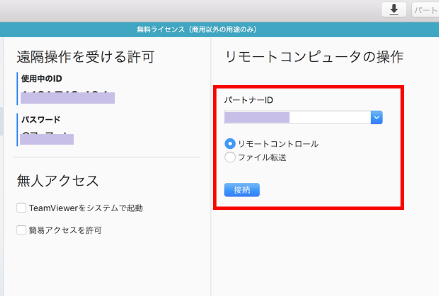
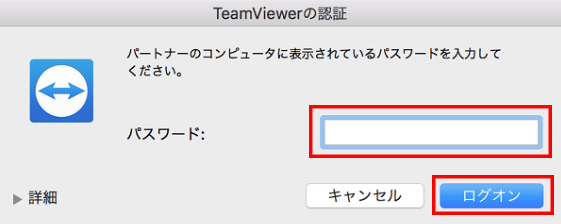

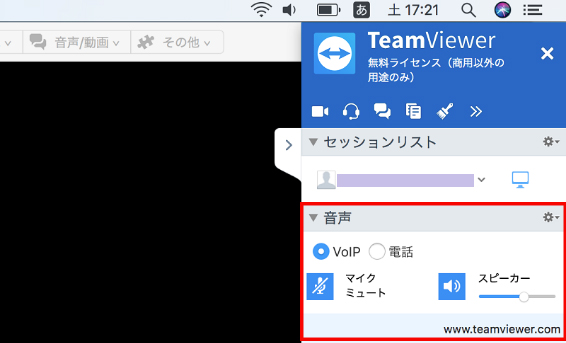
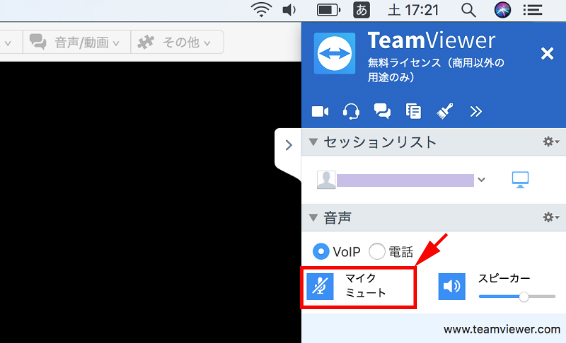
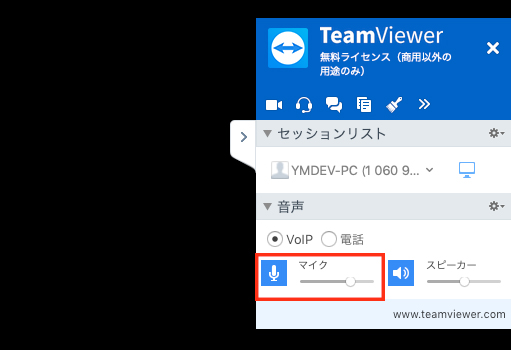
コメント