Windowsでgitコマンドを利用するためには、ツールのインストールが必要です。
Gitをインストールする方法はいくつかありますが、この記事では「Git for Windows」というツールをインストールしてgitコマンドを利用する手順をご紹介します。
環境はWindows10を使用しています。
Gitのインストール手順
- 「Git for Windows」のインストーラをダウンロードします。『Git for Windows』のページへアクセスすると自動でダウンロードが開始されます。
![]()
- エクスプローラから「ダウンロード」フォルダを開きます。「Git for Windows」のインストーラがあることが確認できます。
![]()
- インストーラを右クリックし、「管理者として実行」をクリックします。
![]()
- インストーラーが起動するので、インストール内容の各項目の確認や設定を行います。はじめに、ライセンス内容の確認を行います。内容を確認したら「Next>」をクリックして次に進みます。
- 標準的な設定で使用する場合は何も変更せず「Next>」のみクリックするだけで問題ありません。
![]()
- インストールするフォルダの場所を確認または変更します。問題なければ「Next>」を、前の画面に戻る場合は「>Back」をクリックします。
![]()
- インストールする内容を選択します。デスクトップにもアイコンを追加したい場合は、一番上の「Additional icons」を選択してください。
![]()
- スタートメニューでの表示名称を設定します。デフォルトの「Git」で問題ありません。
![]()
- gitのエディタの種類を設定します。今回はデフォルトの「vim」を選択します。
- vimの他にも数種類のテキストエディタが選択できるので、希望のエディタがあれば指定して下さい。
![]()
- gitのコマンドの使い方を選択します。デフォルトの「Git from the command line and also from 3rd-party software」を選択しておくと、オープンソースなどのgit管理ツールからも使用できるので便利です。
![]()
- 接続方式を選択します。今回は「OpenSSL」を選択します。
![]()
- 改行の判定方法を選択します。今回は「Windows Style,Commit Unix-Style」を選択します。
![]()
- Git Bashで使用されるターミナルの種類を選択して「Next>」をクリックします。今回はデフォルトの「MinTTY」というターミナルエミュレータが選択します。
- 「Use Windows default console」を選択するとコマンドプロンプトでGitを使うことができます。
![]()
- その他のキャッシュやシンボリックリンクなどのオプションを設定します。
- Enable file system caching…
PCのリソースを消費してGitの応対速度を早めます。デフォルトのままオン推奨です。 - Enable Git Credential Manager…
Git Credential Managerをインストールするかのチェック項目です。GitHubなどを使う際に、2段階認証に対応できます。オンにしておきましょう。 - Enable symbolic links…
シンボリックリンクを使えるようにするかのチェック項目です。Windowsの場合、シンボリックリンクを使用できないケースもあるので基本はチェックはオフにしましょう。
オプションを選択できたら「Install」をクリックします。
![]()
- Enable file system caching…
- Git for Windowsのインストールが開始されます。
![]()
- 以下のような画面になったらインストール完了です。「Finish」をクリックします。
![]()
- リリース情報の表示が必要ない場合は「View Release Notes」のチェックを外します。
- 「Finish」をクリックした時、ブラウザが起動して「Git for Windows」のリリースノートが表示された場合は、ブラウザを閉じても特に後の手順に影響はありません。
![]()
以上で「Git for Windows」のインストールは完了です、
Gitがインストールできたか確認する方法
続いて、Windows上でGitコマンドが使用できることを確認します。
- スタートメニューから「Git」フォルダ開き、コマンドラインツールである「Git Bash」または「Git CMD (Deprecated)」を選択します。この解説では、「Git Bash」を使用しています。
- インストールのターミナルの種類で「Use Windows default console」を選択した場合は「コマンドプロンプト」を起動して下さい。
![]()
- Git Bashが起動しました。次のGitコマンドを実行し、gitコマンドが正しく動くことを確認します。
git --helpgit --version![]()
上の画像のようにコマンドの実行結果が正しく表示されれば、インストールできたことを確認できます。
以上がWindowsにgitをインストールする方法と確認手順です。参考になれば幸いです。
この記事のテーマに戻る
GitHubの使い方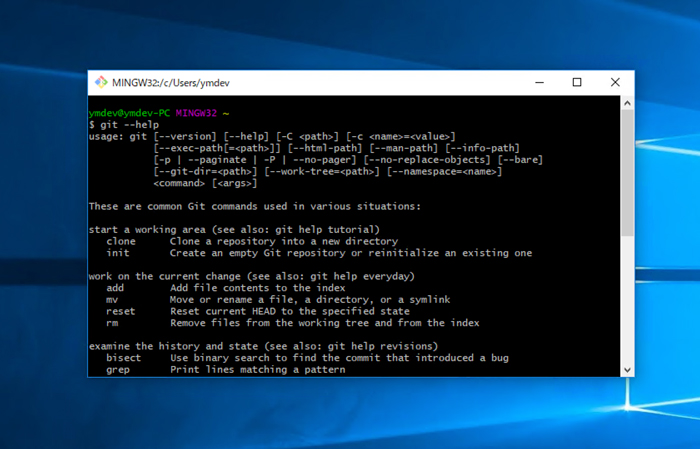
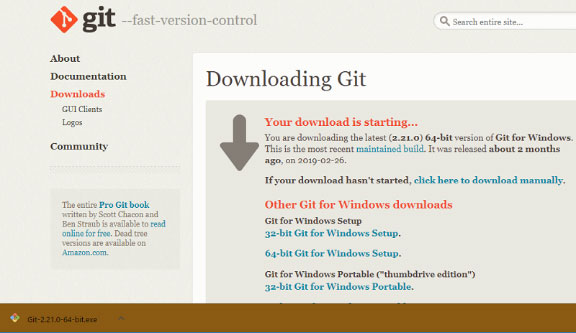
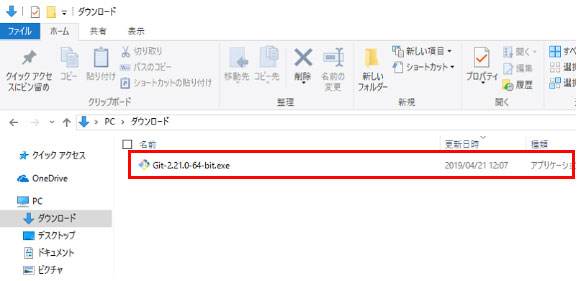
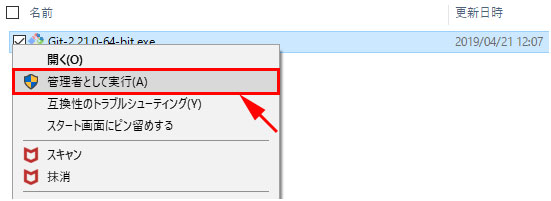
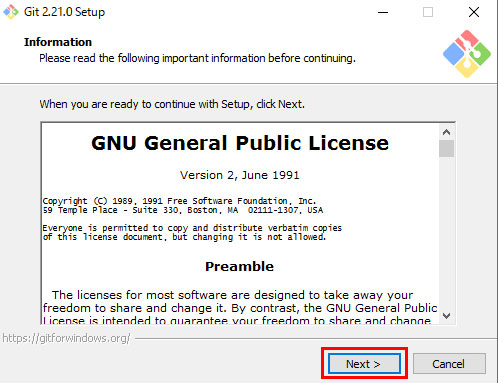
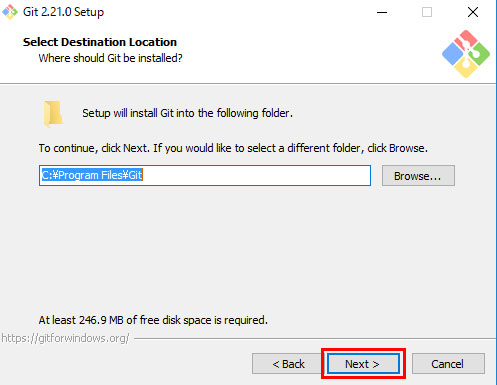
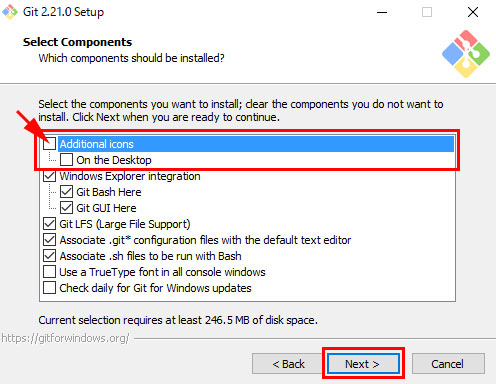
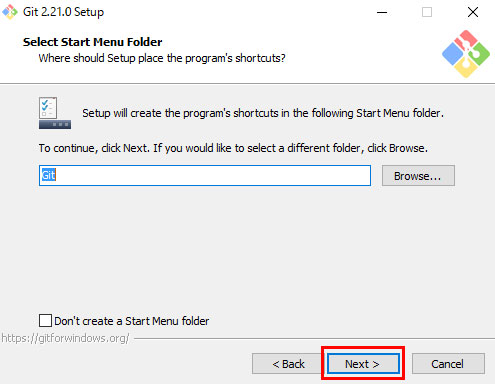
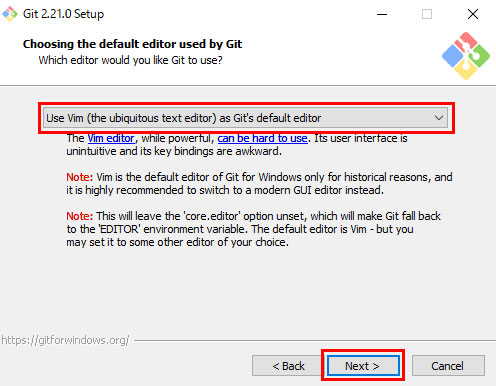
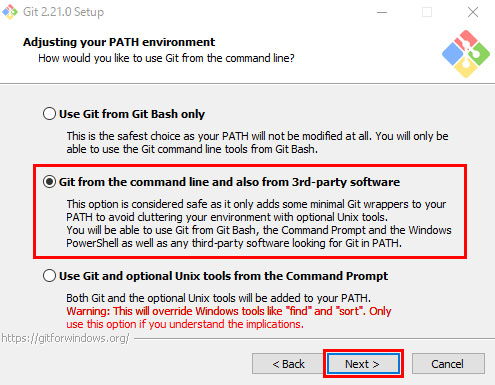
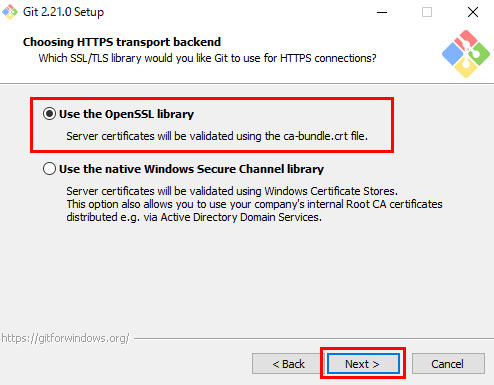
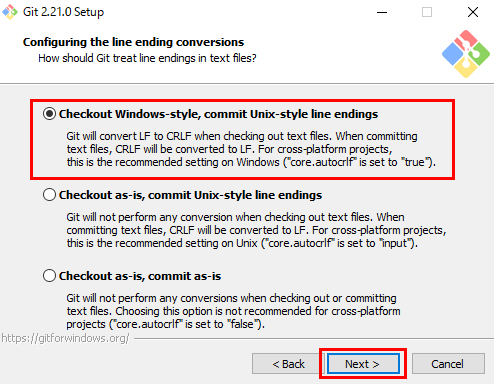
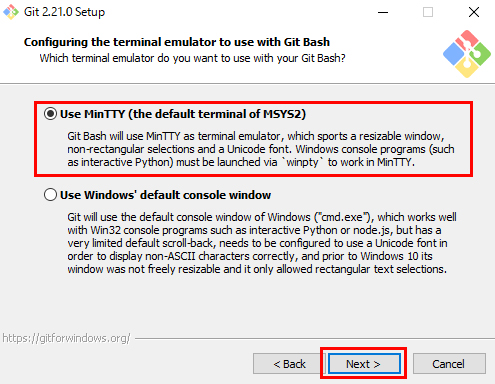
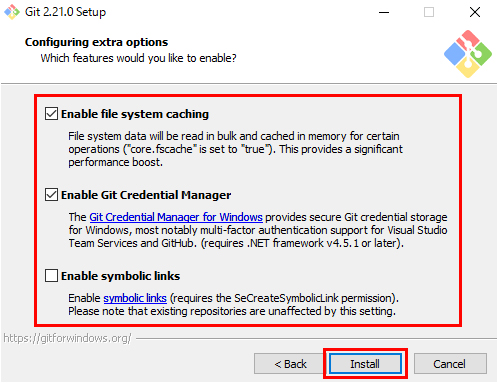
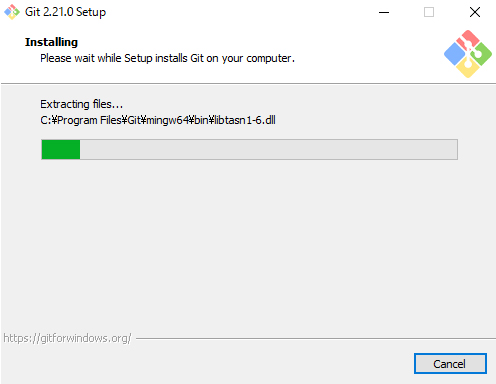
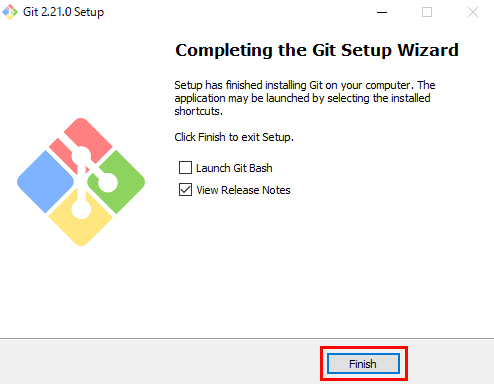
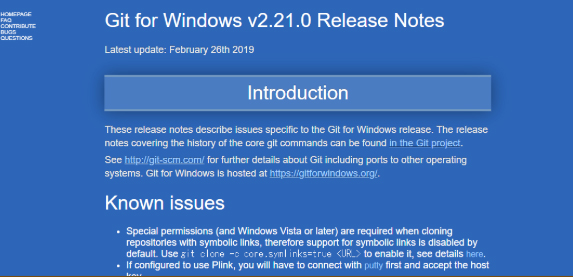
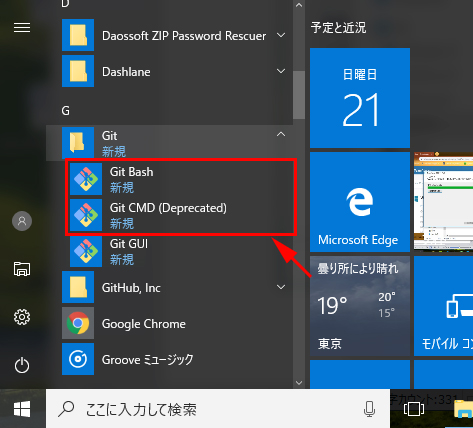
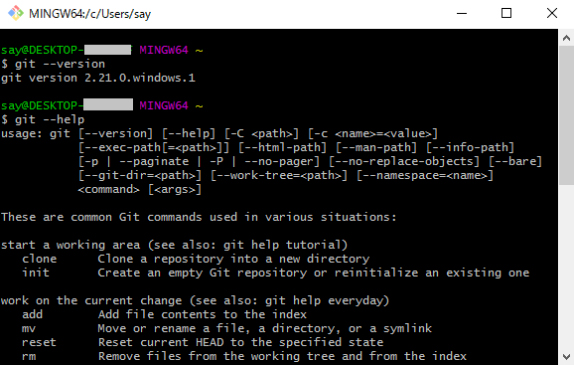
コメント