TeamViewerではChrome版のアプリも提供しています。ChromeブラウザまたはChromeBookで操作することが可能です。
この記事では、Chrome版のTeamViewerの使い方についてインストールから接続までの手順を解説します。
今回は、Windows10のPCのChromeブラウザを使います。Chromeブラウザを使うため、MacやChromeOSであっても手順は同じです。
Chrome版のインストール手順
Chrome版のTeamViewerをインストールするには、以下のように操作します。
- Chromeブラウザを起動し『TeamViewer Chrome OSをダウンロード』のページへアクセスします。
- 「TEAMVIEWERをダウンロード」と記載されている緑のボタンをクリックします。
![]()
- chromeウェブストアの画面に切り替わります。右上の「Chromeに追加」ボタンをクリックすると、アプリの追加処理が開始されます。
![]()
- TeamViewer追加に関するポップアップが表示されます。「アプリを追加」をクリックします。
![]()
- アプリの追加が完了すると、②の画面の右上のボタンが「アプリを起動」の表記に切り替わります。今回はTeamViewerを起動させるためこのまま「アプリを起動」をクリックします。
![]()
- Chrome版のTeamViewerアプリが起動しました。
![]()
Chrome版のTeamViewerをインストールする手順は以上となります。
尚、③の手順によりアプリの追加が完了している場合、Chrome版TeamViewerはChromeのアプリ一覧からも起動させることが可能です。
Chrome版の接続方法
Chrome版のTeamViwerからリモート接続を行うには、以下の手順で操作します。
- パートナーID欄に接続したい相手PCのTeamViewerのIDを入力し、「パートナーに接続」をクリックします。
![]()
- TeanViewer認証のダイアログが立ち上がります。相手PCのTeamViewerのパスワードを入力して「ログオン」をクリックします。
![]()
- 相手PCにリモート接続が完了しました。
![]()
Chrome版のTeamViwerからリモート接続を行う手順は以上となります。
以上、Chrome版TeamViewerの使い方でした。WindowsやMac版とは異なりインストールの時間が短くて楽ですね。一点、リモート接続の受信はできないのでご注意ください。
この記事のテーマに戻る
TeamViewerの使い方と設定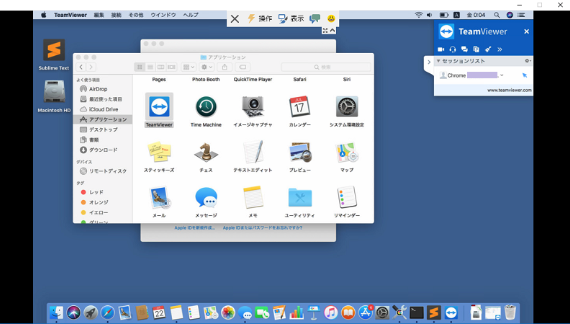
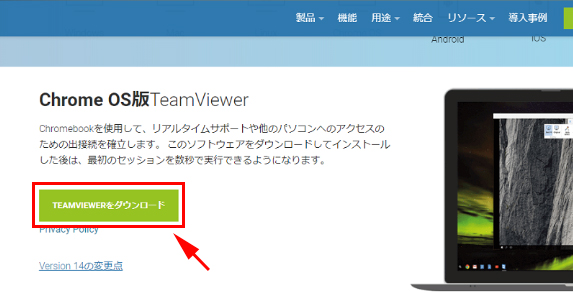
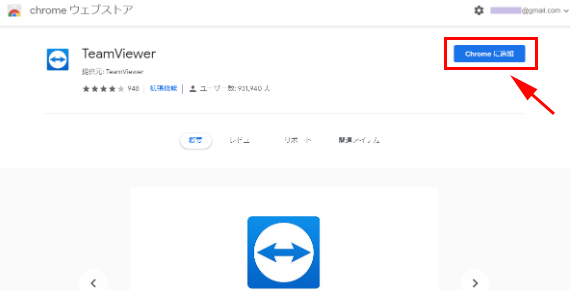
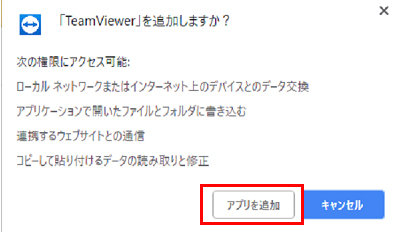
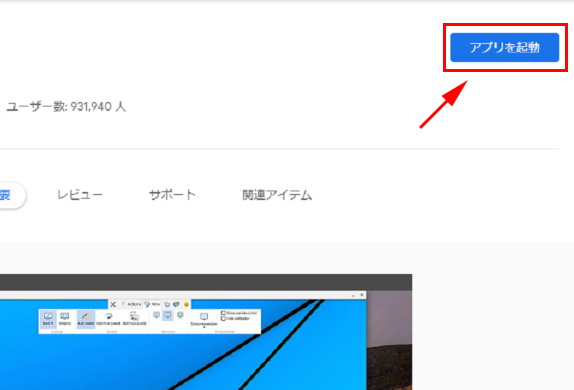
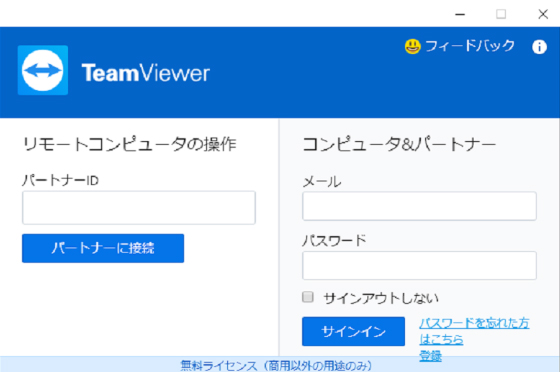
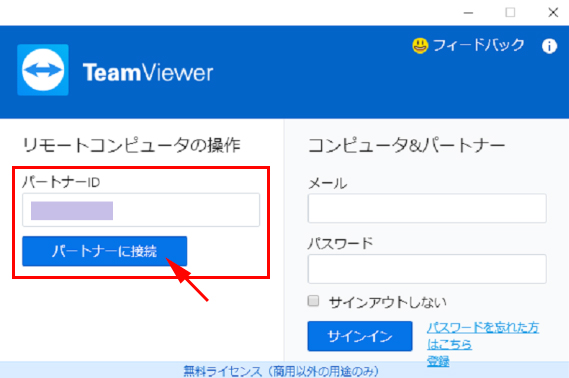
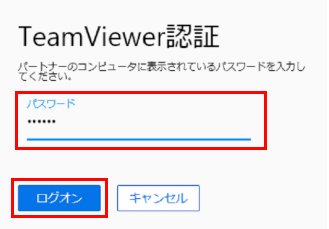
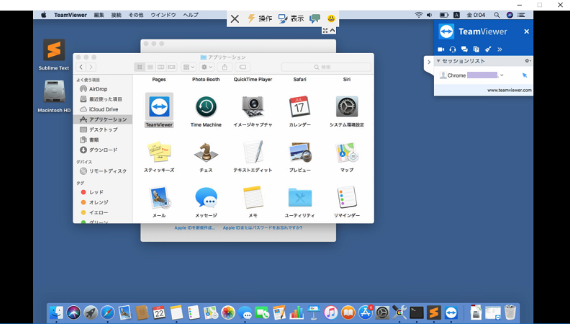
コメント