いくつもレイヤーを重ねてイラストを描いたり画像を加工したりしていると、一部分だけ拡大・縮小したり、回転させて角度を変更したりしたくなることがありますよね。GIMPでは、レイヤーの拡大・縮小・回転も簡単にできます。
本記事では、フリーの画像加工ソフト「GIMP」を使ってレイヤーのサイズ変更をしたり(拡大/縮小)、回転したりする方法を解説します。画面の例として、Windows10のパソコンで、GIMP2.10を使用したスクリーンショットを掲載しました。
レイヤーサイズを拡大・縮小する
- 右下のパネルで、拡大したいレイヤーのサムネイルをクリックします。サムネイルが白枠で囲まれればOKです。
![]()
- レイヤーのサムネイルを右クリックし、「レイヤーの拡大・縮小」をクリックします。
![]()
- レイヤーの拡大・縮小画面が開きます。拡大・縮小したいレイヤーサイズ「幅」「高さ」を入力し、「拡大・縮小」をクリックします。
![]()
- 拡大の場合
例では、もとのレイヤーサイズを2倍のピクセル数に拡大しました。指定したサイズに拡大できますが、大きく拡大するほど画像がぼやけるので注意して下さい。![]()
- 縮小の場合
例ではもとのレイヤーサイズを半分のピクセル数に縮小しました。縮小時は拡大と異なり、ぼやけることなく縮小できます。![]()
- 拡大の場合
レイヤーの位置を調整する
拡大や縮小をすると位置変更が必要になるので、レイヤーを好みの位置に移動させましょう。
レイヤーの移動は左上のパネルから「移動」ツールを選択して、キャンバス上でレイヤーをドラッグすると移動できます。
レイヤーの移動方法についての詳しい手順は、『GIMP – レイヤーの移動のやり方 複数移動・座標指定も』で解説しているので合わせて参考にしてみて下さい。
レイヤーを回転
- 右下のパネルで、回転したいレイヤーのサムネイルをクリックします。サムネイルが白枠で囲まれればOKです。
![]()
- 続いてレイヤーを回転します。回転させる角度に応じた手順をご紹介します。
- 時計回りに90度回転させる場合
- メニューバー「レイヤー」→「変形」→「時計回りに90度回転」をクリックします。
![]()
- レイヤーを時計回りに90度回転させることができました。
![]()
- メニューバー「レイヤー」→「変形」→「時計回りに90度回転」をクリックします。
- 反時計回りに90度回転させる場合
- メニューバー「レイヤー」→「変形」→「反時計回りに90度回転」をクリックします。
![]()
- レイヤーを反時計回りに90度回転させることができました。
![]()
- メニューバー「レイヤー」→「変形」→「反時計回りに90度回転」をクリックします。
- 180度回転させる場合
- メニューバー「レイヤー」→「変形」→「180度回転」をクリックします。
![]()
- レイヤーを180度回転させることができました。
![]()
- メニューバー「レイヤー」→「変形」→「180度回転」をクリックします。
- 任意の角度で回転をさせる場合
- メニューバー「レイヤー」→「変形」→「任意の回転」をクリックします。
![]()
- 「角度」の数値を変更し、「Rotate」をクリックします。キャンバス上のプレビューを参考にしながら角度を決めましょう。
![]()
- レイヤーを任意の角度で回転させることができました。
![]()
- メニューバー「レイヤー」→「変形」→「任意の回転」をクリックします。
- 時計回りに90度回転させる場合
以上が、GIMPでレイヤーのサイズ拡大・縮小や回転する方法の解説です。
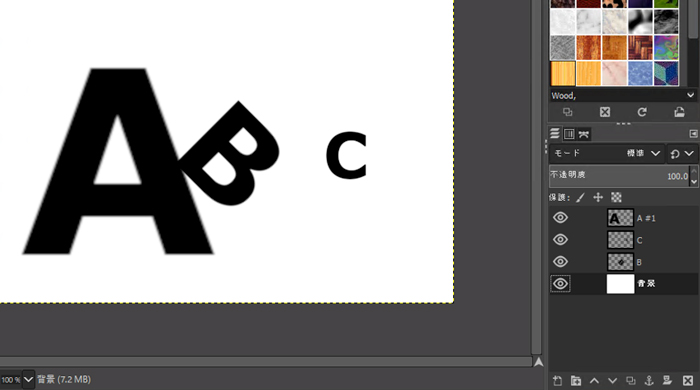
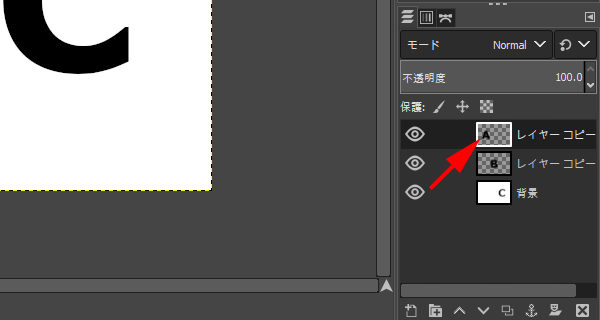
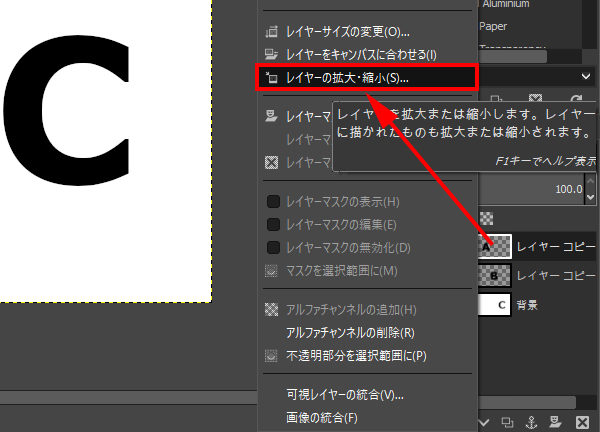
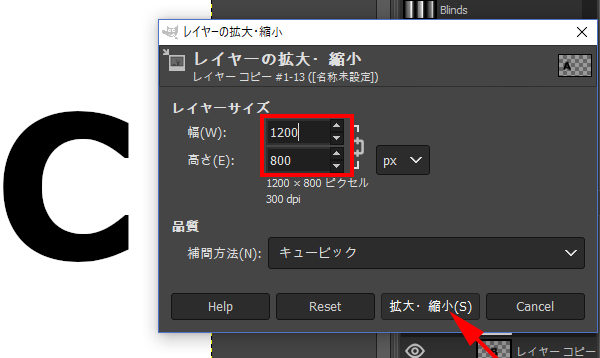
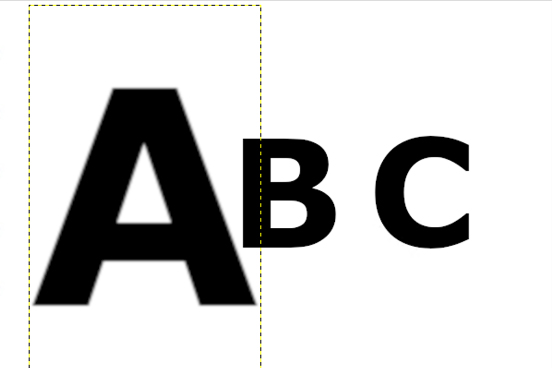
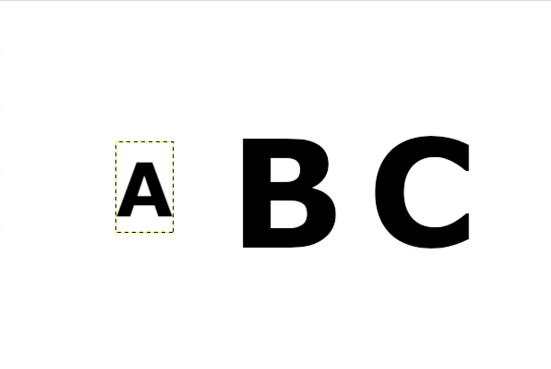
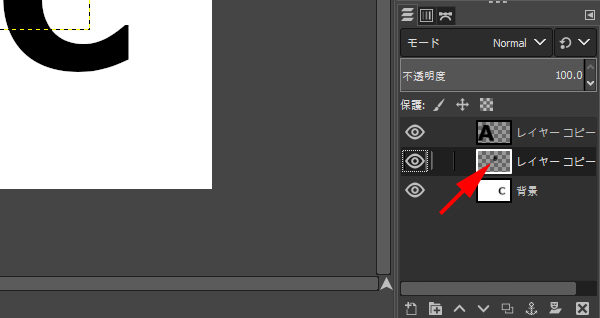
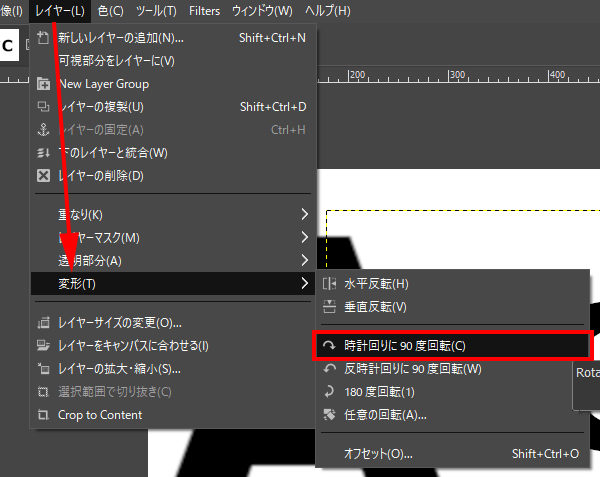
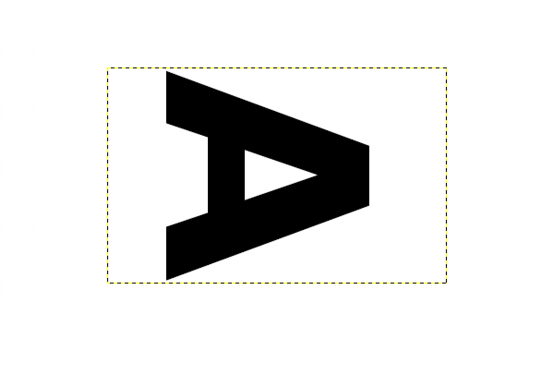
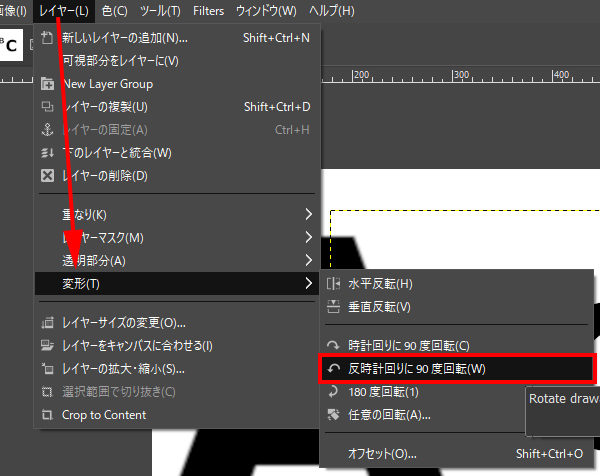
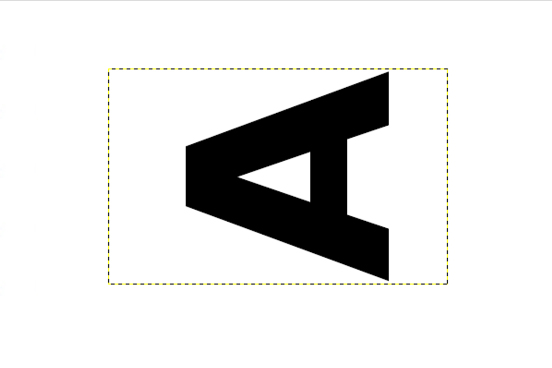
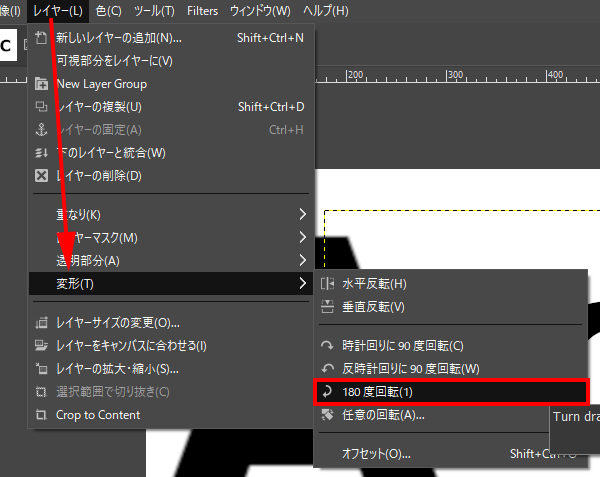
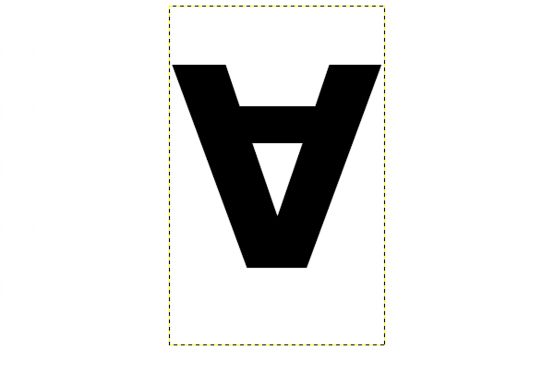
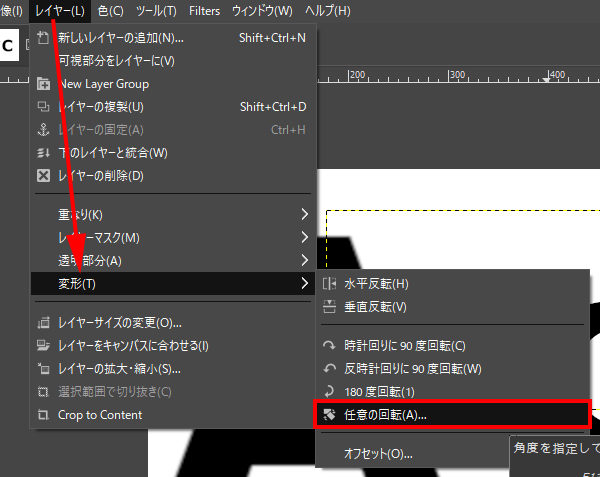
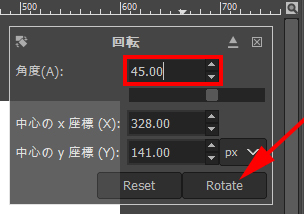
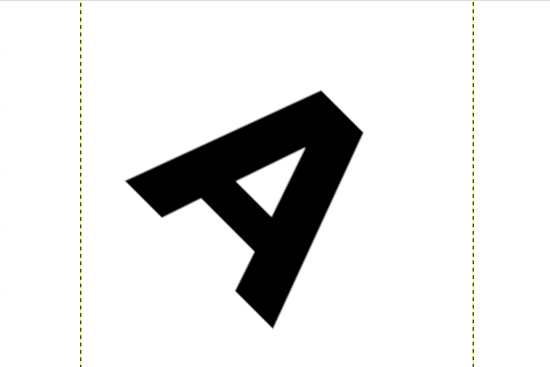
コメント