画像を編集するときは、レイヤーを複数枚重ねるのが一般的です。重なりが少しずれてしまうこともあり、レイヤーを移動してピッタリと合わせたい、という場面はよくありますよね。また、手動で移動させるだけでなく、座標を指定してキッチリと動かしたいこともあります。
本記事では、「GIMP」を使って、1枚・または複数のレイヤーを移動させる方法と、座標を指定してレイヤーを移動させる方法を解説します。画面の例として、Windows10のパソコンで、GIMP2.10を使用したスクリーンショットを掲載しました。
レイヤーの移動方法
- 左上のパネルから「移動」をクリックします。
![]()
- 右下のパネルで、移動させたいレイヤーのサムネイルをクリックします。サムネイルが白枠で囲まれればOKです。今回は「A」のレイヤーを動かしてみます。
![]()
- キャンバス上で動かしたいレイヤーにカーソルを合わせ、ドラッグします。
![]()
- 次の画像のように、1枚のレイヤーを移動させることができました。
- 再度ドラッグして位置を修正することもできます。
![]()
複数のレイヤーを同時に移動する
例として、3枚のレイヤーにそれぞれ「A」「B」「C」と書かれている状態からスタートします。今回は「A」と「B」のレイヤーを同時に移動してみます。
- 右下のレイヤーパネルで、移動させたいレイヤーのサムネイルの左側をクリックして連結します。
![]()
- 縦に長い鎖のマークが表示されれば連結できています。今回は「A」と「B」を連結しました。
![]()
- 左上のパネルから「移動」をクリックします。
![]()
- キャンバス上で動かしたい文字が描かれている部分にカーソルを合わせ、ドラッグします。
![]()
- 次の画像のように、複数のレイヤーを同時に移動させることができました。
![]()
座標を指定して移動する
GIMPでは、レイヤーを指定した座標に直接移動する機能がありません。
ただし、ガイド機能を使うことで指定のピクセル数の座標にレイヤーを移動することができます。
この項目では、指定したい座標にガイドを作成して、レイヤーをガイドへ動かす手順をご紹介します。例として「A」と書かれたレイヤーを動かします。
水平のガイドを作成する
- メニューバー「画像」→「ガイド」→「新規ガイド」をクリックします。
![]()
- Y座標のガイドを指定します。方向に「水平」を選び、上から何ピクセルの位置にレイヤーの左上の角を移動させるか「位置」に数値で入力します。できたら「OK」をクリックします。
![]()
- 水平方向(Y座標)に水色の線のガイドが作成できました。
![]()
垂直のガイドを作成する
- メニューバー「画像」→「ガイド」→「新規ガイド」をクリックします。
![]()
- X座標のガイドを指定します。方向で「垂直」を選び、左から何ピクセルの位置にレイヤーの左上の角を移動させるか「位置」にピクセル数で入力します。できたら「OK」をクリックします。
![]()
- 垂直方向(X座標)に水色のガイドラインが作成できました。2本のガイドが交わった位置が指定したい座標になります。
![]()
ガイドに従ってレイヤーを動かす
- 右下のパネルで、移動させたりレイヤーのサムネイルをクリックします。サムネイルが白枠で囲まれればOKです。
![]()
- 左上のパネルから「移動」をクリックします。
![]()
- レイヤーをドラッグし、ガイドの交点近くに移動させます。
- 交点に近づくと、自動的に角と交点がフィットします。フィットしたところでレイヤーを離すと、指定した座標に動かすことができます。
![]()
- 複数のレイヤーを鎖マークで連結することで、複数のレイヤーを希望の座標に動かすこともできます。
- ガイドで指定した座標に、レイヤーを移動させることができました。
![]()
- 作成したガイドを削除するには、「画像」→「ガイド」→「すべてのガイドを削除」を選択して下さい。
GIMPを使って単数・複数のレイヤーを移動させたり、座標を指定する方法の解説は以上です。
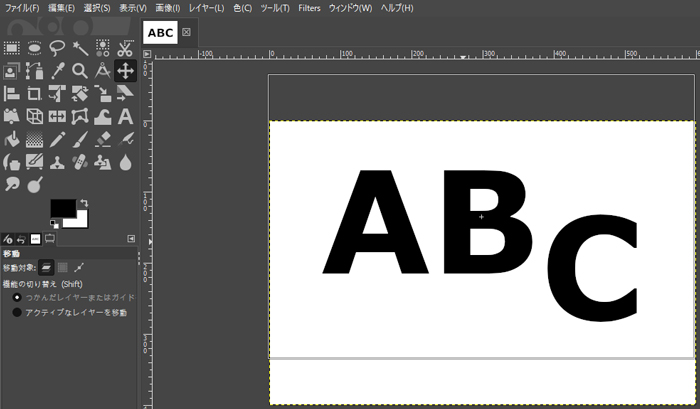
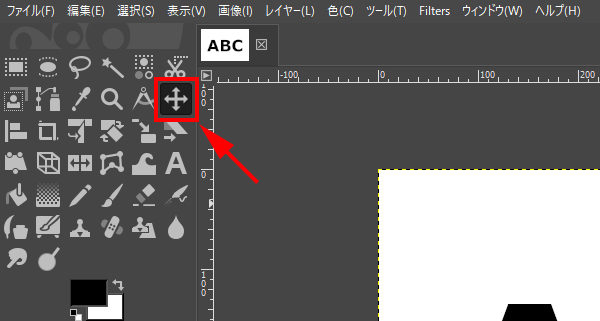
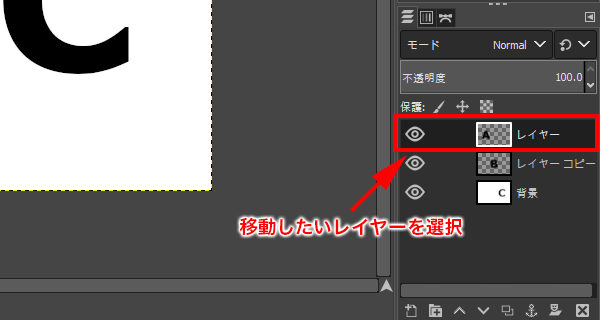
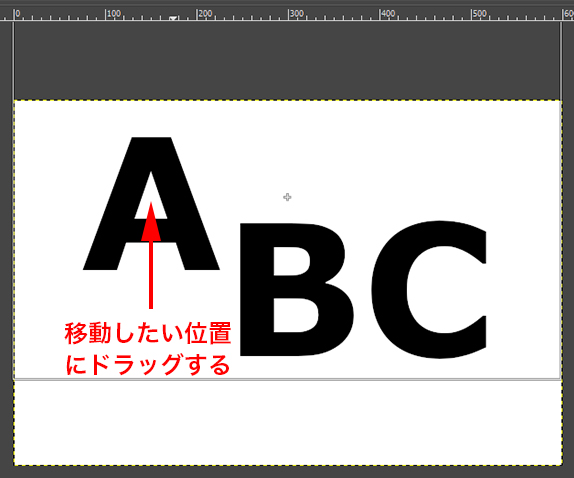
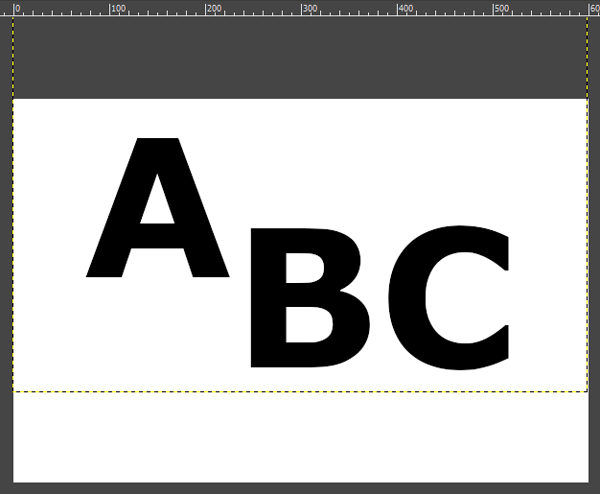
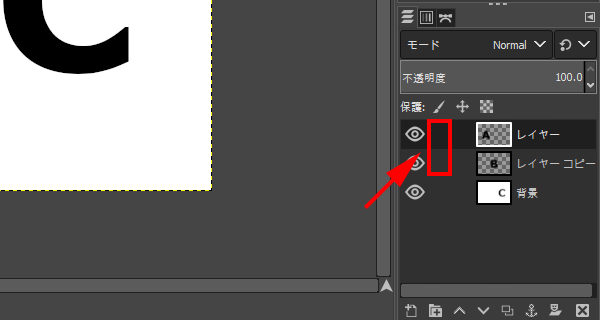
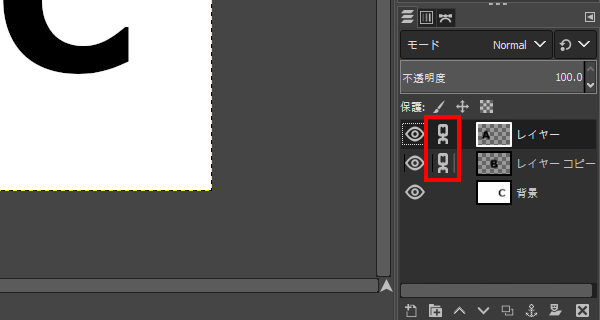
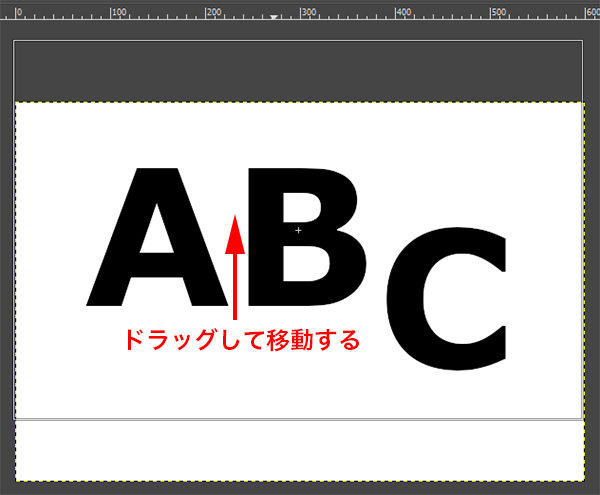

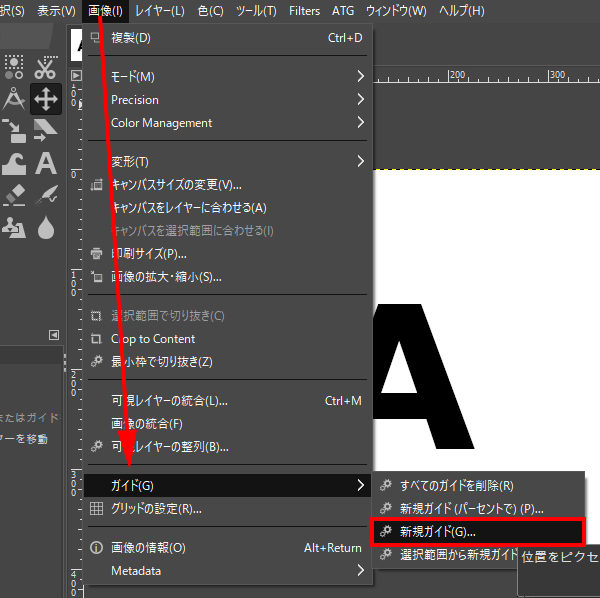
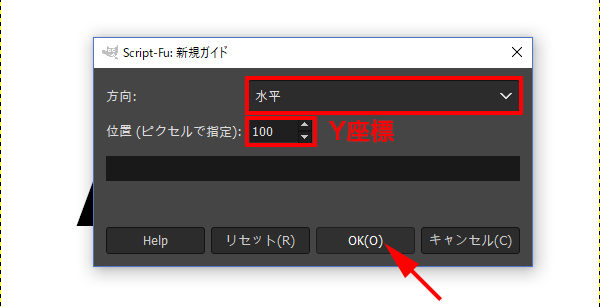
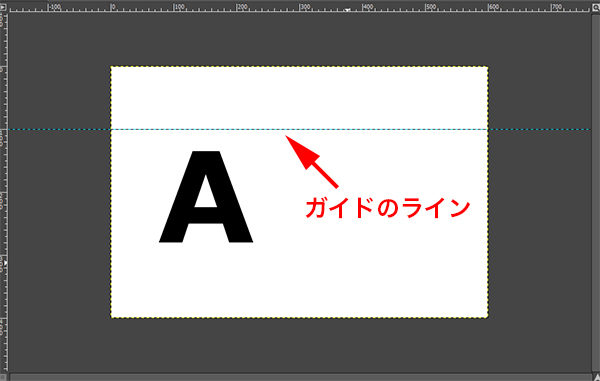
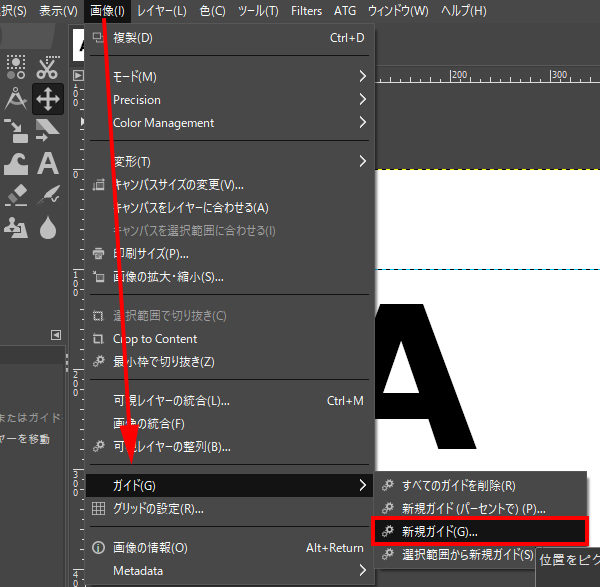
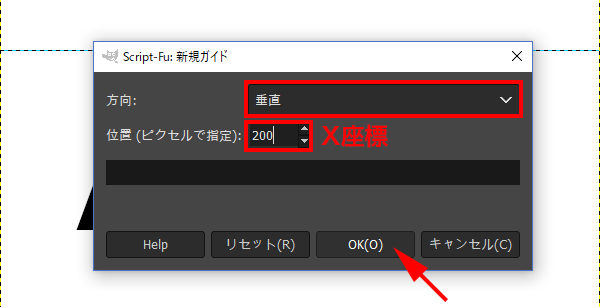
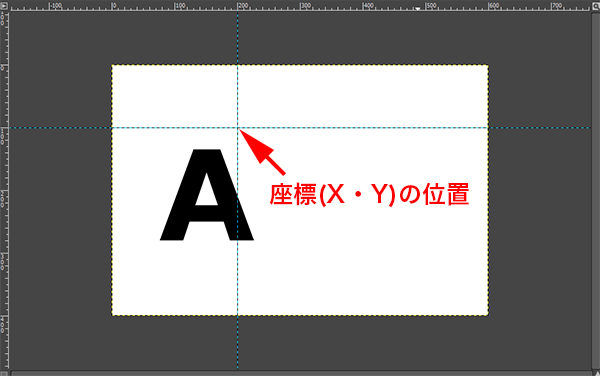
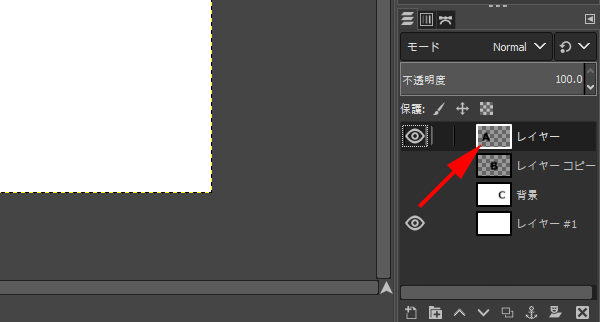
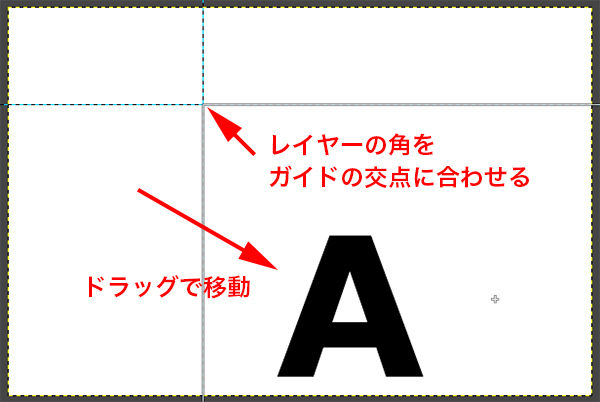
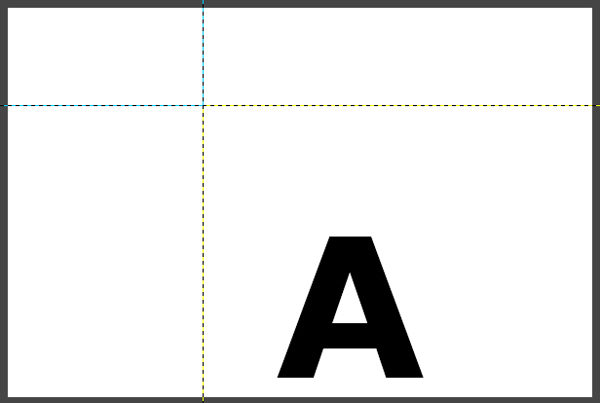
コメント