ベクタ形式でよく使われるファイルに「SVG」という形式のものがあります。PhotoshopやIllustratorでよく使われる形式のため、デザイナーにはお馴染みの形式です。しかし、GIMPではあまり自由に扱えないというデメリットがあります。今回はGIMPでできるSVG形式の画像作成やエクスポートについて解説していきましょう。
本記事では、フリーの画像加工ソフト「GIMP」を使って、画像をSVGで作成して保存・エクスポートしたり、SVGに変換したりする手順を解説します。画面の例として、Windows10のパソコンで、GIMP2.10を使用したスクリーンショットを掲載しました。
SVG形式の画像を作成して保存する方法
- GIMPで画像を作成します。SVG形式で保存できるのはパスだけなので、今回は文字をパスに変換していきます。
![]()
- 右下のパネルから文字のレイヤーのサムネイルを右クリックし、「テキストをパスに」をクリックします。
![]()
- 右下のパネルで「パス」というタブをクリックすると、文字がパスになったことが分かります。
![]()
- パスのサムネイルを右クリックし、「パスのエクスポート」をクリックします。
![]()
- 左欄から保存先を選びます。
![]()
- 「名前」には好きなようにファイル名を入力します。
![]()
- 「保存」をクリックします。
![]()
- これでSVG形式の画像を保存することができました。
他形式の画像をSVGに変換する方法
- メニューバー「ファイル」→「開く/インポート」をクリックし、変換したい画像を読み込みます。今回は「GIMP」という文字が書かれたPNG形式の画像を変換します。
![]()
○文字のレイヤーがあるのではなく、文字が書かれたPNG形式の画像です。JPEG形式やBMP形式でも同様の操作で変換できます。
- 左上のパネルから「色域を選択」をクリックします。
![]()
- 変換したい画像をクリックします。すると、画像全体が動く点線で囲まれます。
![]()
○GIMPで他形式の画像をSVGに変換したい場合、画像からパスを作成する必要があります。文字やアイコンのように簡単な画像を変換する前提の機能となります。
- メニューバー「選択」→「選択範囲をパスに」をクリックします。
![]()
- 右下のパネルで「パス」のタブをクリックすると、選択範囲からパスが作成されたことが分かります。
![]()
- 手順①4以降の操作をすれば、SVG形式に画像を変換することができます。
以上の手順で、画像をSVGで作成して保存・エクスポートしたり、SVGに変換したりすることができました。
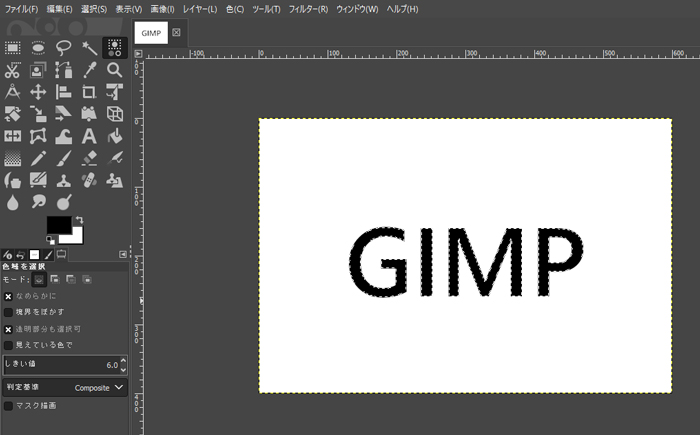
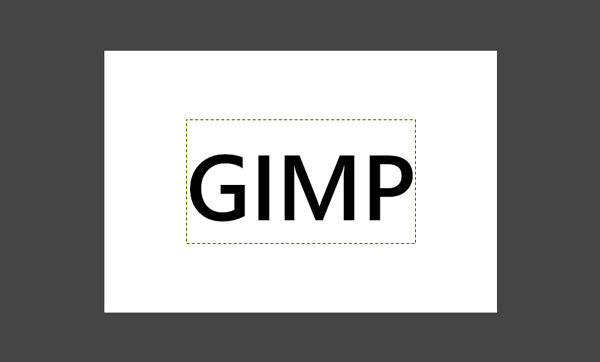
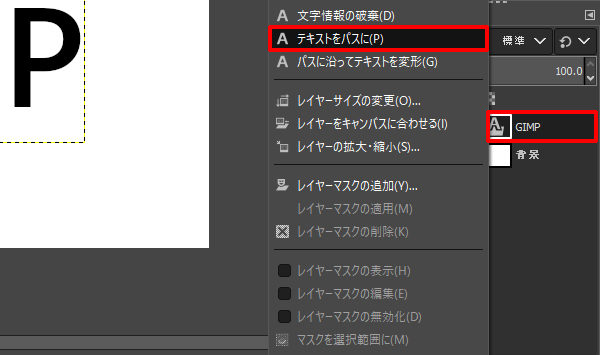
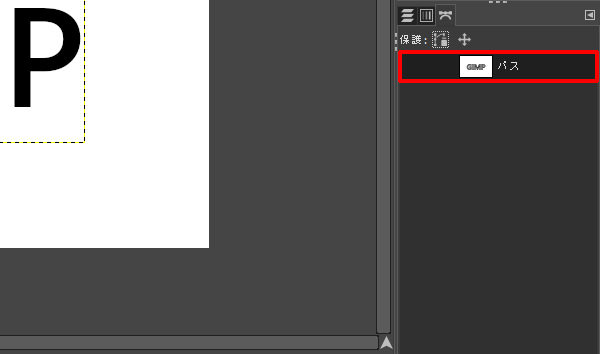
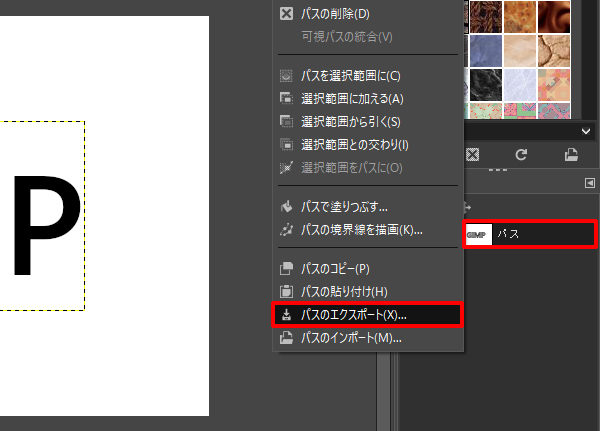
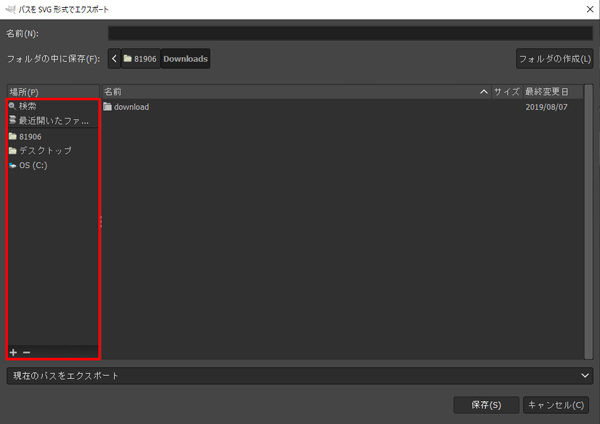
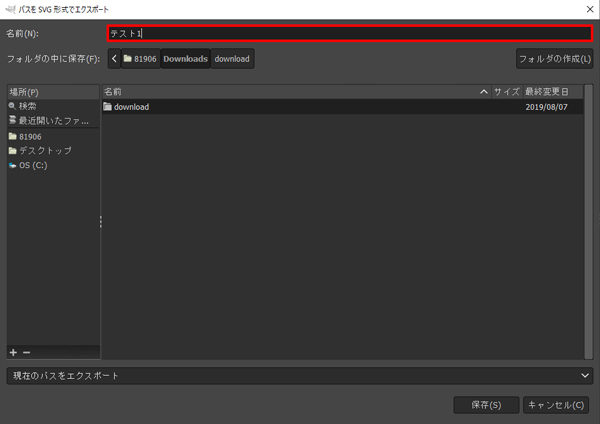
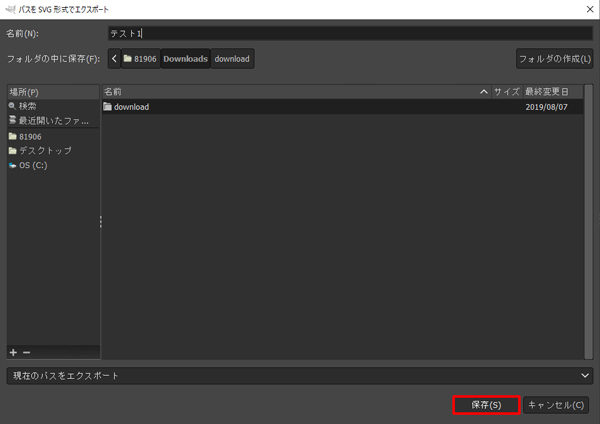

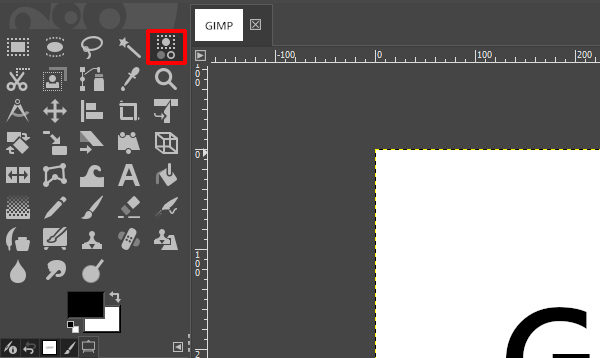
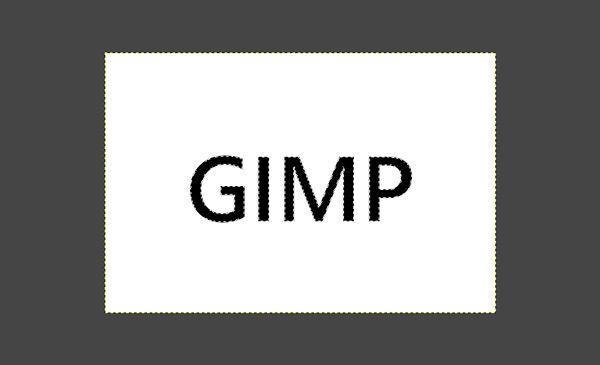
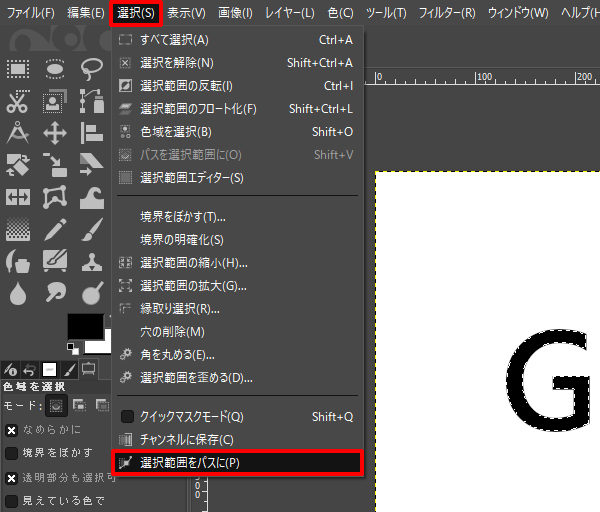
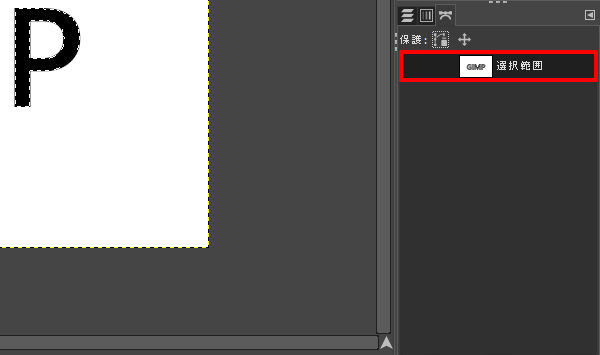
コメント