画像や写真が透けるようにグラデーションをかけたいことがあると思います。これまでは不透明なグラデーションの作り方を解説してきましたが、GIMPでも透明なグラデーションを作ることができます。
本記事では、フリーの画像加工ソフト「GIMP」を使って半透明なグラデーション加工をする手順を解説します。画面の例として、Windows10のパソコンで、GIMP2.10を使用したスクリーンショットを掲載しました。
事前準備:背景の画像を用意する
メニューバー「ファイル」→「開く/インポート」をクリックし、グラデーションの背景となる画像を読み込んでおきます。
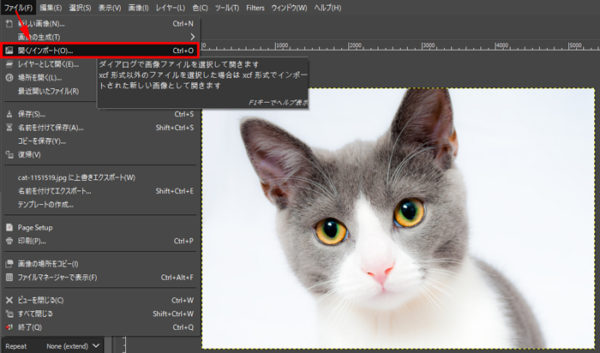
今回は猫の写真を用意したので、画像の上にグラデーションをかけていきましょう。
アルファチャンネルのレイヤーを作成する
- 右下のパネルを右クリックし、「新しいレイヤーの追加」をクリックします。
![]()
- 「新しいレイヤー」ウィンドウで、「塗りつぶし色」が「Transparency」になっていることを確認したら、「OK」をクリックします。
![]()
これでアルファチャンネルを追加したレイヤーを作ることができました。
グラデーションをかける
- 左上のパネルから「Gradient Tool」をクリックします。
![]()
- 左下のパネルで、グラデーションの種類を選びます。
- 今回は「描画色から背景色」を選びました。
![]()
- 左下のパネルで、グラデーションの形状を選びます。
- 今回は「線形」を選びました。
![]()
- 左上のパネルで描画色(2色のグラデーションのうち1色)を選びます。2枚重なっている長方形のうち、左上をクリックして色を選びましょう。
- 例では青色としました。
![]()
- 左上のパネルで背景色(2色のグラデーションのうちもう1色)を選びます。2枚重なっている長方形のうち、右下をクリックして色を選びましょう。
- 例ではピンクとしました。
![]()
- キャンバスのグラデーションをかけたい部分をドラッグします。
- 例では右から左に向かってドラッグしました。
![]()
グラデーションを透明にする
- 左下のパネルで、「不透明度」の数値を100より小さくします。キャンバスに表示されるプレビューを見ながら調整します。
- 例では50に設定しました。100に近いほど不透明に、0に近いほど透明になります。
![]()
- 前面のグラデーションが透明になり、背面の猫の画像が透けるようになりました。
![]()
以上の手順で、GIMPでアルファチャンネル(不透明度)を調整して半透明なグラデーション加工をすることができました。

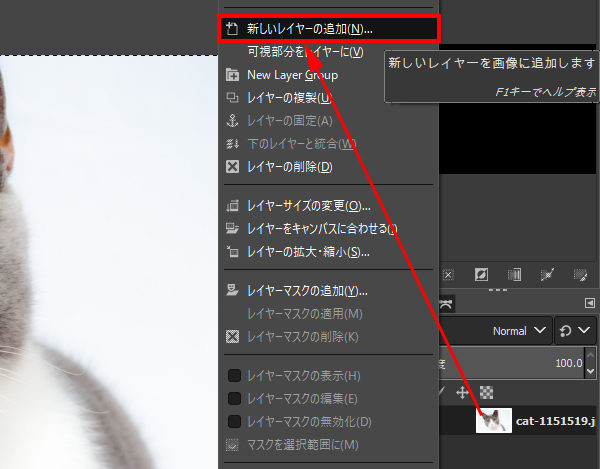
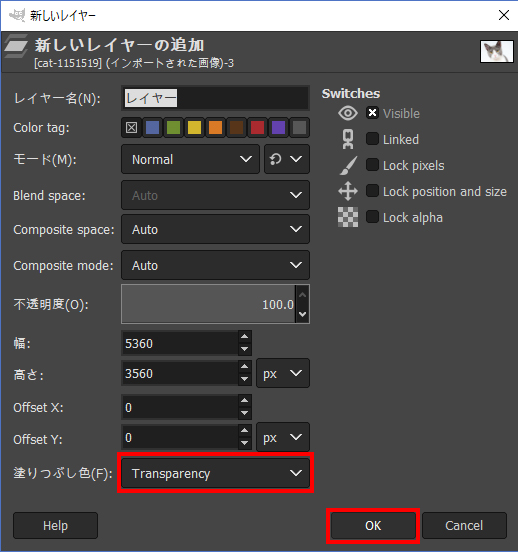
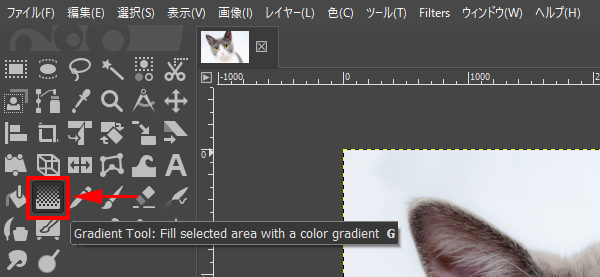
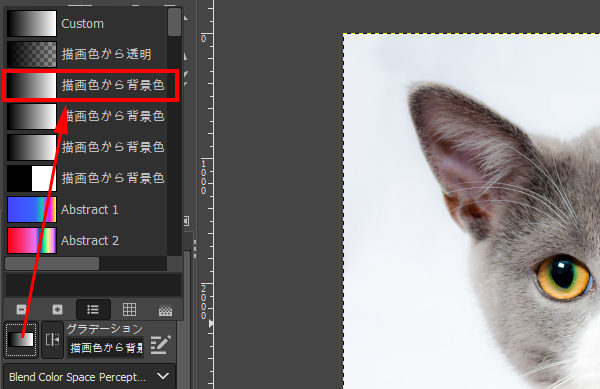
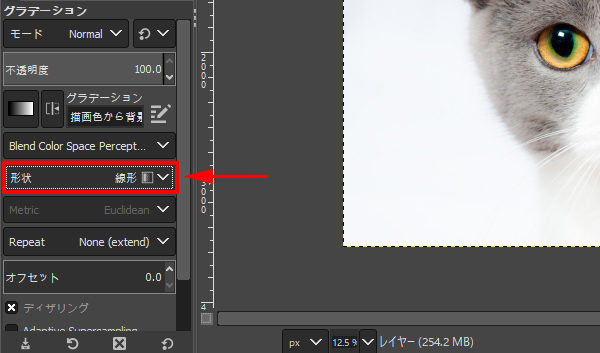
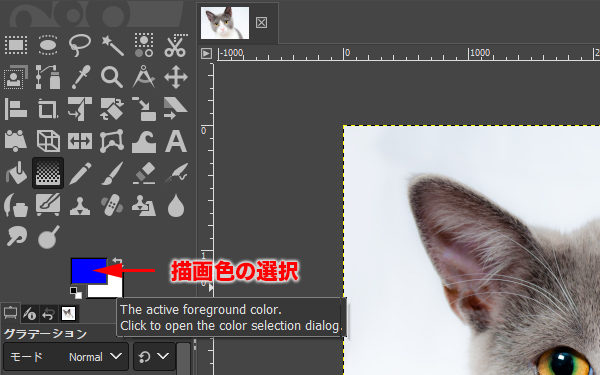
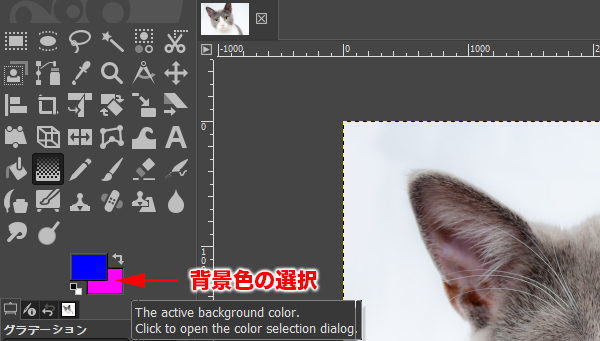

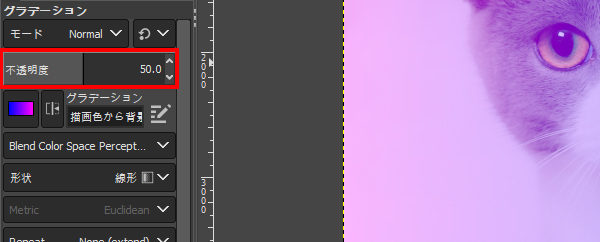

コメント