YouTubeに挑戦する人が増えていることもあり、動画編集は必須のITスキルと化しています。「有料の高級なソフトが無いと、再生回数が伸びる動画は作れないだろう」と思い込んでいる方に、朗報です。
iPhoneで使える無料アプリ「iMovie」を使えば、カッコいい動画を簡単に作ることができます。これからiMovieでの動画編集を始める方向けに、今回は動画読み込みの基本操作から解説していきましょう。
本記事では、iPhoneで動画を編集できるアプリ「iMovie」を使って、動画の取り込みや読み込みと、タイムラインへの挿入をする手順を解説します。画面の例として、iOS12.4.1のiPhoneで、iMovieを使用したスクリーンショットを掲載しました。
この記事の内容
動画の取り込み・読み込み
- iMovieアプリを立ち上げ、「プロジェクトを作成」の「+」をタップします。
![]()
- 「新規プロジェクト」の「ムービー」をタップします。
![]()
- 読み込みたい動画や静止画をタップします。
![]()
- 吹き出しのチェックマークをタップしてチェックし、画面下部の「ムービーを作成」をタップします。
![]()
- これで動画や静止画をタイムラインに読み込むことができました。
![]()
○画面下半分の動画が表示されている部分を「タイムライン」と呼びます。
タイムラインへの挿入
- タイムラインへ動画や静止画を挿入する場合、タイムラインの左上の「+」をタップします。
![]()
- 挿入したい動画や静止画を選び、タップします。
![]()
- 吹き出しの「+」をタップします。
![]()
- これでタイムラインに動画を挿入することができました。
![]()
○タイムラインに表示されている動画の秒数が長くなっているので、動画が挿入されたことが分かります。
以上の手順で、動画の取り込みや読み込みと、タイムラインへの挿入をすることができました。
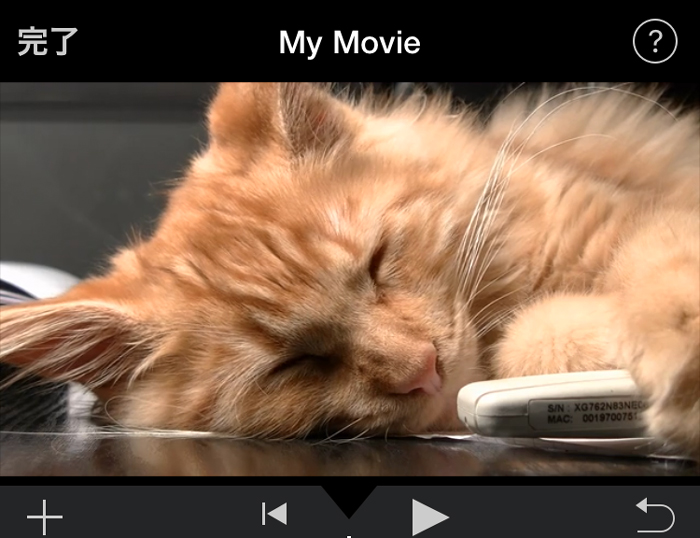
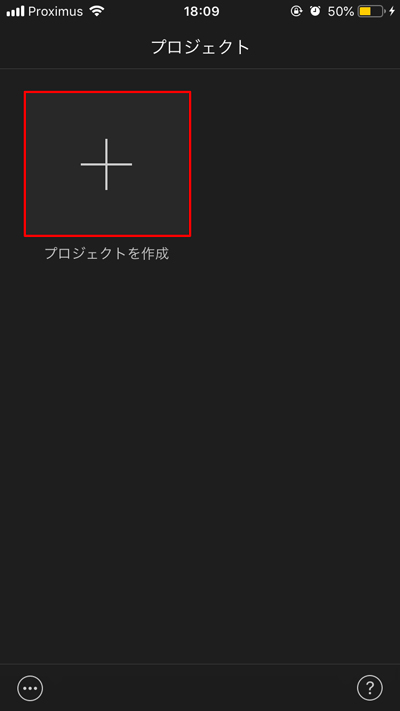
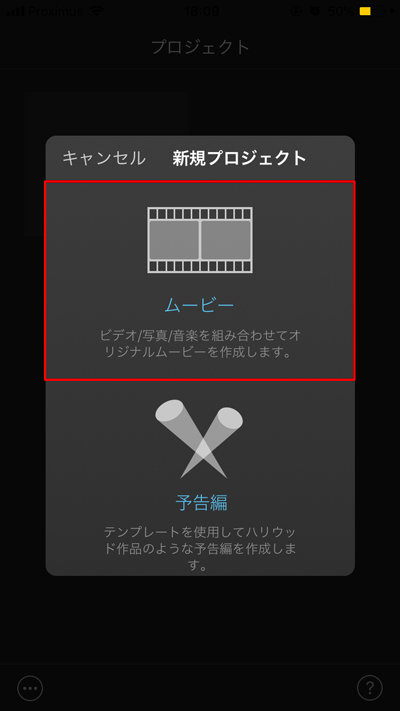
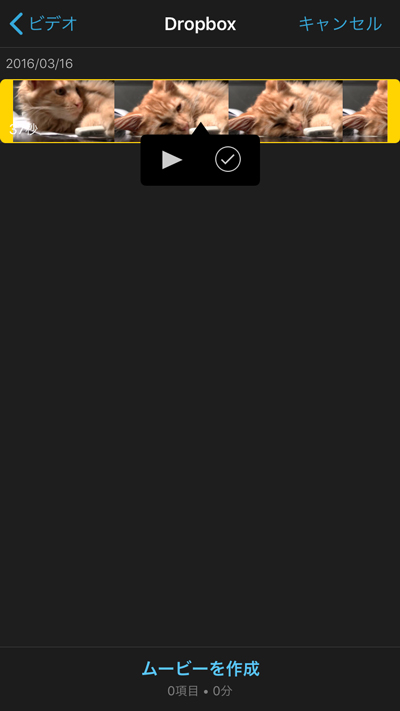
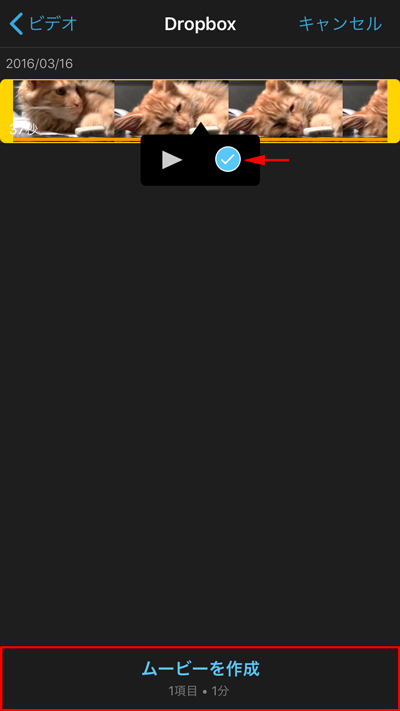
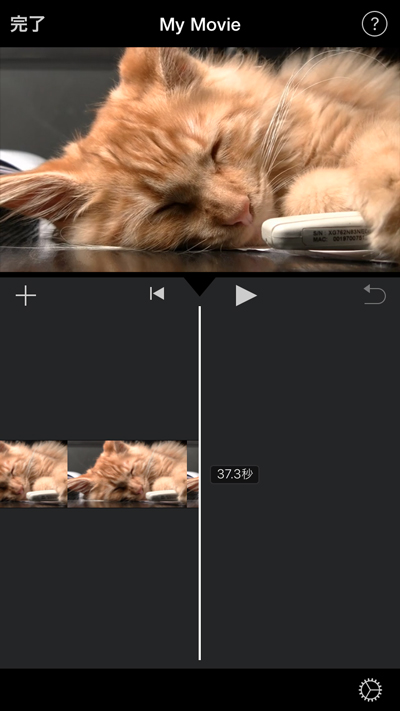
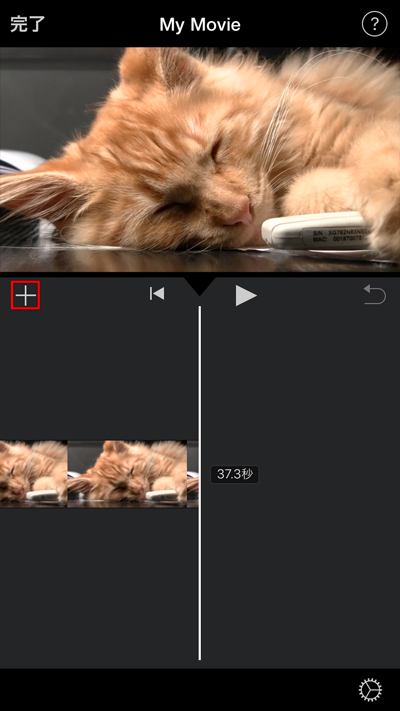
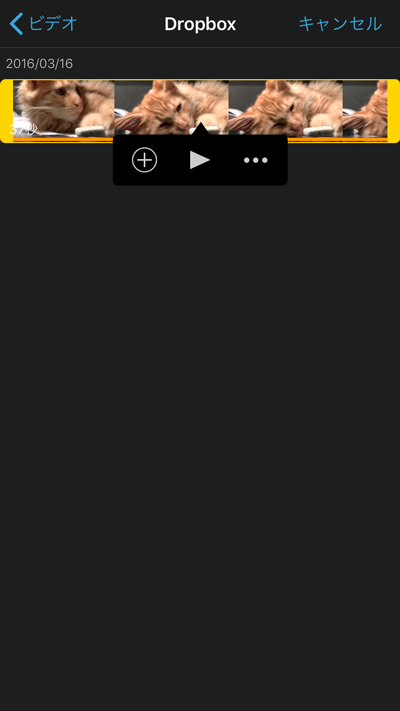
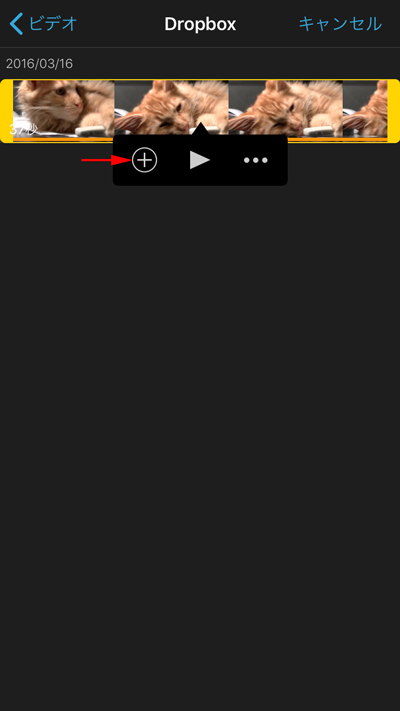
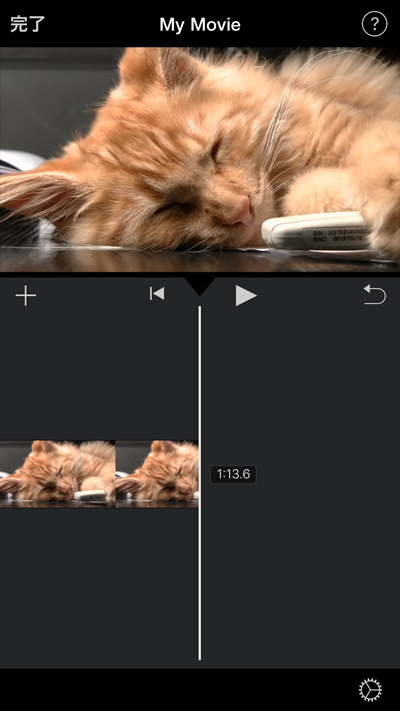
コメント