元々モノクロだったりグレースケールだったりする画像について、一部や全体に色をつけたい機会はよくあります。特に、グレースケールなのに一部分だけ明るい色がついていると目立ちますし、かっこいいデザインにできますよね。このような加工はフリーソフトのGIMPでも簡単にできます。
本記事では、フリーの画像加工ソフト「GIMP」を使ってモノクロ画像・写真を着色してカラー化する手順を解説します。画面の例として、Windows10のパソコンで、GIMP2.10を使用したスクリーンショットを掲載しました。
事前準備
- メニューバー「ファイル」→「開く/インポート」をクリックし、PDF形式で保存したい画像を読み込みます。今回は例として女性の写真を使います。
![]()
- メニューバー「画像」→「モード」→「RGB」をクリックします。
![]()
色をつける範囲を選択する
- 右下のパネルを右クリックし、「アルファチャンネルの追加」をクリックします。
![]()
- 左上のパネルから「自由選択」「パス」「電脳はさみ」などをクリックします。今回は「電脳はさみ」を使います。
![]()
- 色をつけたい範囲をクリックして選択します。今回は帽子に色をつけたいので、帽子を選択します。
![]()
選択範囲に色をつける
- メニューバー「色」→「Hue-Chroma…」をクリックします。
![]()
- 「Hue」「Chroma」「Lightness」を変更し、好みの色にしたら「OK」をクリックします。
![]()
- メニューバー「選択」→「選択範囲の解除」をクリックします。
![]()
- 次の画像のように、選択した範囲に色をつけることができました。
![]()
以上の手順で、モノクロ画像・写真を着色してカラー化することができました。
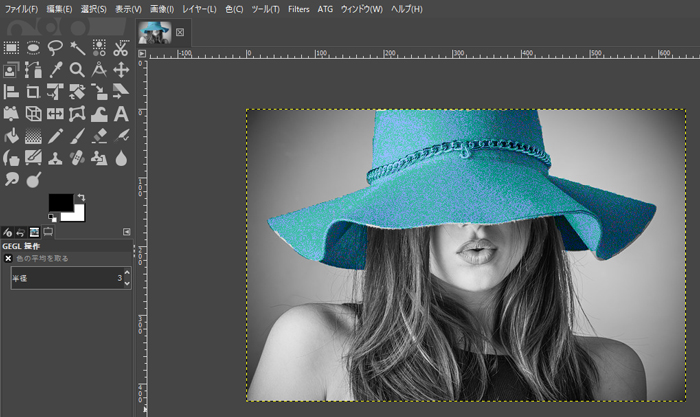
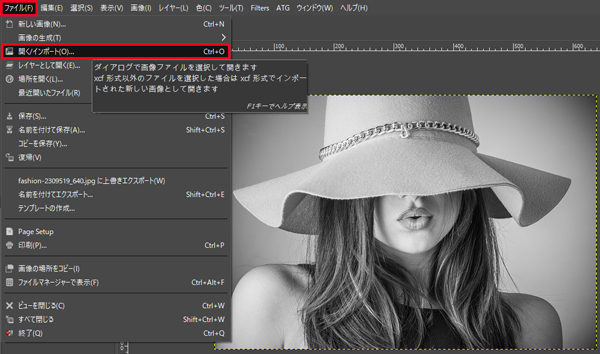
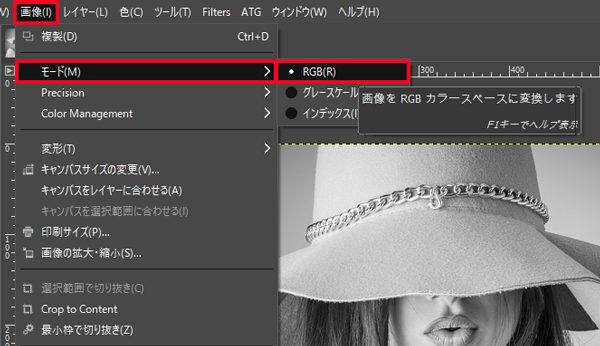
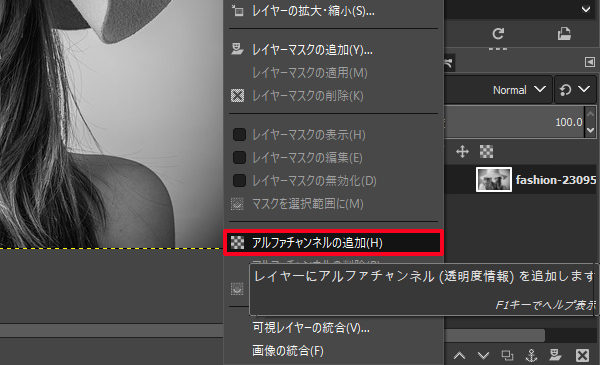
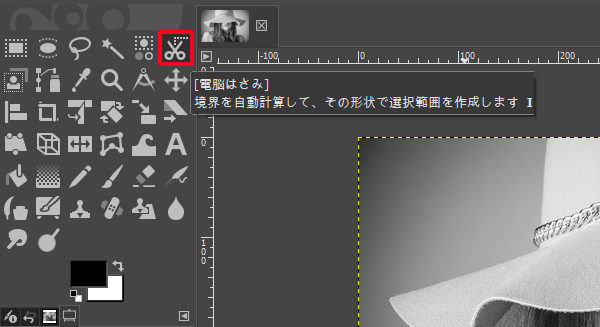

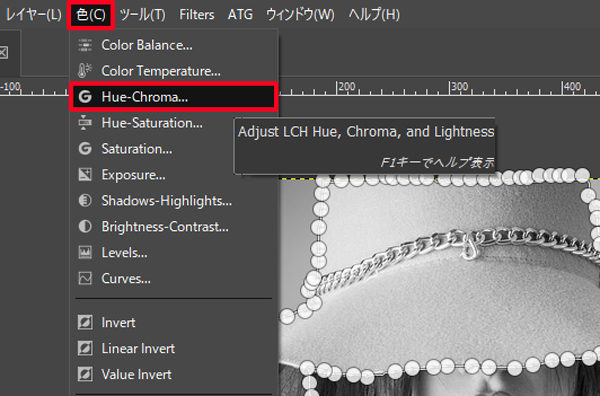
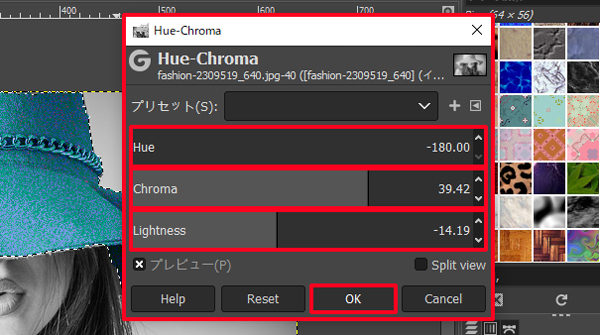
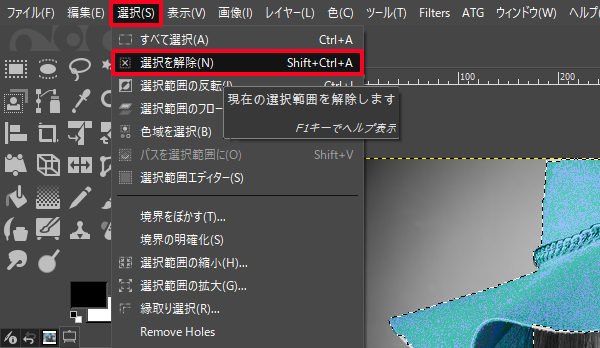

コメント