GIMPで色を選ぶときに活用したいのが「スポイト」という機能です。これは、画像やイラストの中から使いたい色を抽出できる機能で、特にイラストで「この部分と同じ色で塗りたい!」といった場合に活躍します。いちいち使った色の数値をメモしておくのは面倒なので、後で同じ色を使いたくなったらスポイトで色を抽出してしまいましょう。便利なオプションも解説していきます。
本記事では、フリーの画像加工ソフト「GIMP」を使って、スポイトで色を抽出して塗る手順を解説します。画面の例として、Windows10のパソコンで、GIMP2.10を使用したスクリーンショットを掲載しました。
事前準備
- 画像を用意できたところから始めます。今回は真ん中の白い部分に塗る色を、周りのパターンからスポイトで抽出していきます。
![]()
スポイトの基本的な使い方
- 左上のパネルから「スポイト」をクリックします。
![]()
- キャンバス上の塗りつぶしに使いたい色をクリックします。今回はパターンの中の緑色の部分をスポイトでクリックしました。
![]()
- 左上のパネルから「塗りつぶし」をクリックします。
![]()
- 左下のパネルで「塗りつぶし色」の「描画色」にチェックを入れます。
![]()
- 塗りつぶしたい真ん中の四角形をクリックすると、スポイトで抽出した緑色で塗りつぶすことができました。
![]()
スポイトのオプション
色の平均を取る
- 左下のパネルで「色の平均を取る」にチェックを入れると、ある範囲の色を平均した色をスポイトで抽出することができます。「半径」の数字を大きくするほど、広い範囲の色を平均化することができます。
![]()
- 実際に半径を40としてパターンから平均化した色を抽出し、四角形を塗りつぶしてみました。ピンクや緑が平均化され、淡いピンク色を抽出できたことがわかります。
![]()
見えている色で
- 今回は、パターンのレイヤーの上に透明なレイヤーを重ねた状態にしています。透明なレイヤーがアクティブなときにスポイトでパターンの色を抽出しようとしても、透明レイヤーから抽出されるので黒が選ばれてしまいます。
![]()
- 左下のパネルで「見えている色で」にチェックを入れると、どのレイヤーを選択していても、画面に表示されている色を抽出することができます。
![]()
- 透明レイヤーを選択した状態で緑の部分をクリックしましたが、下のレイヤーの緑色を抽出することができました。
![]()
- 白い四角形を塗りつぶすと次の画面のようになり、パターンから抽出した緑色を使うことができました。
![]()
ターゲット
- 「スポイト情報のみ」にチェックを入れる場合、「情報ウィンドウを使用」にもチェックを入れましょう。これでスポイトを使うと、描画色・背景色に色が記録されず、画面上で色の情報を確認することができます。
![]()
- 「描画色に設定」にチェックを入れると、スポイトで抽出した色が描画色になります。左のパレットで左上の四角形が抽出した色になりました。
![]()
- 「背景色に設定」にチェックを入れると、スポイトで抽出した色が背景色になります。左のパレットで右下の四角形が抽出した色になりました。
![]()
- 「パレットに追加」にチェックを入れると、描画色・背景色にはなりませんが、スポイトで抽出した色がパレットに追加されます。左の描画色か背景色のパレットをクリックすると、色が12個並んでいるパレットのうち左上に抽出した色が登録されます。
![]()
以上の手順で、スポイトで色を抽出して塗ることができました。
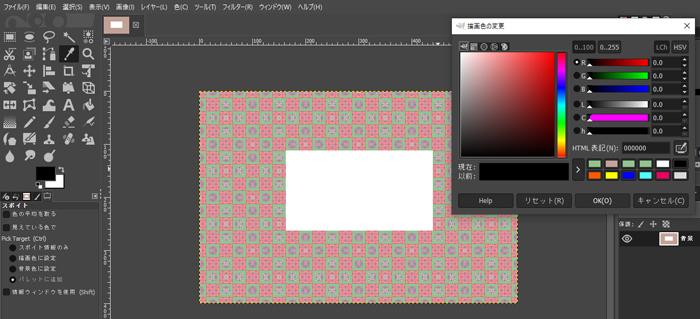
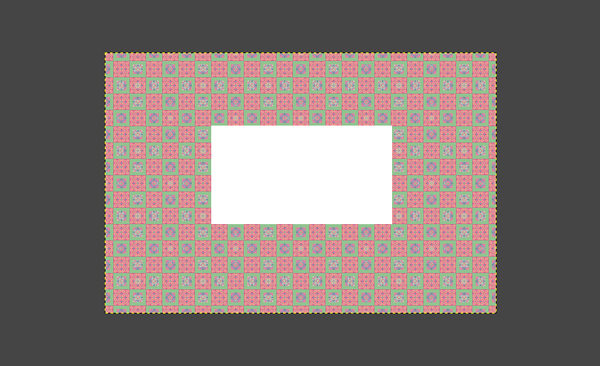
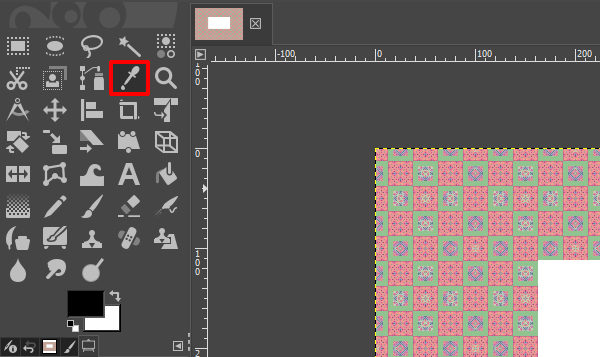
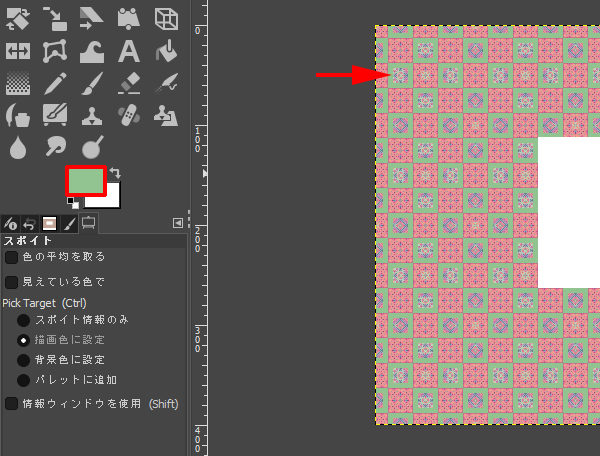
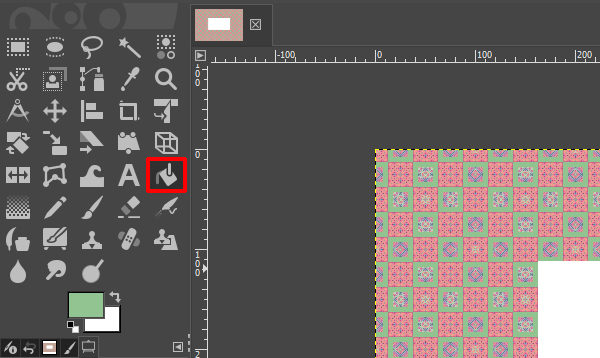
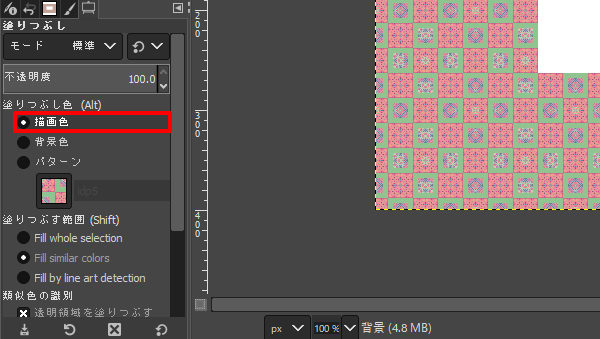
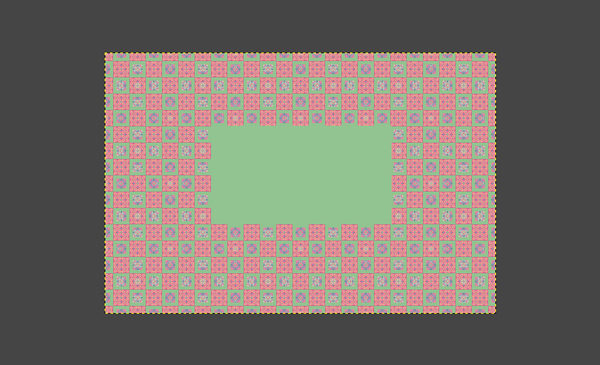
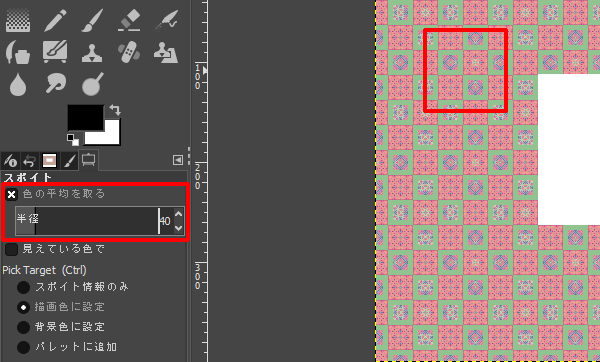
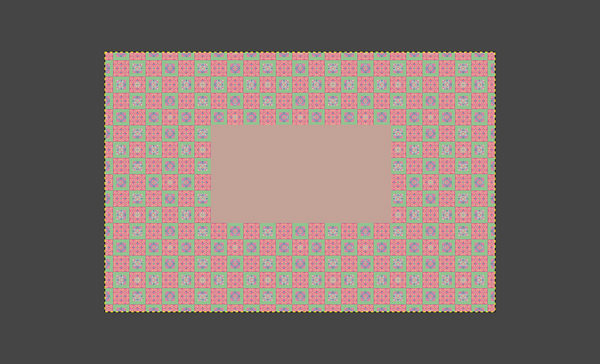
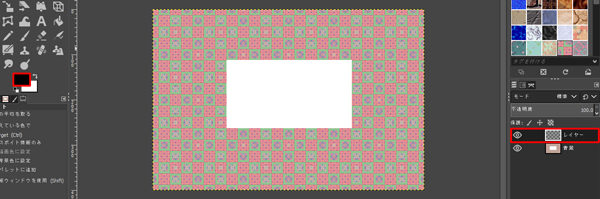
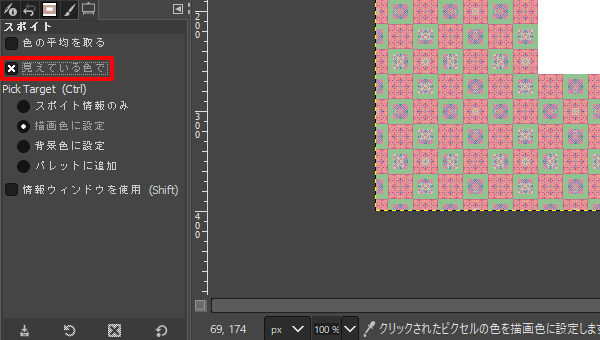
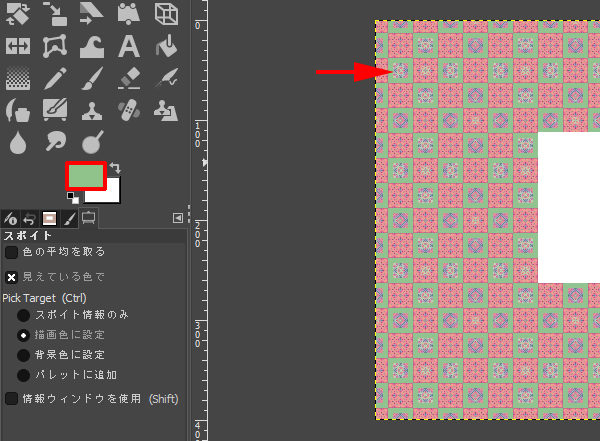
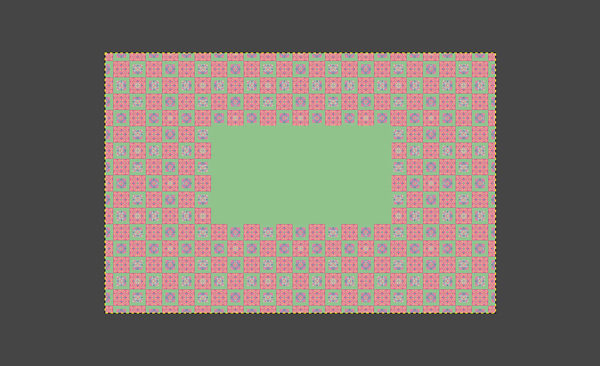
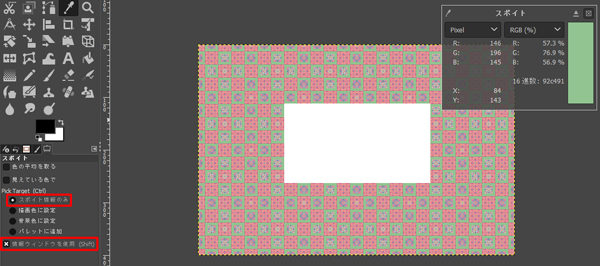
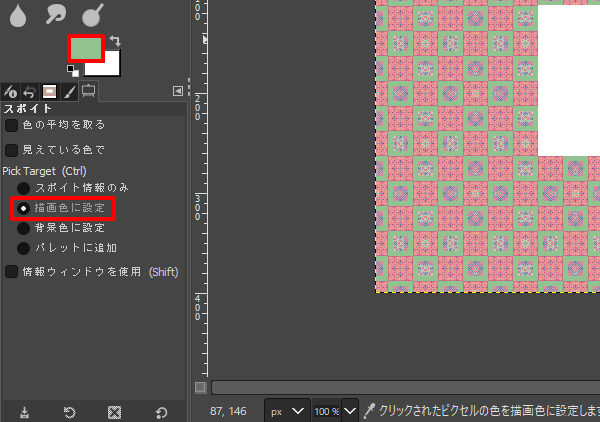
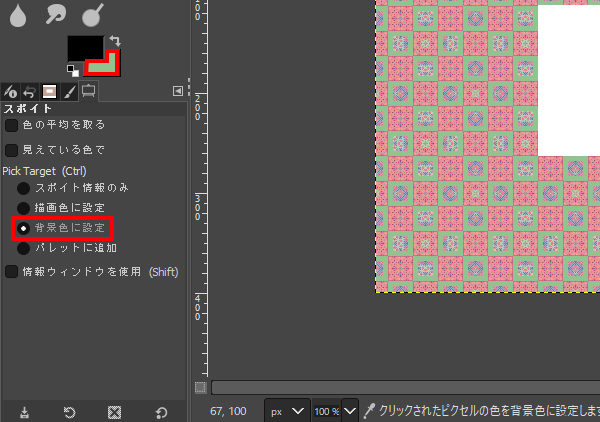
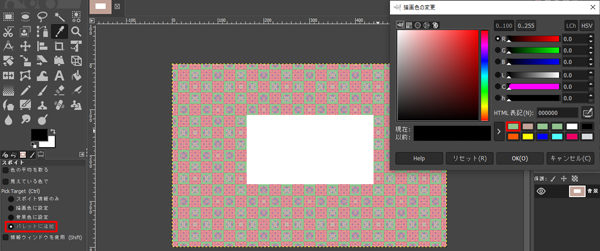
コメント