FFFTPは、コマンドラインから実行することもできます。
画面からの操作で十分では?と思われるかもしれませんが、ルーティン作業であればコピー&ペーストができるコマンドラインの方が操作時間が短くて済みます。また、バッチファイルを作成すればダウンロード・アップロード作業を自動化することができます。
この記事では、FFFTPを画面からではなくコマンドライン(コマンドプロンプトやbatファイルなど)から操作する方法を解説します。
この記事の内容
コマンドラインからダウンロード/アップロードする時の注意点
コマンドからダウンロードを実行する際の注意点として、ファイル名等の指定はできません。ホストの初期フォルダからローカルの初期フォルダへのミラーリングのみ可能です。
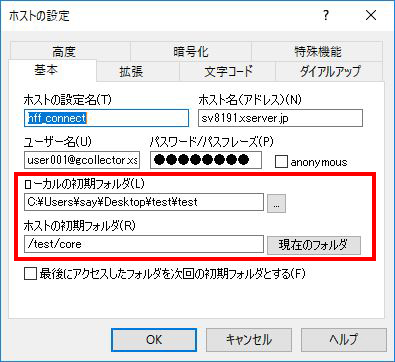
不要なダウンロードが発生しないよう、あらかじめホスト設定でミラーリングしたいフォルダを設定しておくことをおすすめします。
コマンドラインでダウンロードする方法
コマンドラインでダウンロードするための構文は次の通りです。
$ ffftp.exeのパス -s 接続ホスト名 -d [-f] [-q]- 「-d」を付けると接続後、ミラーリングダウンロードを開始します。
- 「-s」の後に接続ホスト名を指定します。
- オプション「-f」を付けると確認メッセージを省略することができます。
- オプション「-q」を付けると操作後、自動でFFFTPが終了します。
ダウンロード手順
- スタートメニューから「コマンドプロンプト」を検索し、クリックして開きます。
![]()
- ダウンロードのコマンドを入力します。例として以下のコマンドを実行します。
$ "C:\Program Files\ffftp\ffftp.exe" -s "hff_connect" -d -f -q - FFFTP画面が開き、自動でミラーリングダウンロードが開始されます。
![]()
- 「-f」「-q」オプションを付けて実行しないと、確認メッセージの操作やFFFTPを手動で終了する必要があります。
- 完了するとFFFTPが自動で終了します。これでコマンドラインを使用してダウンロードすることができました。
コマンドラインでアップロードする方法
コマンドラインでダウンロードするための構文は次の通りです。
$ ffftp.exeのパス -s 接続ホスト名 -m [-f] [-q]- 「-m」を付けると接続後、ミラーリングアップロードを開始します。
- 「-s」の後に接続ホスト名を指定します。
- オプション「-f」を付けると確認メッセージを省略することができます。
- オプション「-q」を付けると操作後、自動でFFFTPが終了します。
ミラーリングアップロード用の「-m」オプション以外は、ダウンロードと同じです。
アップロード手順
ローカルの初期フォルダからホストの初期フォルダへのミラーリングのみ可能です。
- スタートメニューから「コマンドプロンプト」を検索し、クリックして開きます。
![]()
- アップロードのFFFTPコマンドを実行します。例として以下のコマンドを実行します。
$ "C:\Program Files\ffftp\ffftp.exe" -s "hff_connect" -m -f -q - FFFTPが起動して自動でミラーリングアップロードが開始します。
![]()
- 完了するとFFFTPが自動で終了して、コマンドラインが入力待ちに戻ります。
補足:バッチファイルによる記述もできる
上記のコマンドをWindowsバッチファイル(ファイル名.bat)に記述すると、このファイルをダブルクリックするだけでダウンロードができます。

タイムスケジューラを組み合わせて、特定の時間に自動ダウンロードをさせることもできます。
以上、コマンドラインからFFFTPを起動しファイルをダウンロード・アップロードする方法の解説でした。

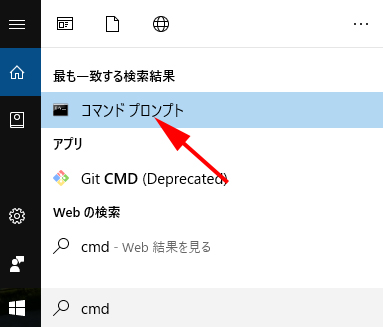
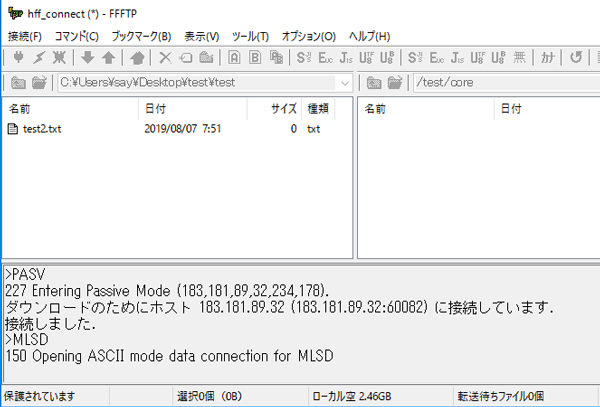
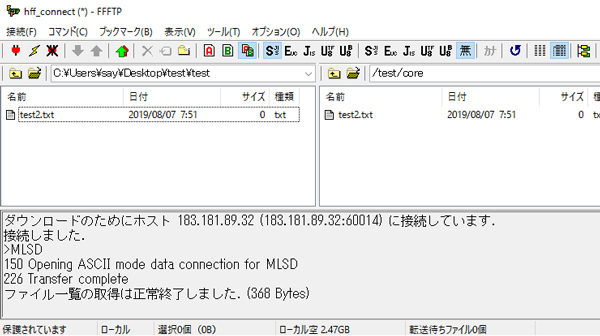
コメント