TeamViewerでは、接続時の不具合などを調査する手段としてログファイルを取得する機能が備わっています。TeamViewerサポート部へ問い合せを行う場合は取得したログファイルを添付する必要がある場合があります。
この記事では、TeamViewerのログファイルの確認方法を紹介します。OSはWindows10、Mac、Linux(Ubuntu16)でそれぞれ説明します。
ログファイルの確認方法
前提条件として、TeamViewerのアプリを起動しておく必要があります。
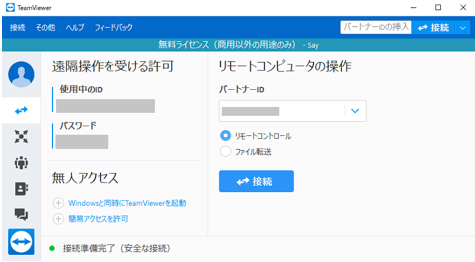
TeamViewerを起動できたらログファイルを確認します。
Windows10の場合
- 「その他」タブをクリックします。
![]()
- 選択リストが表示されるので、「ログファイルを開く」をクリックします。
![]()
- ログファイルが格納されているディレクトリが開きますので「TeamViewer14_Logfile.log」というファイルを探します。バージョンによって「14」の部分は異なります。
![]()
尚、アプリからではなく手動でエクスプローラーから上記のフォルダを開いて取得することもできます。デフォルトでは「C:/ProgramFiles(x86)/TeamViewer」に格納されています。
Macの場合
- 上部のツールバーから「その他」をクリックします。
![]()
- 選択リストが表示されるので、「ログファイルを開く」をクリックします。
![]()
- ログファイルが格納されているディレクトリが開きますので「TeamViewer14_Logfile.log」というファイルを探します。バージョンによって「14」の部分は異なります。
![]()
Macでは、アプリからではなく手動でFinderなどを使用し上記のディレクトリを開いて取得することもできます。
Linuxの場合
- 「その他」タブをクリックします。
![]()
- 選択リストが表示されるので、「ログファイルを開く」をクリックします。
![]()
- ログファイルが格納されているディレクトリが開きますので「TeamViewer14_Logfile.log」というファイルを探します。バージョンによって「14」の部分は異なります。
![]()
アプリからではなく手動で上記のディレクトリを開いて取得することもできます。デフォルトでは「/opt/teamviewer/logfiles」に格納されています。
ログファイルの見方
ログファイルをメモ帳などのテキストエディタで開くと、TeamViewerのログを確認することができます。以下がログファイルのサンプルです。
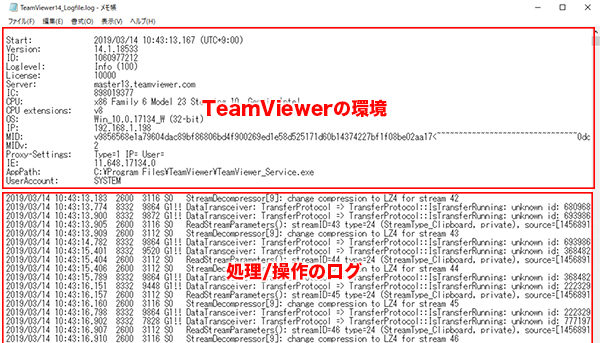
最初にTeamViewerの環境の情報があり、その後に日付と処理の詳細情報が表示されていることがわかります。日付の横の番号やメッセージログついては情報は非公開のようです。
以上、TeamViewerでログファイルを確認する方法でした。
この記事のテーマに戻る
TeamViewerの使い方と設定
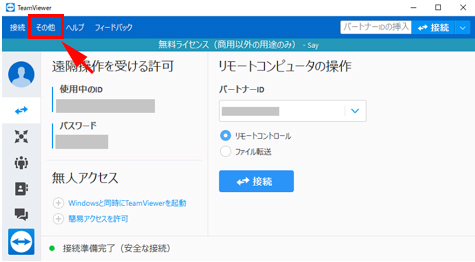
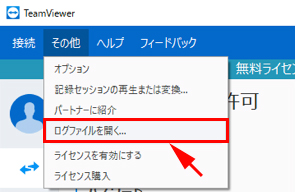
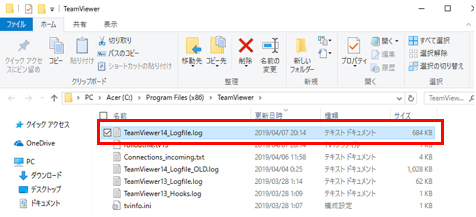
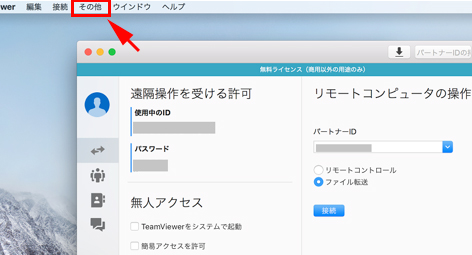
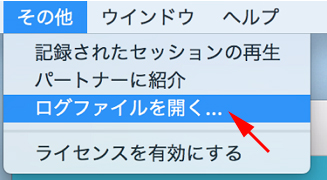
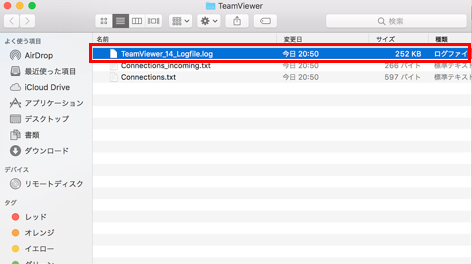
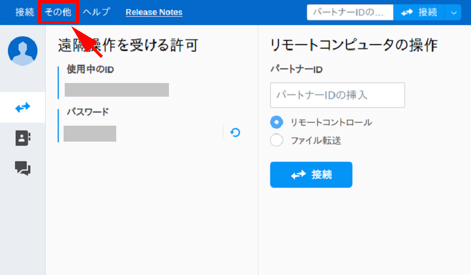
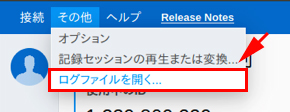
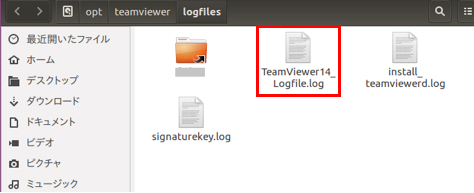
コメント