撮った写真をそのまま使うのではなく、イラスト風に加工してSNSにアップするのが流行っています。風景写真に人物が写っている場合でも、イラスト風に加工すればモザイクをかけなくて良い場合も多いので、雰囲気を損なわずに個人情報を隠せる加工としても人気があります。写真からイラスト風に加工するのも、実はGIMPで簡単にできるんです。
本記事では、フリーの画像加工ソフト「GIMP」を使って、写真の線画を抽出して手書きのイラスト風に加工する手順を解説します。画面の例として、Windows10のパソコンで、GIMP2.10を使用したスクリーンショットを掲載しました。
事前準備
- メニューバー「ファイル」→「開く/インポート」をクリックし、線画にしたいイラストを読み込みます。今回はうさぎの写真をイラスト風に加工します。このレイヤーを「うさぎ」と呼ぶことにします。
![]()
- 「うさぎ」レイヤーのサムネイルを右クリックし、「レイヤーの複製」をクリックします。
![]()
○「うさぎ コピー」というレイヤーを作ることができました。
線画に変換する
- メニューバー「フィルター」→「芸術的効果」→「漫画」をクリックします。
![]()
- 「漫画」ウィンドウで「OK」をクリックします。
![]()
○「Mask radius」と「Percent black」の数値を変更することでニュアンスを変えることができます。画像が黒くつぶれてしまった場合などは、これらの数値を変更してバランスを整えましょう。
- メニューバー「色」→「しきい値」をクリックします。
![]()
- グラフの下にある▲を左右に動かし、プレビューを見ながら線画の白黒のバランスを調整します。
![]()
- 調整できたら「OK」をクリックします。
![]()
- 次の画面の例のように、線画を抽出することができました。
![]()
色をつける
- 右下のパネルで、元のレイヤー「うさぎ」とコピーしたレイヤー「うさぎ コピー」を入れ替えます。片方をドラッグ&ドロップすることで順番を変えましょう。
![]()
- 右下のパネルで元のレイヤー「うさぎ」のサムネイルをクリックします。
![]()
- 右下のパネルで「モード」のプルダウンをクリックし、「乗算」をクリックします。
![]()
- 次の画面の例のように、線画に色をつけることができました。
![]()
以上の手順で、写真の線画を抽出して手書きのイラスト風に加工することができました。
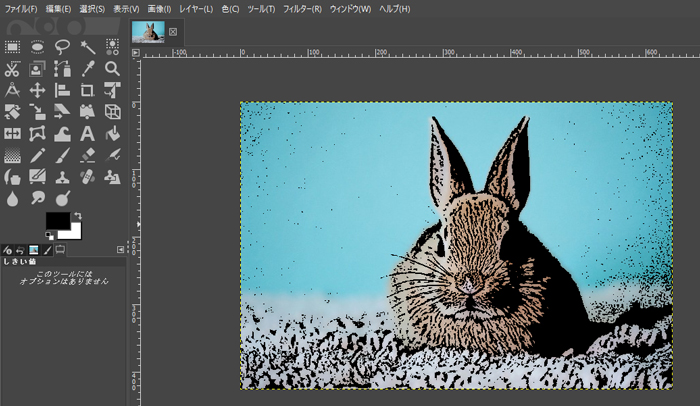
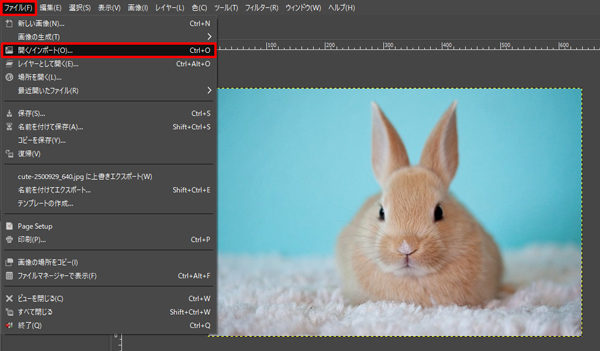
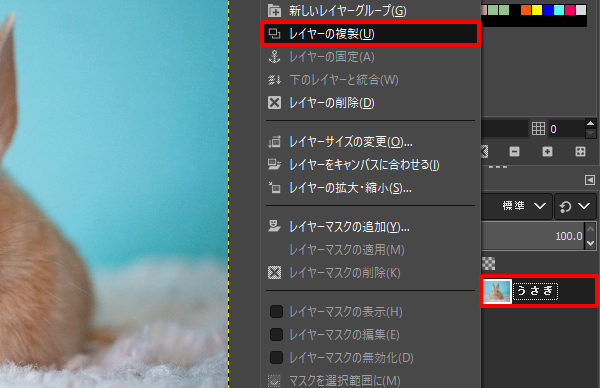
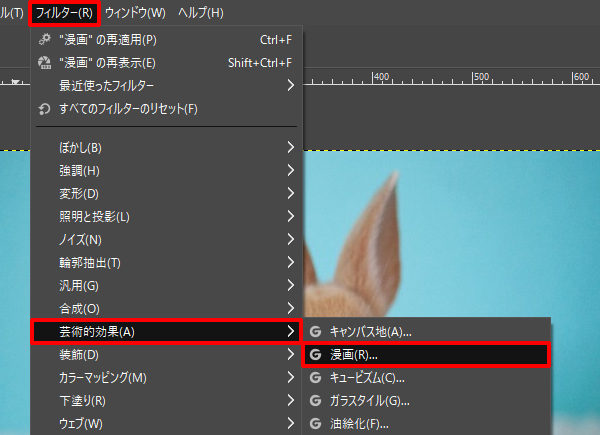
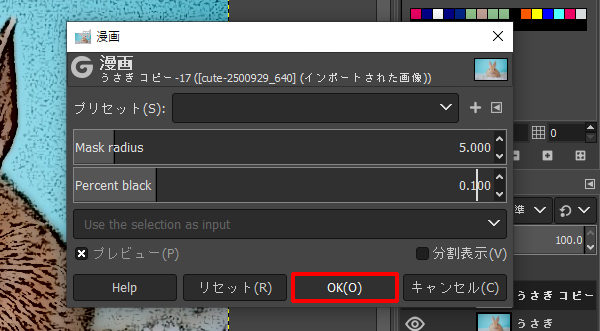
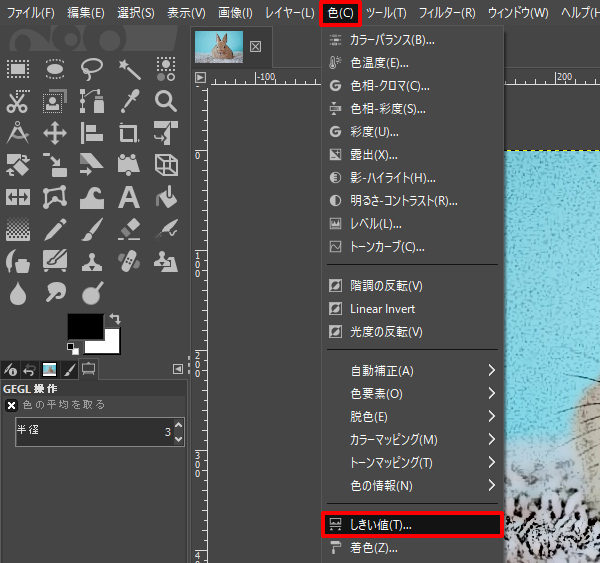
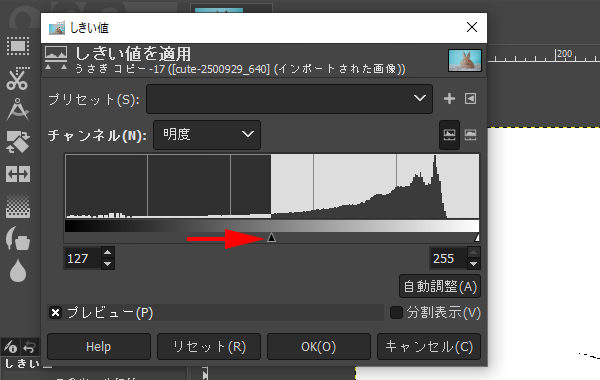
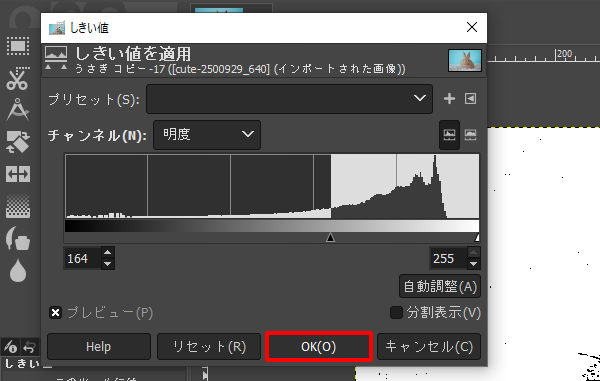
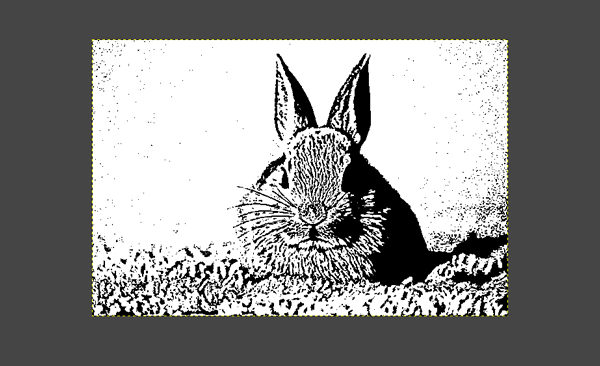
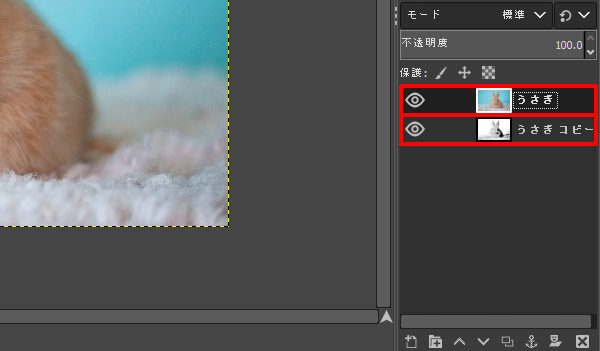
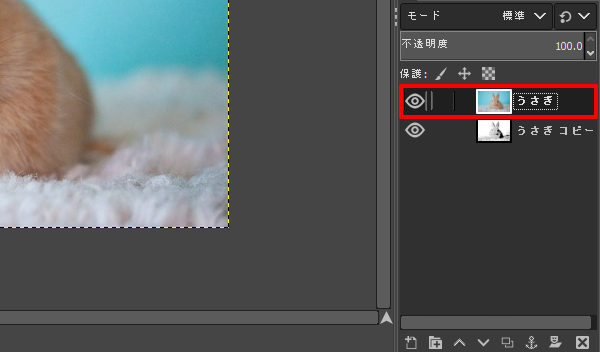
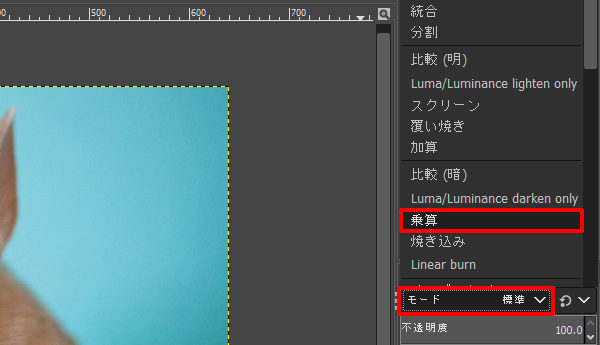
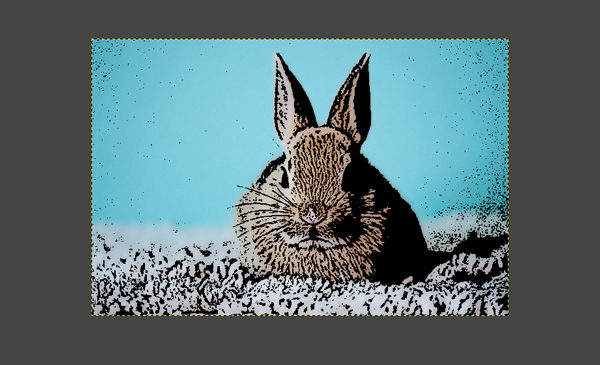
コメント