GIMPにはデフォルトで色々な形状のブラシが備えられていますが、それでも物足りないと思ったことは無いでしょうか。GIMP用のフリーのブラシもインターネット上にはありますが、Photoshopに比べて種類が少ないと感じている人もいるのでは。でも、GIMPならPhotoshop用のフリーのブラシを使うこともできるのです。
本記事では、フリーの画像加工ソフト「GIMP」を使って、フリーのPhotoshopの水彩ブラシを追加して使う方法を解説します。画面の例として、Windows10のパソコンで、GIMP2.10を使用したスクリーンショットを掲載しました。
Photoshop用の水彩ブラシをインストールする
- Photoshop用のフリーの水彩ブラシをダウンロードできるサイトから、ブラシをダウンロードします。今回は次のリンクから、水彩ブラシをダウンロードしました。
![]()
- ダウンロードされたzipファイルを解凍します。
![]()
- エクスプローラーを新しいウィンドウで開き、「ローカルディスク(C:)」→「Program Files」→「GIMP 2」→「share」→「gimp」→「2.0」→「brushes」と進みます。
![]()
- 「brushes」フォルダの中に、ダウンロードしたブラシをドラッグして移動させます。Photoshopのブラシは拡張子が「abr」のファイルです。
○GIMPのブラシの拡張子は「gbr」ですが、Photoshopのブラシの拡張子「abr」も読み込めるようになっています。
![]()
- 次の画像のとおり、ブラシを移動させられました。
![]()
ブラシが追加されたことを確認する
- GIMPを再起動します。
![]()
- 左上のパネルから「ブラシで描画」をクリックします。
![]()
- 左下のパネルから、ブラシの種類を選ぶアイコンをクリックします。
![]()
- 追加したPhotoshopの水彩ブラシはここに表示されます。使いたいブラシをクリックして使ってください。
![]()
- 実際にブラシを使ってみると、次の画面の例のように問題なく使うことができました。GIMPには、Photoshopのブラシを導入することもできるのです。
![]()
以上の手順で、フリーのPhotoshopの水彩ブラシを追加して使うことができました。
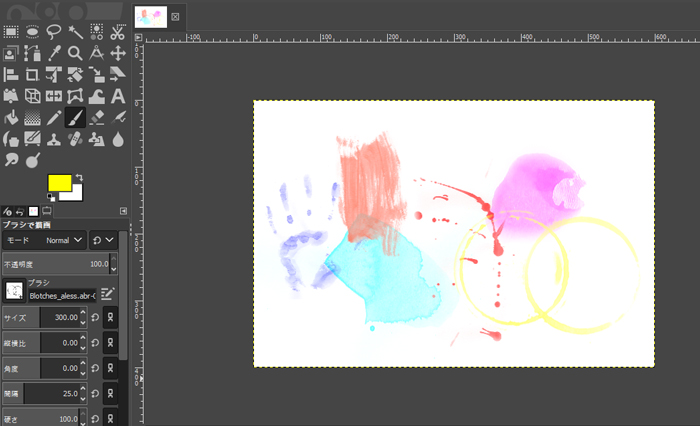
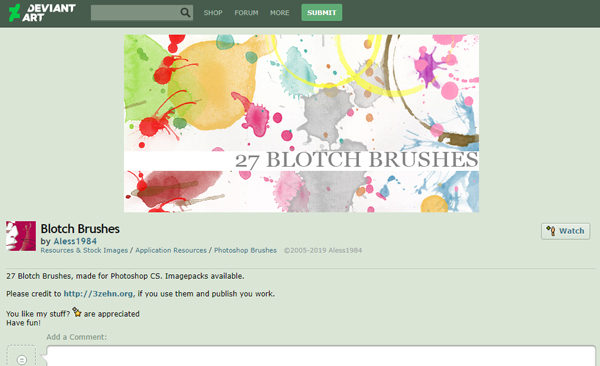
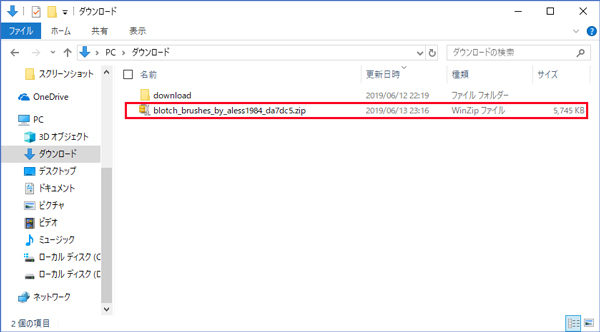
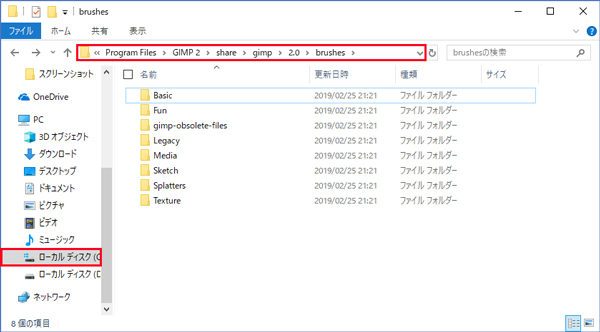
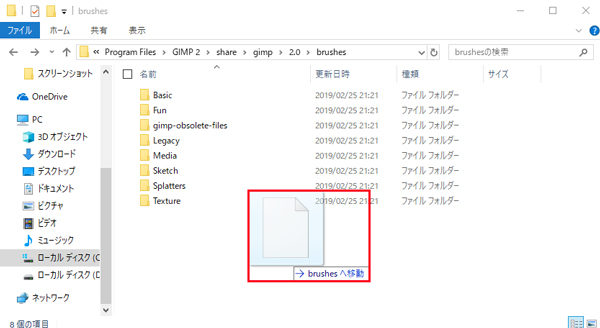
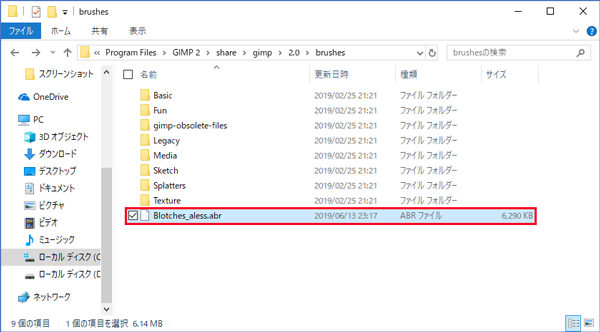
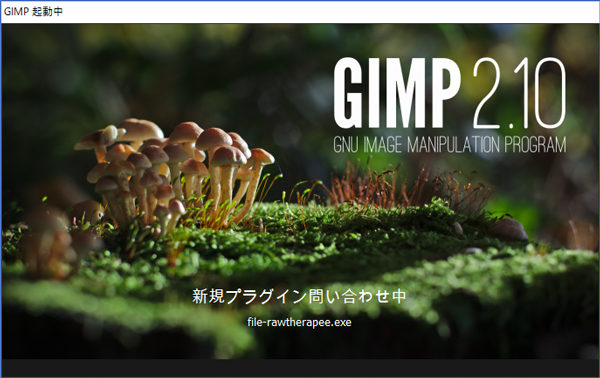
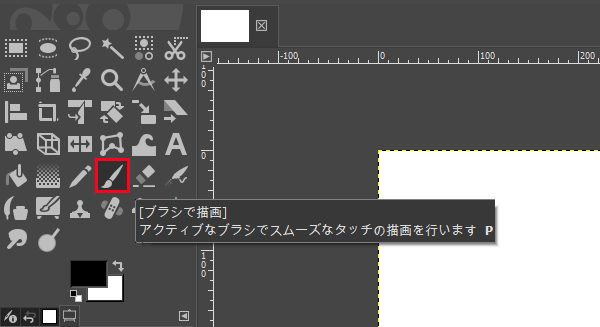
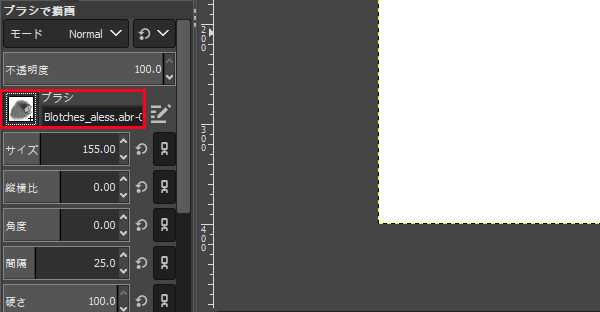
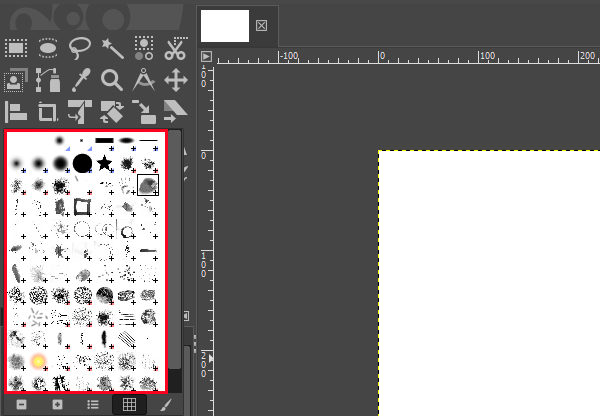
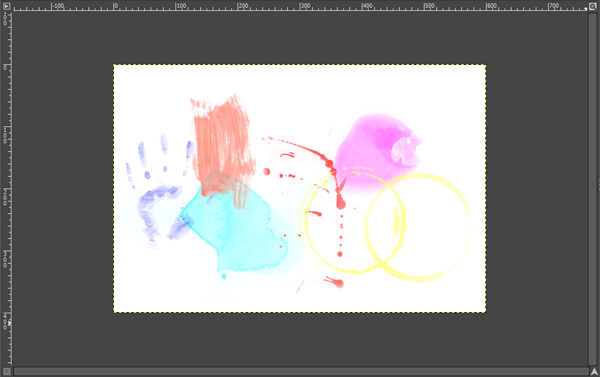
コメント