この記事では、VLOOKUP関数とIF関数を組み合わせた使い方を紹介します。VOOKUP関数と同様に、IF関数もExcelやスプレッドシートの定番の関数です。
これらを組み合わせると、検索結果によって異なる文字列を表示したり、検索範囲となる表を条件によって使い分けたりする使い方ができるようになります。
関数が長くなると、括弧の数など間違えやすくなるので気を付けましょう。
この記事の内容
VLOOKUPで抽出した値をIFで分岐する
まずはVLOOKUP関数で検索した値に基づいてIF関数で分岐してみます。
次のシートでは、商品表とは別に発注表があります。
- 商品表
![]()
- 発注表
![]()
VLOOKUPとIF関数を組み合わせて、在庫が20以下であれば「〇」(発注する)、20より大きければ空欄(発注しない)とする仕組みを作ってみます。
組み合わせは最初は難しいので別々に式を組み立ててみるとスムーズです。
IF関数の例
条件式が20以下であれば「〇」を表示します。
=IF (条件式 <= 20,"〇", "") VLOOKUPの例
特定の商品番号の在庫列を検索します。
=VLOOKUP(A2,'商品表'!A2:E10,5,FALSE)VLOOKUPとIFを組み合わせる
VLOOKUP関数の式をIF関数の条件式の部分に設定します。
=IF(VLOOKUP(A2,'商品表'!A2:E10,5,FALSE)<=20, "〇","")商品「A001」は在庫が21以上だったので空欄が表示されました。
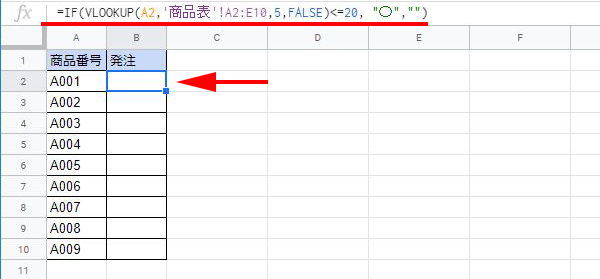
対象の商品を「A002」に変更してみると、在庫が20個以下なので「〇」が表示されます。
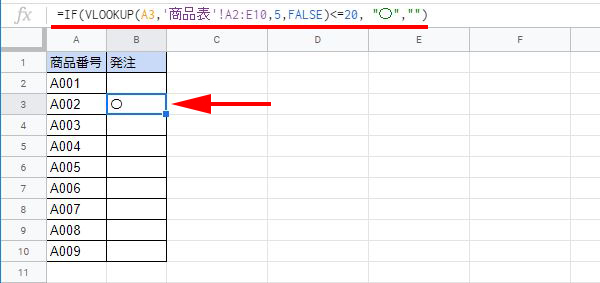
IFでVLOOKUPの範囲を分岐する
続いて、特定の場合はA表、別の場合はB表、のようにIF関数を用いてVLOOKUP関数による検索範囲の場合分けを行います。
次のシートでは、商品表に東京店と大阪店の在庫が存在します。

支店が「東京」に設定されている場合は東京店の商品一覧から、「大阪」に設定されている場合は大阪店の商品一覧から在庫を取得する仕組みを作ってみます。
IF関数の例
B2セルの支店が「東京」であるか否かによって、どちらのVLOOKUPの式を使用するかを分岐させます。
=IF(B2=”東京”, 東京の条件式, 大阪の条件式)VLOOKUPの例
- 東京の商品表から探す場合
=VLOOKUP(B1,A7:E15,5,FALSE) - 大阪の商品表から探す場合
=VLOOKUP(B1,G7:K13,5,FALSE)
VLOOKUPとIFを組み合わせる
VLOOKUPの式をIF関数のそれぞれの条件式に設定します。
=IF(B2="東京", VLOOKUP(B1,A7:E15,5,FALSE),VLOOKUP(B1,G7:K13,5,FALSE) )B3セルの支店が「東京」に設定されているので東京の商品表から在庫が検索されました。
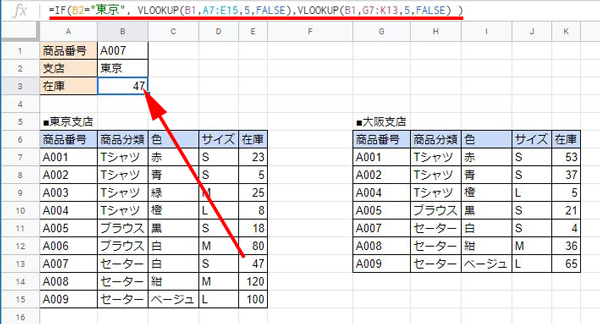
支店を「大阪」に変更してみると大阪の商品表から在庫が検索されました。
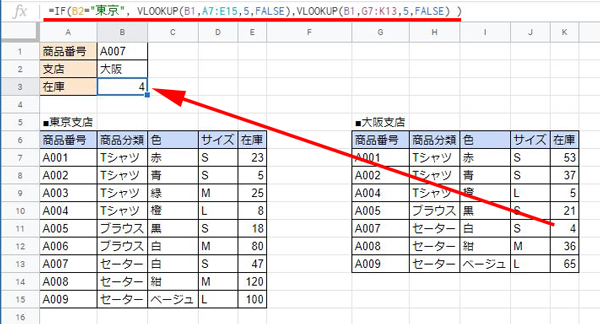
以上、VLOOKUPとIF関数を組み合わせて使用する方法でした。

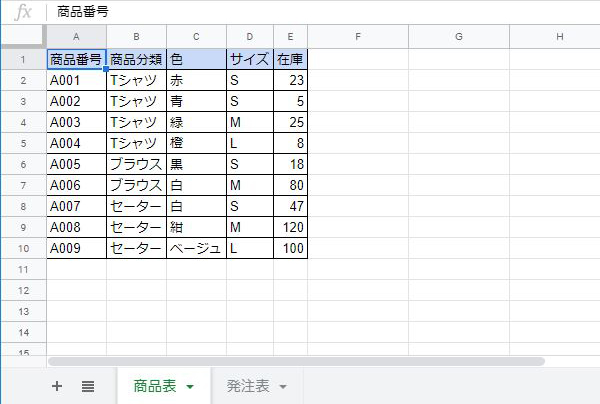
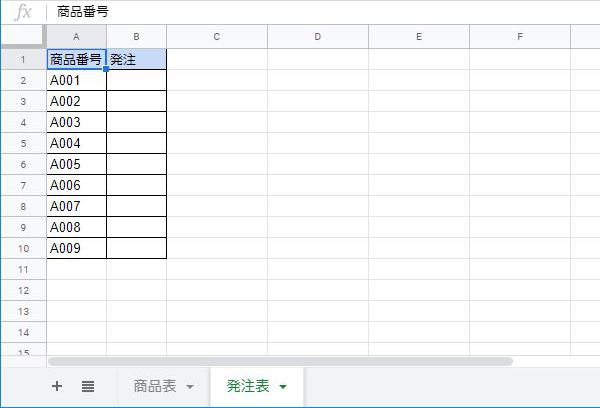
コメント