動画を作っていて2つのものを比較したいとき、画面を縦に分けて2画面でそれぞれ別の動画を流すことがあります。例えばスポーツや料理で2人が対決する番組の場合、2画面で両方の実況をすることはよくあります。
このような動画編集もiMovieでできます。「スプリットスクリーン」という機能を使うので、使い方を覚えておくと良いでしょう。
本記事では、iPhoneやiPadで動画を編集できるアプリ「iMovie」を使って、スプリットスクリーンを使って動画を画面分割する手順を解説します。画面の例として、iOS12.4.1のiPhoneで、iMovieを使用したスクリーンショットを掲載しました。
1本目の動画を読み込む
- 今回は2本の動画を2画面で表示させるので、まず1本目の動画を読み込んでおきます。読み込み方法が分からない方は、『iPhone版iMovie – 動画の取り込み・読み込みとタイムラインへの挿入』の記事を参照してください。
![]()
スプリットスクリーンで2本目の動画を読み込む
- タイムラインの左上にある「+」をタップします。
![]()
- 2本目に使いたい動画を選び、タップします。今回は犬の動画を2本目にします。
![]()
- 吹き出しの「…」をタップします。
![]()
- 「スプリットスクリーン」をタップします。
![]()
- 次の画面の例のように、2つの動画が2画面に分かれて表示されました。
![]()
○今回は動画で説明しましたが、静止画を2枚ならべたり、動画と静止画を1枚ずつ並べることも、同じ操作でできます。
以上の手順で、スプリットスクリーンを使って動画を画面分割することができました。
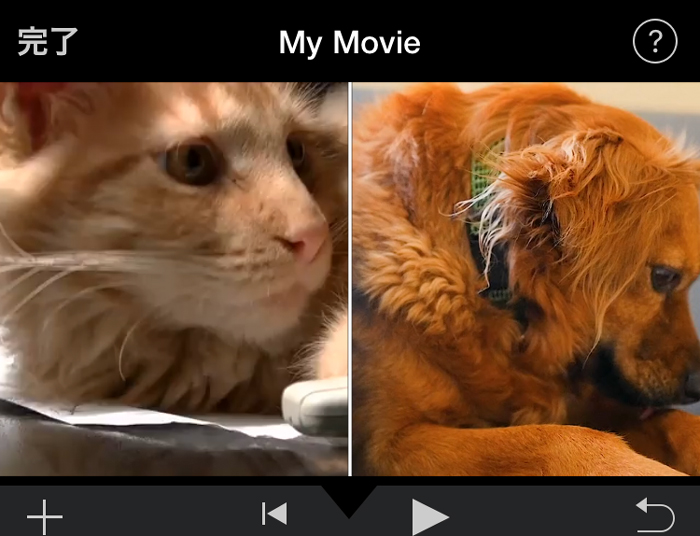
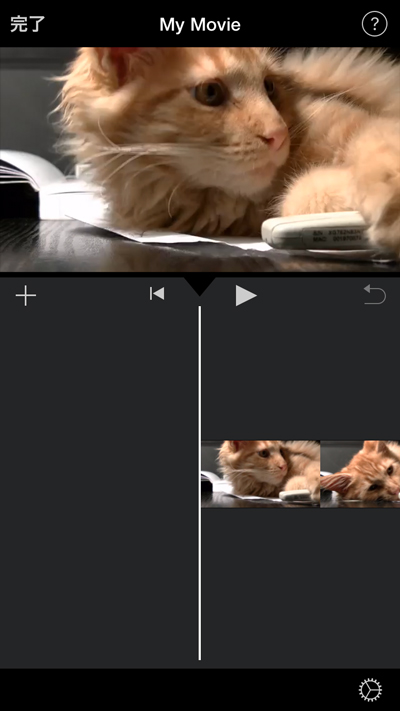
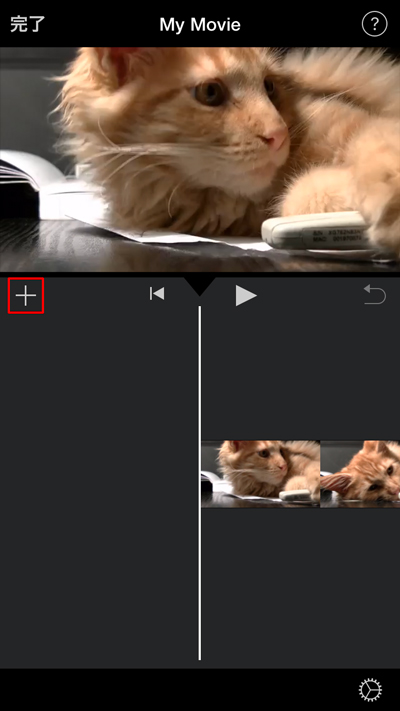
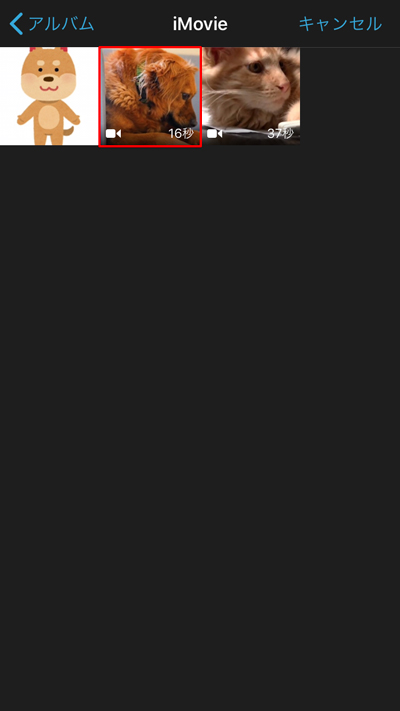
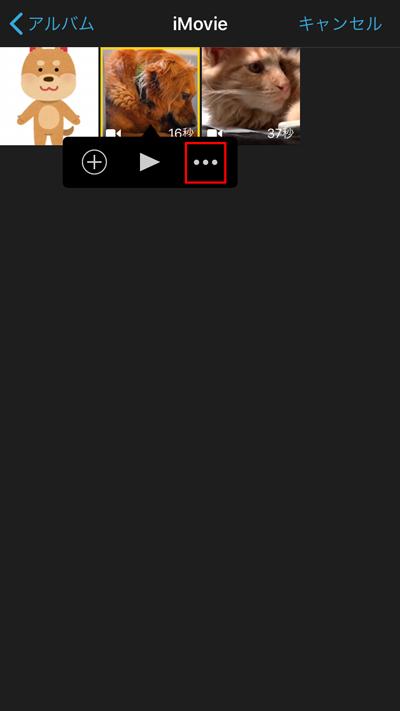
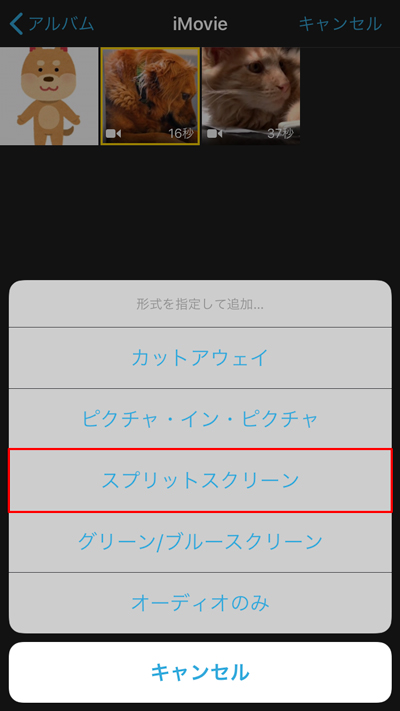
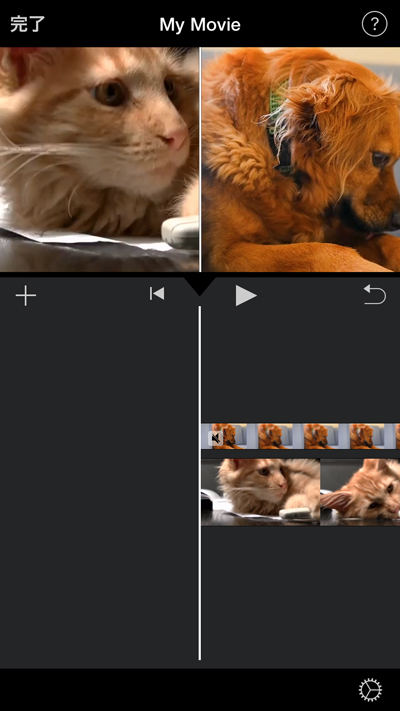
コメント