一眼レフカメラを使った撮影を趣味にしていて、解像度が高くてサイズも大きい写真を多く保存している方も多いのではないでしょうか。写真やチラシを印刷に丁度良いA4サイズにトリミングしたいときにも、GIMPが活用できます。
本記事では、フリーの画像加工ソフト「GIMP」を使い、画像をA4サイズにトリミングする方法を解説します。画面の例として、Windows10のパソコンで、GIMP2.10を使用したスクリーンショットを掲載しました。
事前準備:画像を読み込む
- メニューバー「ファイル」→「開く/インポート」をクリックし、切り抜きたい画像を読み込みます。
![]()
今回は猫の画像を使い、A4サイズにトリミングしてみます。
トリミングのサイズをA4に設定
- メニューバー「画像」→「キャンバスサイズの変更」をクリックします。
![]()
- 「キャンバスサイズの変更」ウィンドウの上部にある「キャンバスサイズ」という項目を、次のとおり設定します。数値はキーボードで入力できます。
![]()
- 単位は「ミリメートル(mm)」を指定します。
- 横長の画像なら「幅:297」「高さ:210」に変更します。(*縦長の場合は「幅:210」「高さ:297」)
数値を正しく入力しても、自動的に少し違う数値に変わってしまうことがあります。GIMPではピクセルという単位を使うため、ミリメートルをピクセルという単位に変換したときに誤差が生じてしまいます。非常に小さい誤差なので、基本的には許容範囲と考えられます。
範囲を調整してトリミングする
- トリミングされる範囲が長方形で表示されています。好きな範囲が切り取られるよう、画像をドラッグして場所を動かしましょう。
![]()
- 微調整したい場合は、「キャンバスサイズの変更」ウィンドウの「オフセット」の数値を変更しましょう。
![]()
- ▲▼マークをクリックしたり、数値を入力したりすると、画像のトリミング範囲。微調整できます。
- Xの数値を変えると選択範囲が横にスライドし、Yの数値を変えると上下にスライドします。
- 「Center」をクリックすると上下中央寄せのトリミング範囲を指定できます。
- トリミングする位置を決めたら、「Resize」をクリックします。
![]()
- 次の画面のように、トリミングされた画像が表示されます。
![]()
- 更に微調整したい場合、左のサイドメニューで「移動ツール」をして画像をドラッグするとトリミング範囲を調整することができます。
![]()
あとは保存をすれば、A4サイズの画像は完成です。以上の手順で、GIMPでキャンバスサイズをA4に変更して画像をトリミングすることができました。
この記事のテーマに戻る
GIMPの切り抜き方法
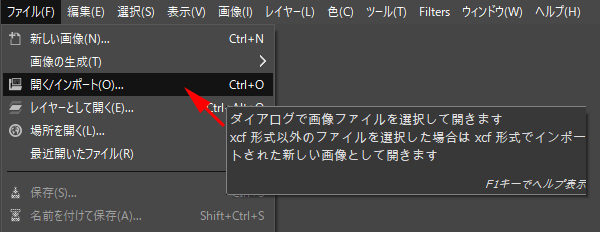
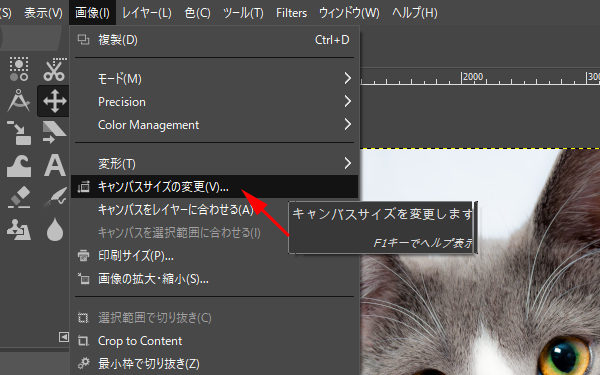
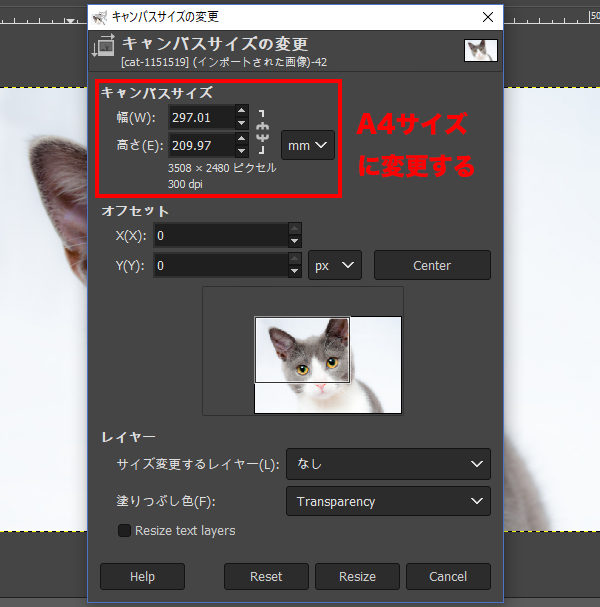
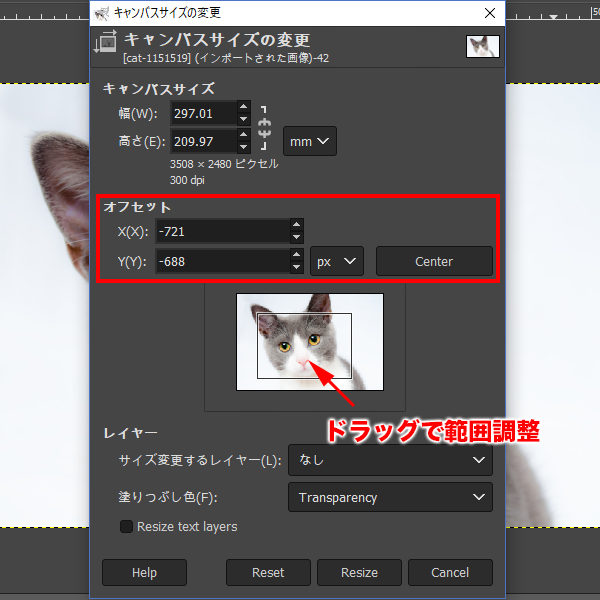
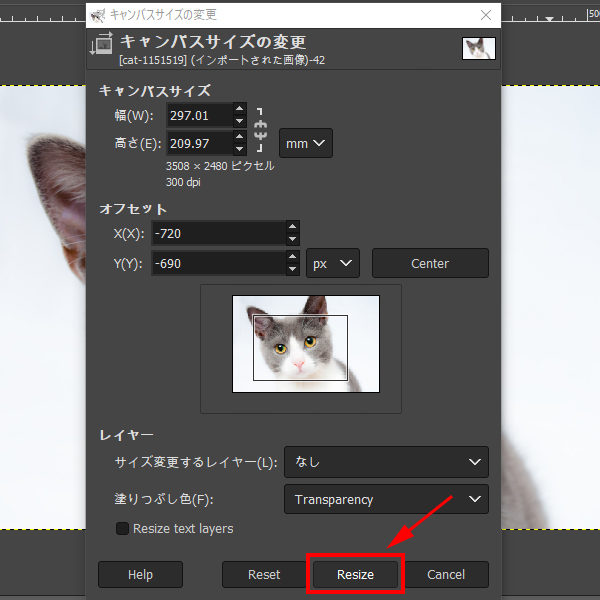
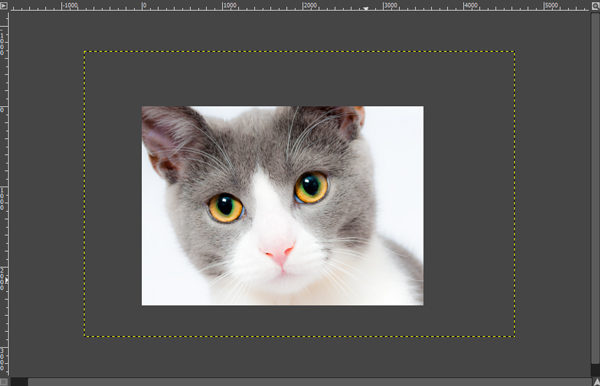
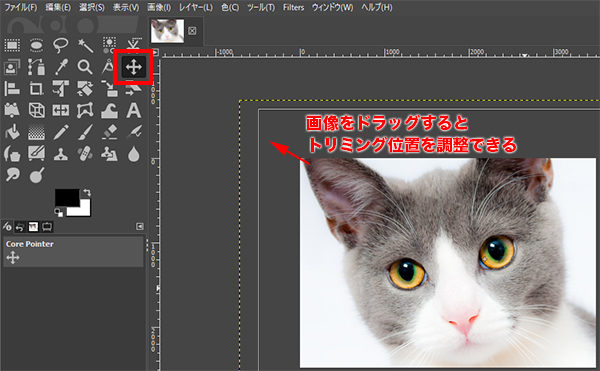
コメント