画像をトリミングするとき、境界をぼかすと自然な印象が生まれ、画像の合成などに使いやすいです。
本記事では、フリーの画像加工ソフト「GIMP」を使って、画像・写真をぼかしてなめらかに切り抜きする方法を紹介します。環境は、GIMP2.10でWindows10のパソコンを使って解説します。
事前準備
画像の一部を切り抜いて他の画像に合成する場合、切り抜いた画像の背景を透明にして保存しておく方が使いやすいです。
メニューバー「レイヤー」→「透明部分」→「アルファチャンネルの追加」をクリックし、背景が透明になるよう、設定しておきます。
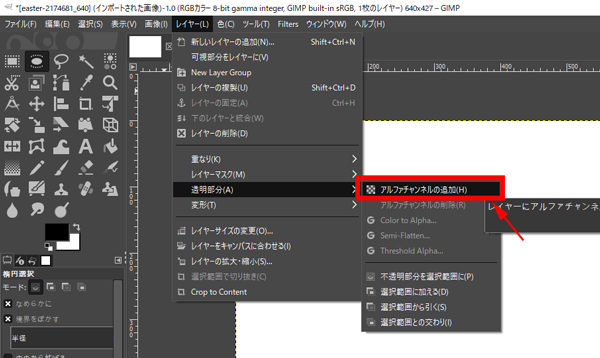
選択範囲を指定する
まず、メニューバー「ファイル」→「開く/インポート」をクリックし、切り抜きたい画像を開きます。今回はうさぎの画像を例に解説します。
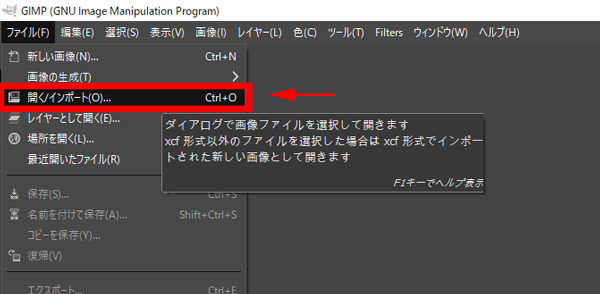
続いて、画像を切り抜く範囲を選択範囲ツールを使って選択します。
選択する範囲の形によって手順が異なりますので、円形・四角形・自由選択で指定する手順をそれぞれ紹介します。
「楕円形・円形」に切り抜く場合
- 左のカラムから「楕円選択」をクリックします。
![]()
- 十字のカーソルで、切り抜きたい範囲をドラッグで選択します。綺麗な円形で切り抜きたい場合、キーボードの「Shift」を押しながらドラッグしましょう。
![]()
「四角形」に切り抜く場合
- 左のカラムから「矩形選択」をクリックします。
![]()
- 十字のカーソルで、切り抜きたい範囲をドラッグで選択します。
- 正方形で切り抜きたい場合、キーボードの「Shift」を押しながらドラッグしましょう。
![]()
「自由な形」に切り抜く場合
- 左のカラムから「自由選択」をクリックします。
![]()
- 十字のカーソルをマウスで動かし、切り取りたい範囲を手動で決めます。
![]()
- ドラッグすると、マウスを動かしたとおりの境界になります。
- ドラッグをやめると、次にクリックする場所まで直線になります。
- 選択範囲を閉じるには、最初の点をクリックします。
境界線をなめらかにして背景を消す
切り抜きをする範囲が指定できたら、切り抜きを行います。今回は、円形に選択して境界線をぼかしていきます。
- メニューバー「選択」→「選択範囲の反転」をクリックします。
![]()
- メニューバー「選択」→「境界をぼかす」をクリックします。
![]()
- 「線をぼかす量」を半角数字で入力し、「OK」をクリックします。
![]()
- キーボードの「Delete」を押すと、選択した範囲の外側が消え、境界がぼけた状態になりました。
![]()
以上が、GIMPを使って、画像・写真をぼかしてなめらかに切り抜きする手順でした。
この記事のテーマに戻る
GIMPの切り抜き方法
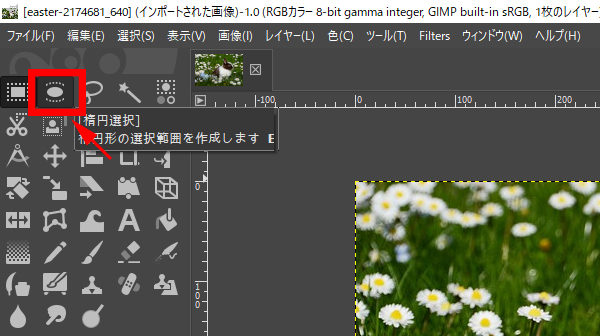
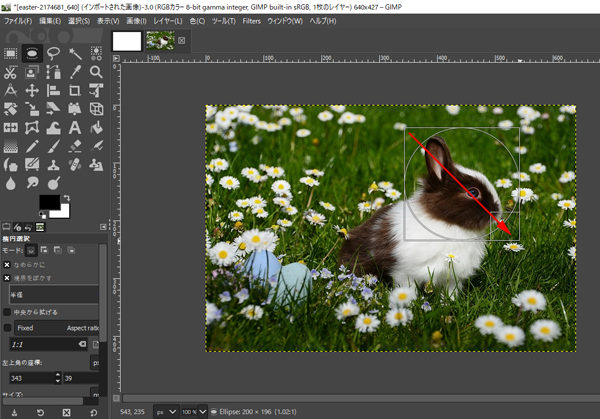
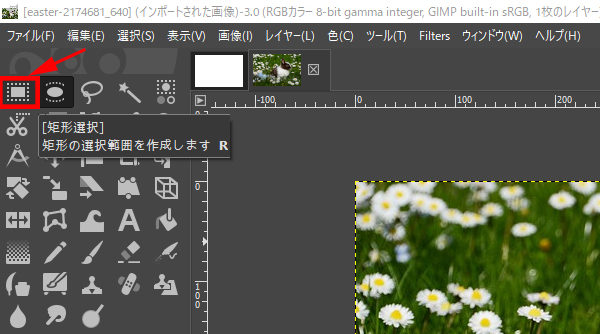
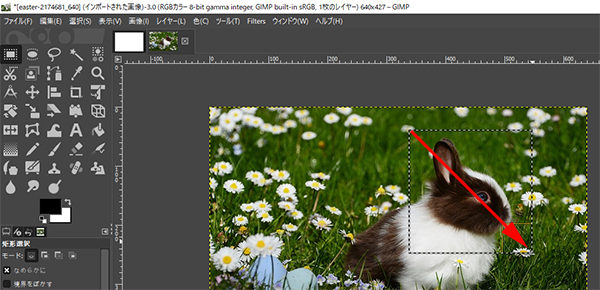
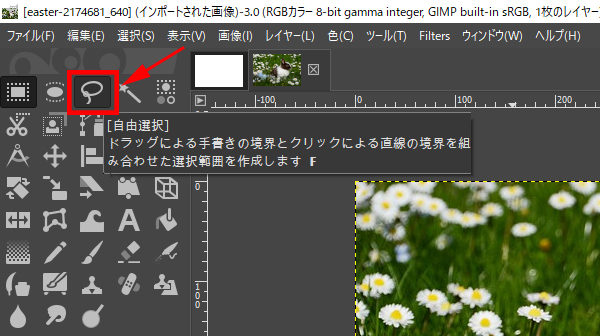
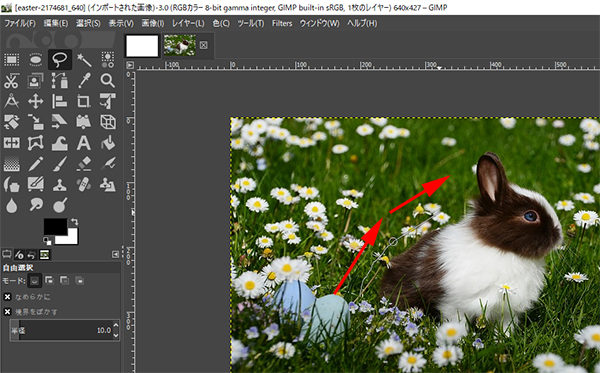
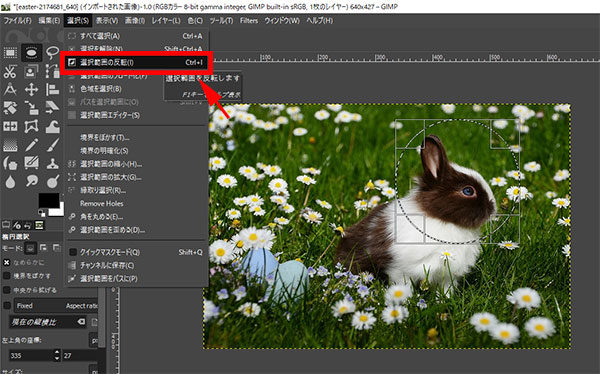
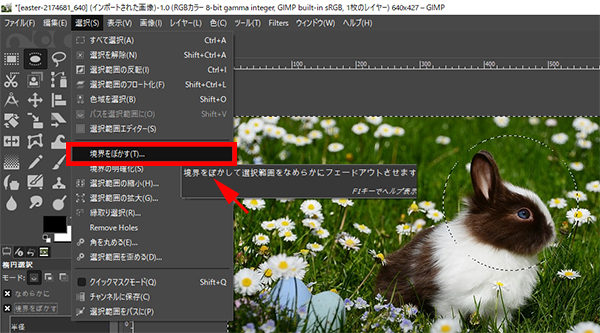
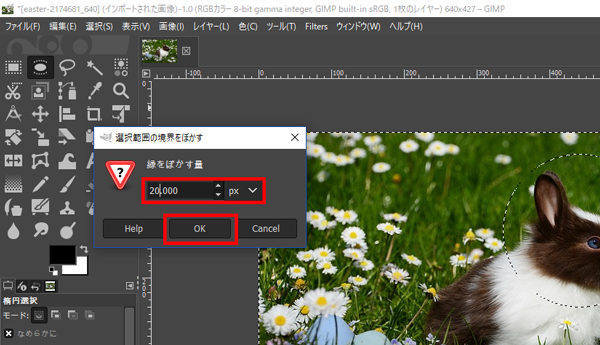
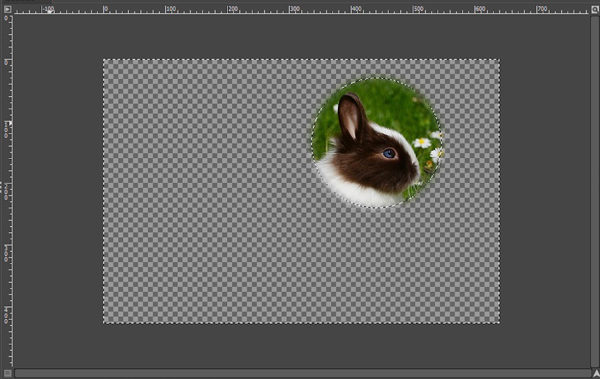
コメント