TeamViewerにはセキュリティ強化のために、リモートアクセスを受けるIDを制限する機能があります。それがホワイトリスト(許可リスト)とブロックリストです。この記事では、TeamViewerのホワイトリストとブロックリストそれぞれの設定方法を解説します。
PCのOSはWindows10で解説します。TeamViewerのバージョンは14を使用しています。
「ホワイトリスト」の追加/削除の設定手順
- TeamViewerのトップ画面より、「その他」タブを選択します。
![]()
- 選択リストが表示されます。「オプション」を選択します。
![]()
- TeamViewerのオプション画面が立ち上がります。左のメニューから「セキュリティ」を選択します。
![]()
- 「このパソコンにアクセスするためのオプション」に切り替わります。「ブロックリストと許可リスト」項目の「設定」をクリックします。
![]()
- 「ブロックリストと許可リスト」のダイアログが立ち上がります。今回はホワイト(許可)リストを設定するので「以下のパートナーからのみアクセスを許可」を選択して「追加」ボタンをクリックします。
![]()
- ホワイトリストから削除するには、「許可リストに含まれるパートナー」の一覧から不要なアカウントを選択して「削除」ボタンを押します。
- 「コンピュータ&パートナーリスト」に表示されているアカウント名がデフォルトで表示されています。ホワイトリストに追加するには、アカウント名を選択して「追加」をクリックします。
![]()
- 「コンピュータ&パートナーリスト」に登録していない場合は、手動で追加することもできます。手動で追加する場合は、次の手順で操作してください。
- 「許可リストに手動でパートナーを追加する」を選択します。
![]()
- 許可したいアカウントのメールアドレスを入力し、同様に「追加」をクリックします。
![]()
- 「許可リストに手動でパートナーを追加する」を選択します。
- 「コンピュータ&パートナーリスト」に登録していない場合は、手動で追加することもできます。手動で追加する場合は、次の手順で操作してください。
- 一覧に[パートナー]が追加(もしくは削除)されていれば完了です。最後に「OK」をクリックします。
![]()
以上でホワイトリストへの登録と削除の方法は完了です。
「ブロックリスト」の追加/削除の設定手順
- TeamViewerのトップ画面より、「その他」タブ→「オプション」の順に選択します。
![]()
- TeamViewerのオプション画面が立ち上がります。左のメニューから「セキュリティ」を選択します。
![]()
- 「このパソコンにアクセスするためのオプション」に切り替わります。「ブロックリストと許可リスト」項目の「設定」をクリックします。
![]()
- 「ブロックリストと許可リスト」のダイアログが立ち上がります。「以下のパートナーからアクセスをブロック」が選択されていることを確認して「追加」ボタンをクリックします。
![]()
- ブロックリストから削除するには、一覧から不要なパートナーを選択して「削除」ボタンを押します。
- コンピュータ&パートナーリストに表示されているアカウント名がデフォルトで表示されます。ブロックリストに追加するには、パートナーを選択して「追加」をクリックします。
![]()
- ブロックしたいパートナーが表示されない場合は、次の手順で操作します。
- 「ブロックリストに手動でパートナーを追加する」を選択します。
![]()
- 許可したいアカウントのメールアドレスを入力し、「追加」をクリックします。
![]()
- 「ブロックリストに手動でパートナーを追加する」を選択します。
- ブロックしたいパートナーが表示されない場合は、次の手順で操作します。
- [パートナー]がブロックリストの一覧に追加(もしくは削除)されます。最後に「OK」をクリックします。
![]()
TeamViewerのブロックリストへの登録・削除の設定は完了です。
以上が、TeamViewerのホワイトリスト、ブロックリストの設定手順に詳しく解説しました。TeamViewerのセキュリティ管理に活用してみてください。
この記事のテーマに戻る
TeamViewerの使い方と設定
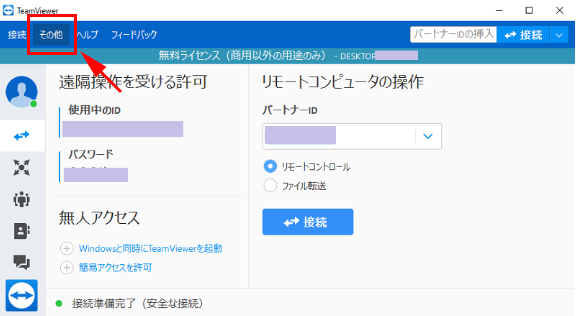
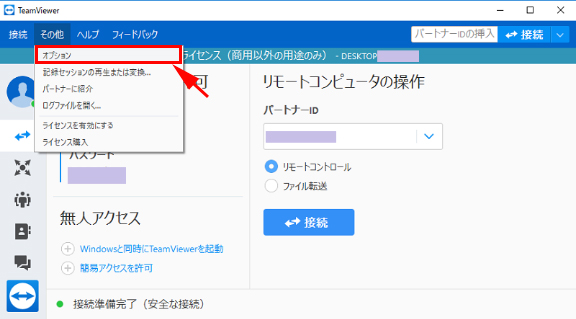
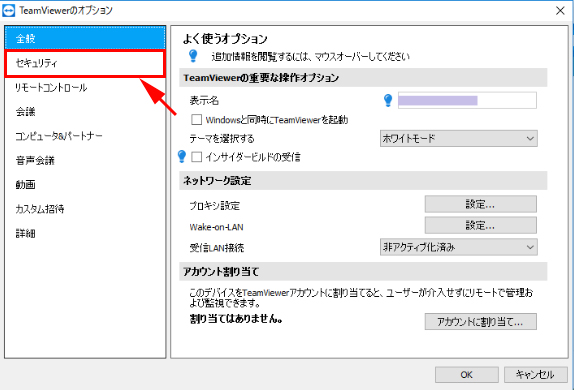
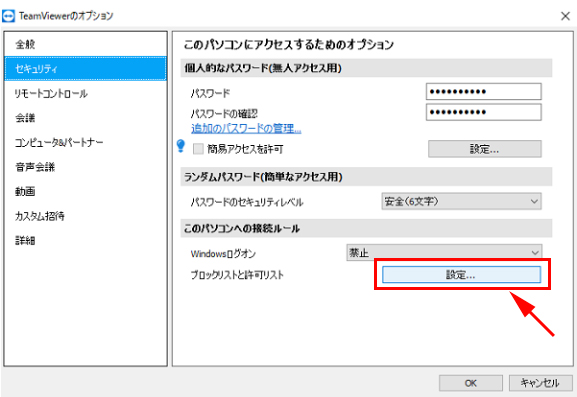
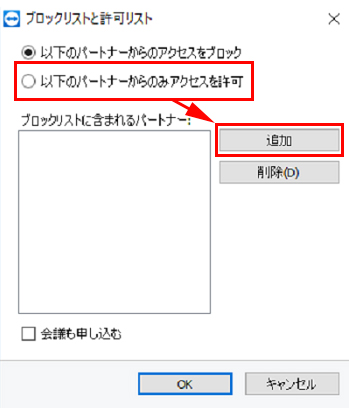
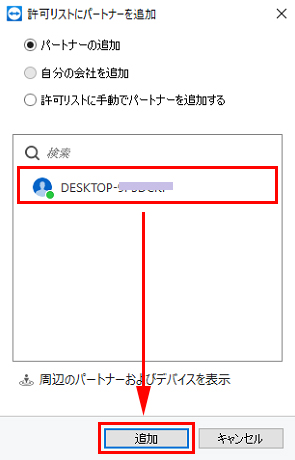
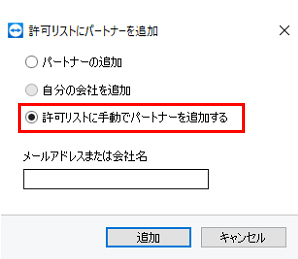
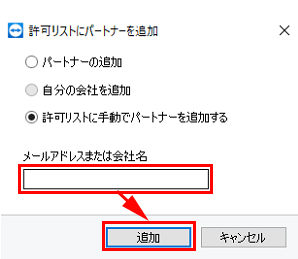
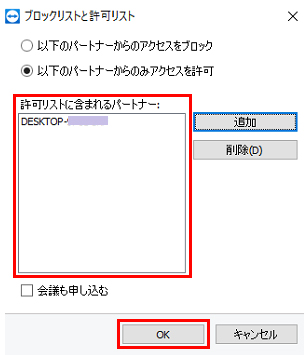
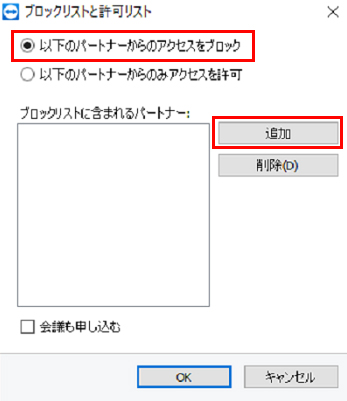
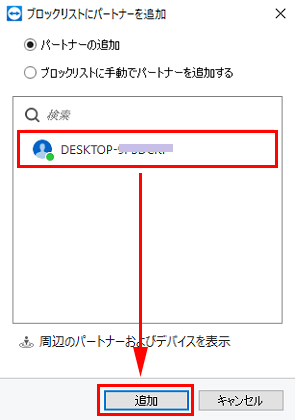
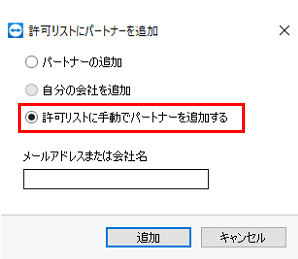
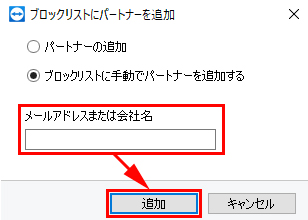
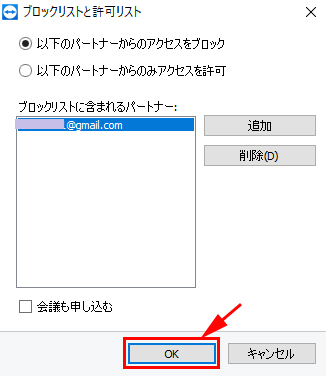
コメント