FFFTPのインストールができたらホストに接続してみましょう。この記事では、FFFTPにおいて接続先のホストの追加方法と削除方法を解説します。
入力項目が多く見えますが、一度設定が完了すれば接続先はずっと利用し続けることができます。環境はWindows10を使用しています。
接続先ホストの追加・設定手順
FFFTPで接続先ホストを追加するには以下の手順で設定します。
- FFFTPを起動して「接続」→「ホストの設定」をクリックします。
![]()
- 表示されるホスト一覧画面にて「新規ホスト」をクリックします。
![]()
- 接続先のサーバー情報の設定を入力します。
![]()
- 「ホストの設定名」:設定の名称です。任意でわかりやすい名前を登録してください。
- 「ホスト名」:接続先のFTPサーバーを指定します。(例:server.xxx.jp)
- 「ユーザー名」:FTPアカウントのユーザー名を入力します。(例:user@server.xxx.jp)
- 「パスワード」:FTPアカウントのパスワードを入力します。
- 「ローカルの初期フォルダ」「ホストの初期フォルダ」:入力は任意ですが、よく利用するフォルダを設定しておくと便利です。
- 「OK」をクリックします。
![]()
- 新しい接続先ホストが追加されました。接続するには、新しい接続先を選択して「接続」をクリックします。
![]()
- 「暗号化の状態の保存」の確認ダイアログが表示されます。今回は「はい」を選択します。
- 暗号化方式を変更することがある場合は、「いいえ」を選択して下さい。
![]()
- サーバーへの接続が完了すると「ファイル一覧の取得は正常終了しました」というログが表示され、接続先のサーバー上のデータ一覧が右側のウィンドウに表示されます。
![]()
接続先ホストの追加・設定手順は以上です。
接続先ホストの削除手順
FFFTPで接続先ホストの設定を削除するには以下の手順で操作します。
- FFFTPを起動して「接続」→「ホストの設定」をクリックします。
![]()
- 対象の接続先ホストを選択し、「削除」をクリックします。
![]()
- 接続中の接続先は削除することができません。削除できない場合は、「接続」→「切断」を選択してから行なって下さい。
- 削除の確認メッセージが表示されます。「はい」を選択します。
![]()
- 接続先ホストの削除が完了しました。
![]()
接続先ホストの削除手順は以上です。
以上、Windows10の環境でFFFTPにおける接続先のホスト(サーバー)の追加設定と削除方法の解説でした。

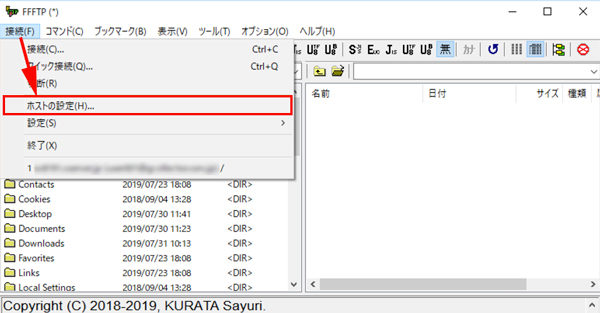
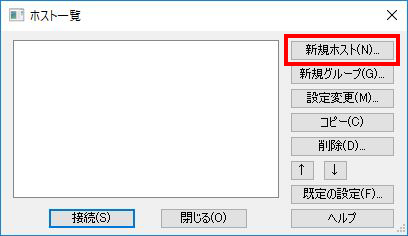
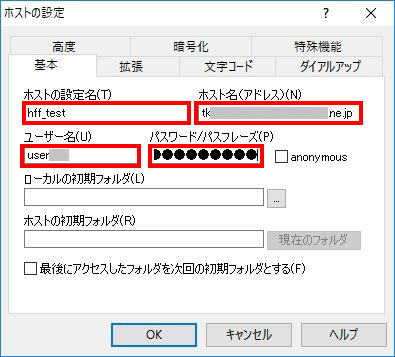
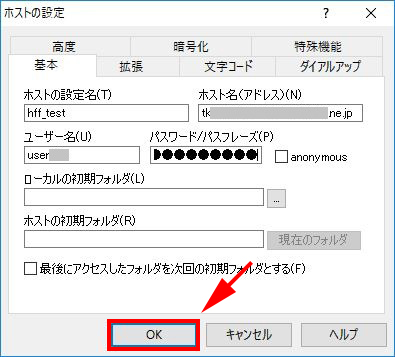
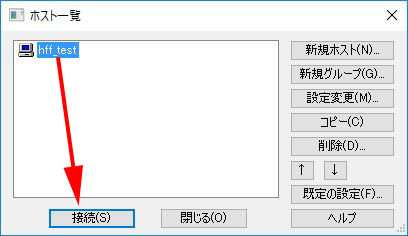
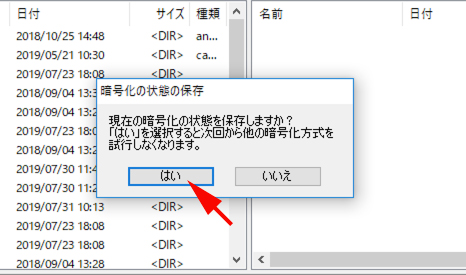
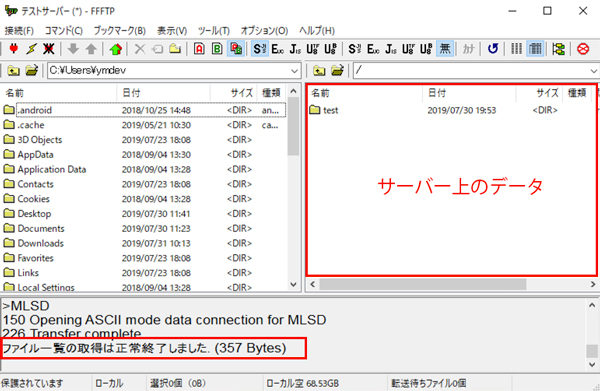
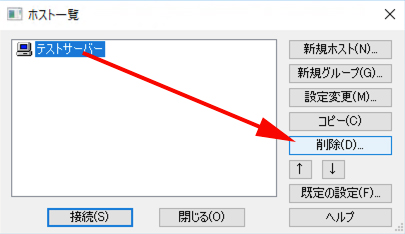

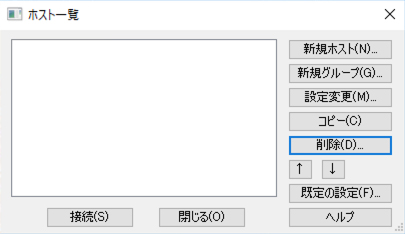
コメント