GIMPではグラデーションツールを使って虹色など3色以上のグラデーションをかけることができます。
本記事では、フリーの画像加工ソフト「GIMP」を使って3色以上複数のグラデーションを作る方法を解説します。画面の例として、Windows10のパソコンで、GIMP2.10を使用したスクリーンショットを掲載しました。
この記事の内容
虹色のグラデーションの場合
グラデーションの種類を選ぶ
- 左上のパネルから「Gradient Tool」をクリックします。
![]()
- 左下のパネルでグラデーションのアイコンをクリックします。
![]()
- 「Full saturation spectrum CCW」または「Full saturation spectrum CW」をクリックします。
- 虹色以外にも、プリセットされているグラデーションは簡単に作ることができます。
![]()
グラデーションをかける
- キャンバス上で、グラデーションをかけたい方向にドラッグします。画面の例では左から右に向かってドラッグしました。
![]()
- 次の画面の例のように、虹色のグラデーションをかけることができました。
![]()
3色以上のグラデーションを自作する場合
虹色のグラデーションで塗りつぶす方法を紹介しましたが、虹色以外にもあらかじめ用意されたグラデーションを選ぶことができます。
もしこの中に自分が作りたいグラデーションが無かったら、次の手順で自作してみましょう。今回は3色のグラデーションを作る手順を例に解説します。
カスタマイズの準備をする
- 左上のパネルから「Gradient Tool」をクリックします。
![]()
- 左下のパネルでグラデーションのアイコンをクリックします。
![]()
- 「Custom」をクリックします。
![]()
- 左下のパネルで鉛筆マークをクリックします。
![]()
- 次の画面の例のように、右上にグラデーションをカスタマイズするパネルが表示されました。
![]()
次の手順では、このパネルを使ってグラデーションをカスタマイズしていきます。
グラデーションの分割を増やす
- グラデーションのプレビューの下にある灰色のバーを右クリックし、「セグメントを中間点で分割」をクリックします。
![]()
- 次の画面の例のように、バーの上に▲が1つ増えました。
![]()
- バーの両端にも▲があるので、例では▲が合計3つできました。
- グラデーションの色の数は▲の数に一致します。今回は3色のグラデーションを作りたいので、▲は3つ必要となります。
グラデーションの色を指定する
- 真ん中の▲の左をクリックします。
![]()
- 左側の△を右クリックし、「左終端色のタイプ」で「指定色」をクリックします。
![]()
- もう一度左側の△を右クリックし、「左終端色の指定」をクリックします。
![]()
- 左端に指定したい色を選び、「OK」をクリックします。今回は青色としました。
![]()
- 左側の△を右クリックし、「右終端色のタイプ」で「指定色」をクリックします。
![]()
- もう一度左側の△を右クリックし、「右終端色の指定」をクリックします。
![]()
- 中央に指定したい色を選び、「OK」をクリックします。今回はピンクとしました。
![]()
- 真ん中の▲の右をクリックし、1〜7の手順と同じようにグラデーションの右側の色を設定します。
![]()
- 右端に水色を選んだ場合、次のように3色のグラデーションを作ることができました。
- ▲マークを左右にドラッグすることでグラデーションの色が変化する位置を変更することもできます。
![]()
グラデーションをかける
- キャンバス上で、グラデーションをかけたい方向にドラッグします。画面の例では左から右に向かってドラッグしました。
![]()
- 次の画面の例のように、3色のグラデーションをかけることができました。
![]()
以上の手順で、3色以上複数のグラデーションを作ることができました。

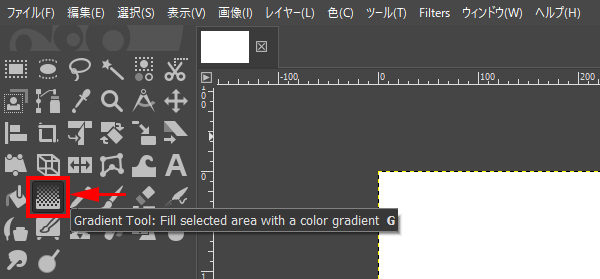
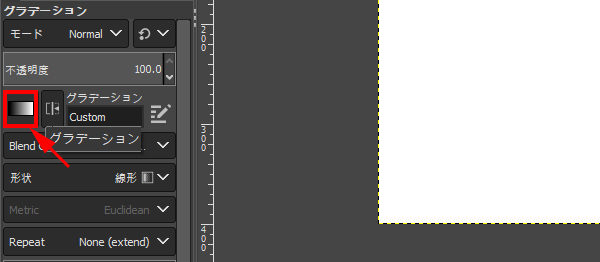
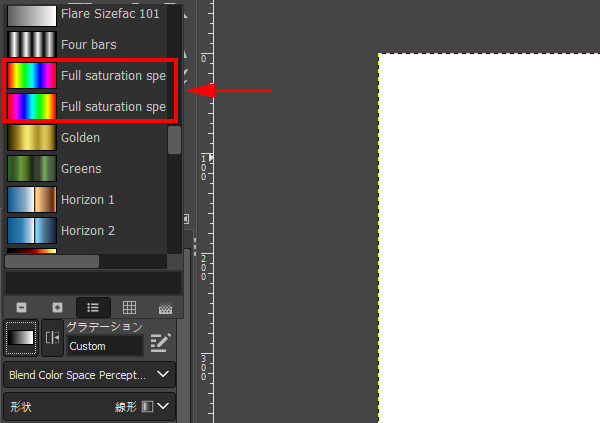
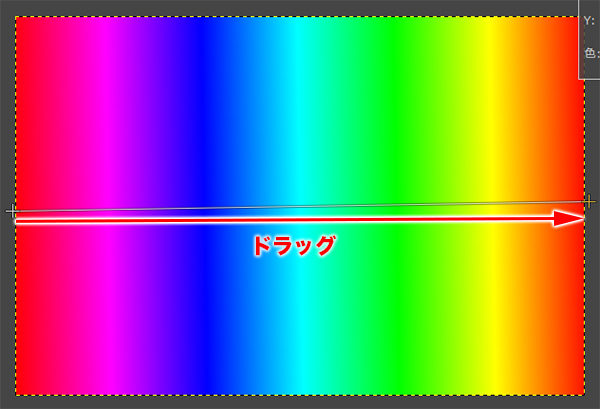
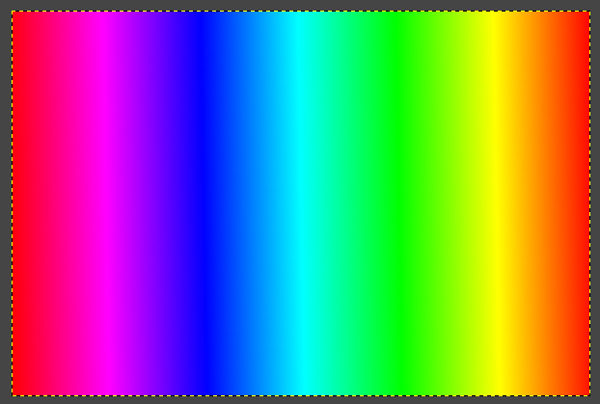
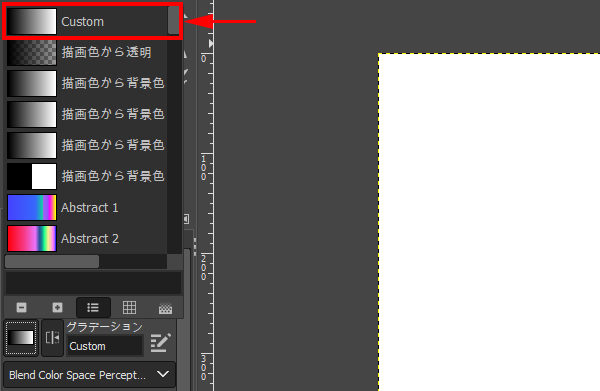
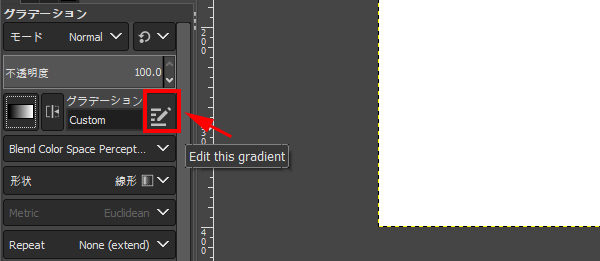
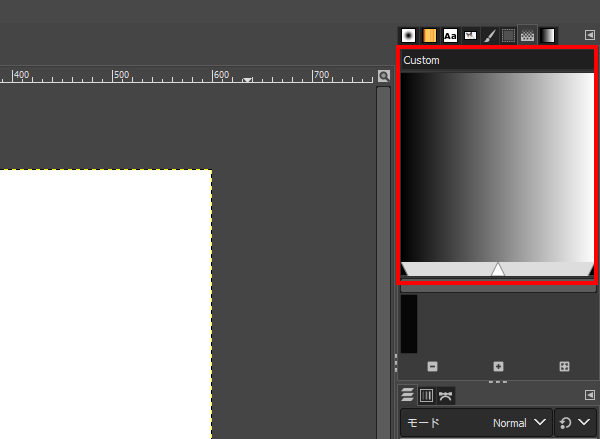
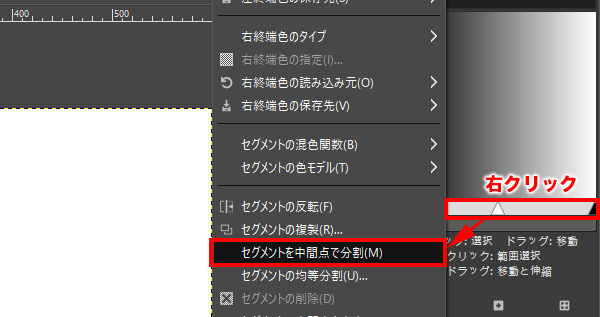
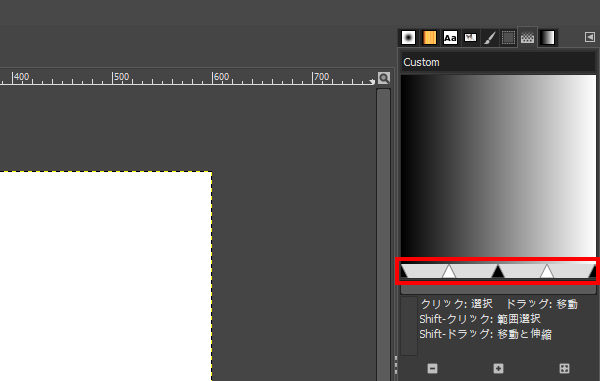
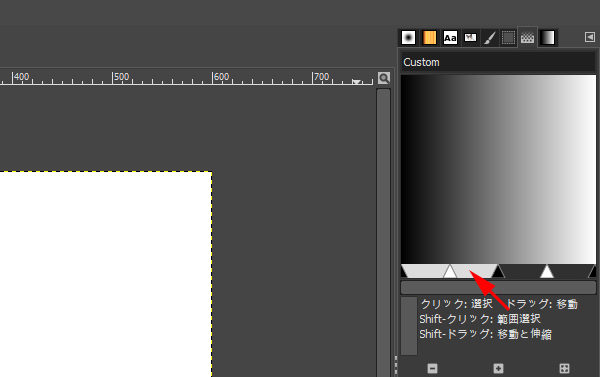
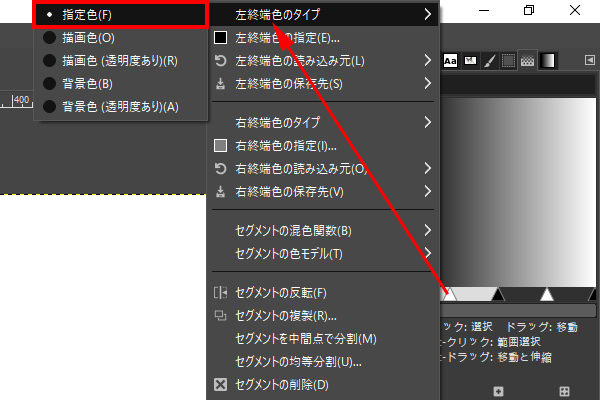
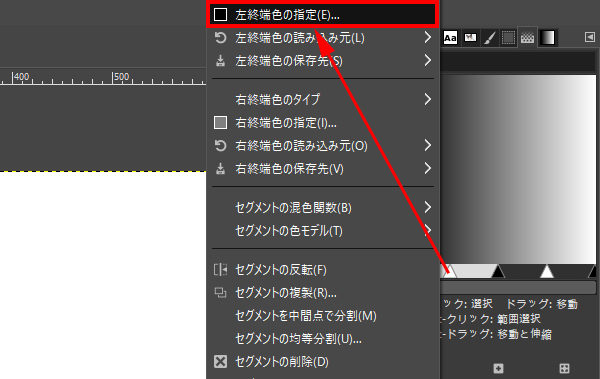

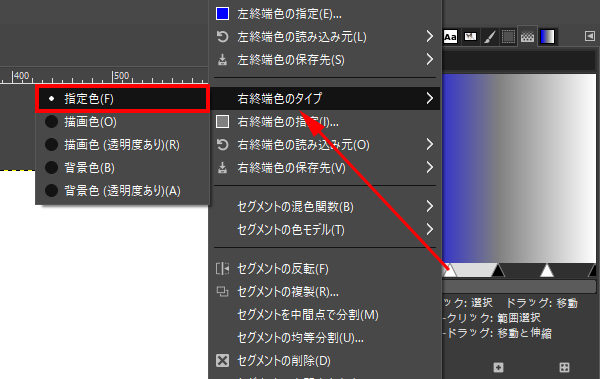
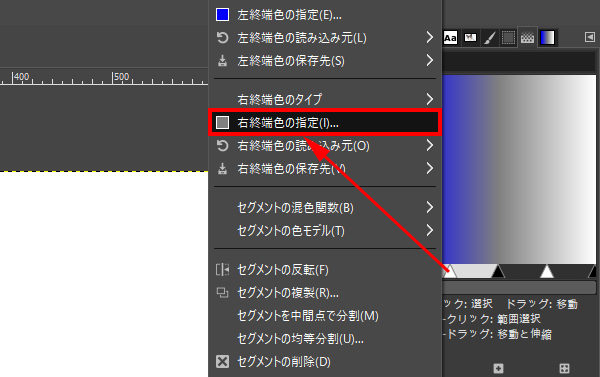

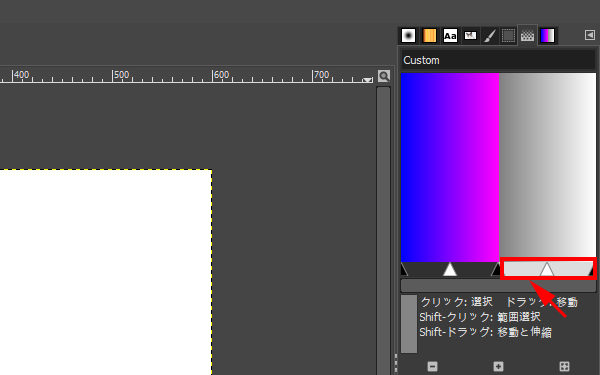
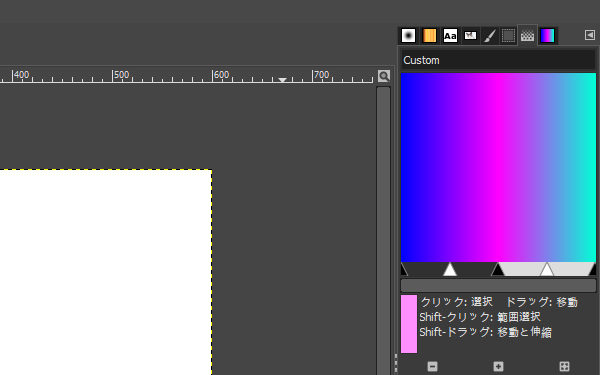
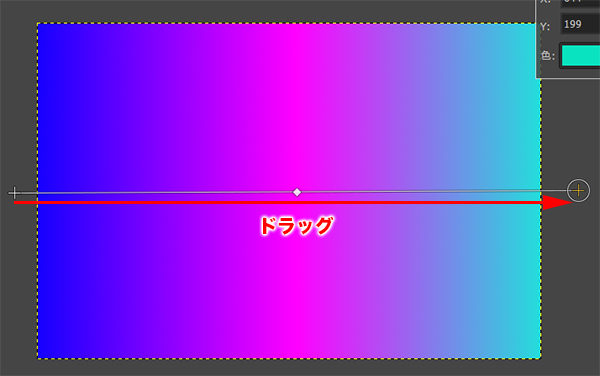
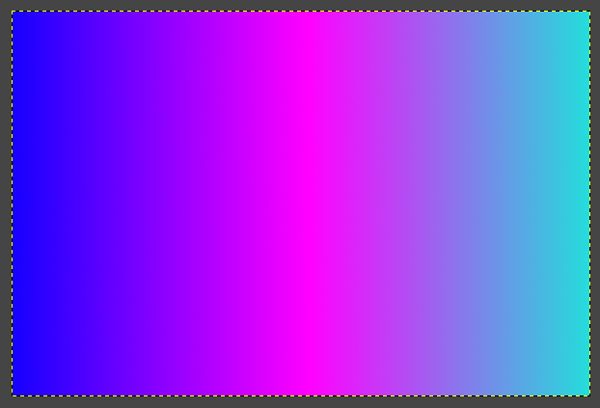
コメント