動画制作に欠かせないものといえば、字幕文字(テロップ)ですよね。字幕のある動画と無い動画を比べると、分かりやすさが全く異なります。iPhoneやiPadのiMovieでも簡単なテロップを入れることができるので、ぜひ使ってみてください。
本記事では、iPhoneやiPadで動画を編集できるアプリ「iMovie」を使って、字幕文字(テロップ)を入れ、位置や時間を調整する手順を解説します。画面の例として、iOS12.4.1のiPhoneで、iMovieを使用したスクリーンショットを掲載しました。
事前準備
- 動画を読み込んだ状態から始めていきます。今回は猫の動画にテロップを入れていきます。
![]()
位置を決めてテロップを入れる
- タイムラインの動画をタップし、画面下部に出てくる「T」をタップします。
![]()
- タイムラインの下に表示される字幕のテンプレートから「標準」をタップします。
![]()
中央にテロップを入れる
- 画面下部の「中央」をタップします。
![]()
- 動画プレビュー画面に3つ表示されている「タイトルを入力」のうち、一番下のものをタップします。
![]()
- 「タイトルを入力」を消して自慢を入力し、「完了」をタップします。
![]()
- 上の2つは削除します。「タイトルを入力」をクリックし、左上の「×」印をタップします。
![]()
- これで中央にテロップを入れることができました。
![]()
左下にテロップを入れる
- 画面下部の「下」をタップします。
![]()
- 動画プレビュー画面に2つ表示されている「タイトルを入力」のうち、上の方をタップします。
![]()
- 「タイトルを入力」を消して自慢を入力し、「完了」をタップします。
![]()
- 下の字幕は削除します。「タイトルを入力」をクリックし、左上の「×」印をタップします。
![]()
- これで左下にテロップを入れることができました。
![]()
テロップの時間を調整する
- タイムラインの動画をスライドし、テロップを入れたい時間に合わせます。
![]()
- タイムラインの動画をタップし、画面下部に表示される「はさみ」のアイコンをタップします。
![]()
- 画面下部の「分割」をタップします。
![]()
- 手順②と同じように操作し、テロップを入れます。
![]()
文字のフォントやサイズを変更する
iMovieの機能で文字のフォントやサイズを変更することはできません。別に作った画像をピクチャ・イン・ピクチャで挿入すれば文字のフォントやサイズを好きなように決められるので、『iMovieの字幕の文字(テキスト)の色/大きさ/フォント変更方法 – iPhone/iPad版』を参照してください。
以上の手順で、字幕文字(テロップ)を入れ、位置や時間を調整することができました。
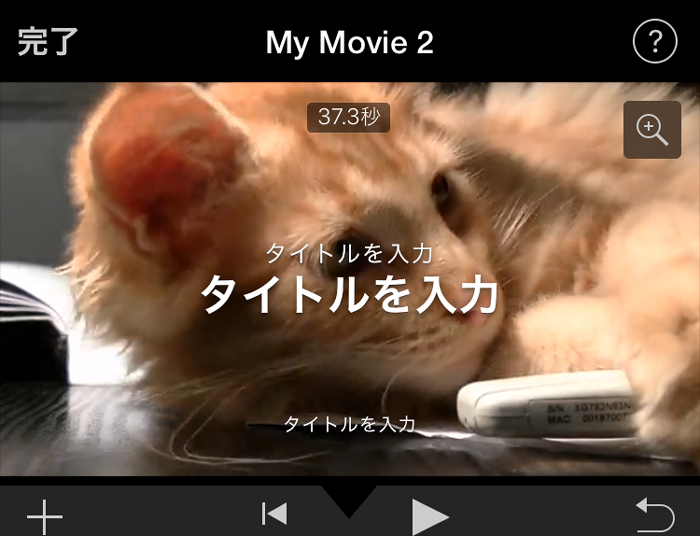
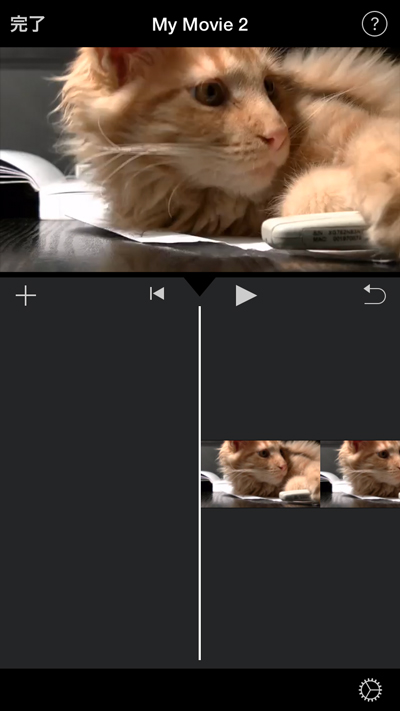
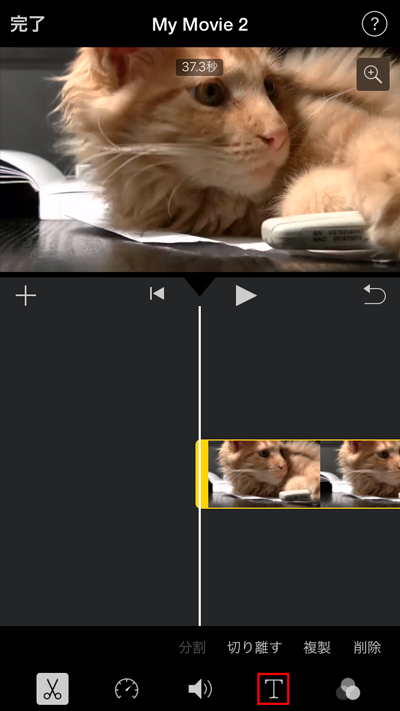
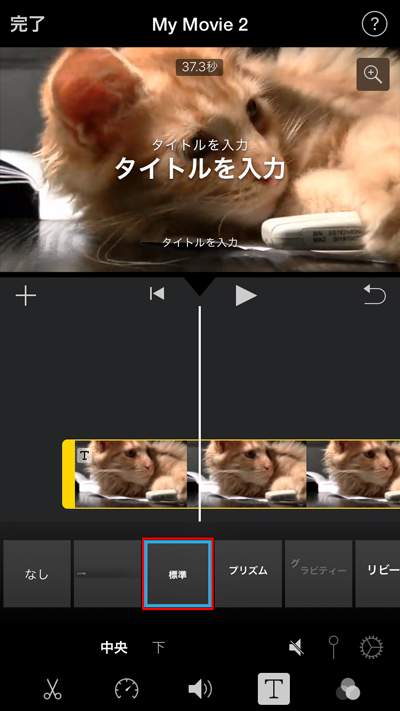
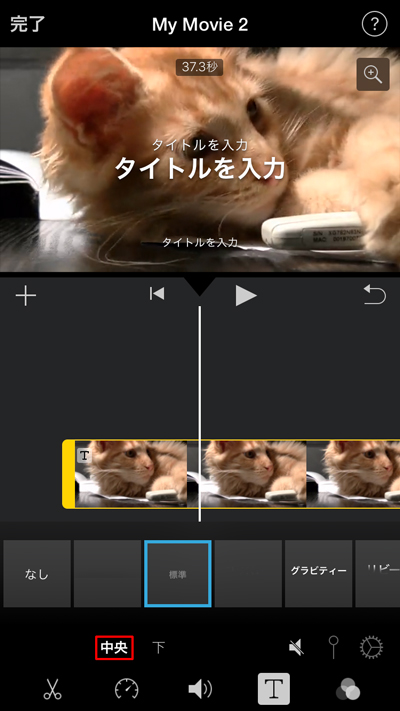
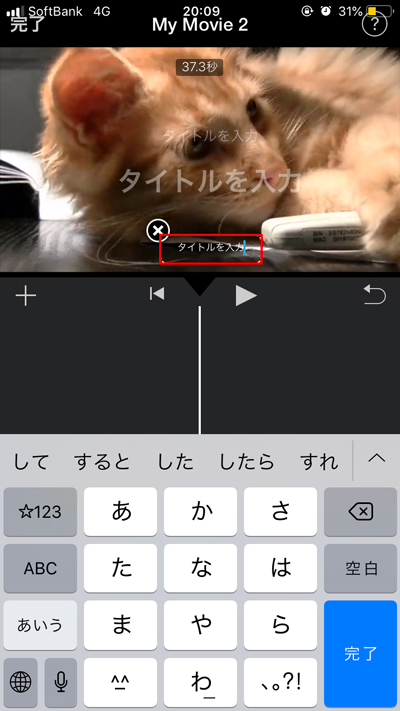
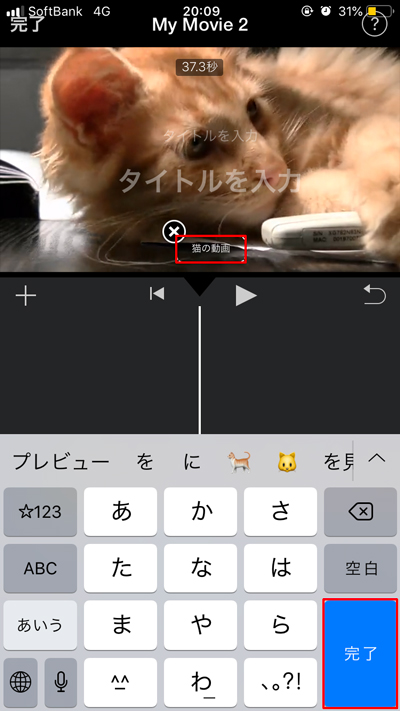
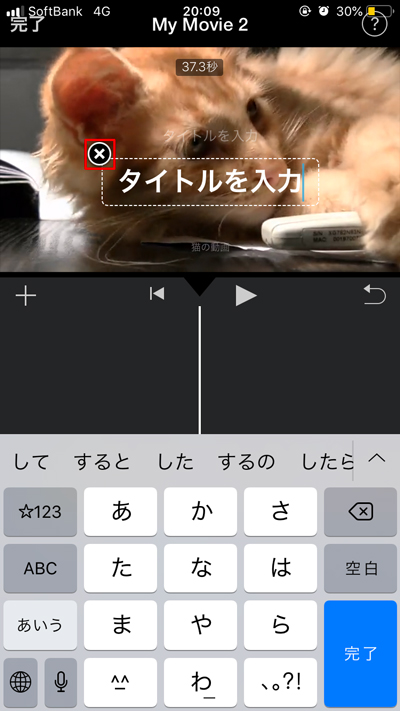
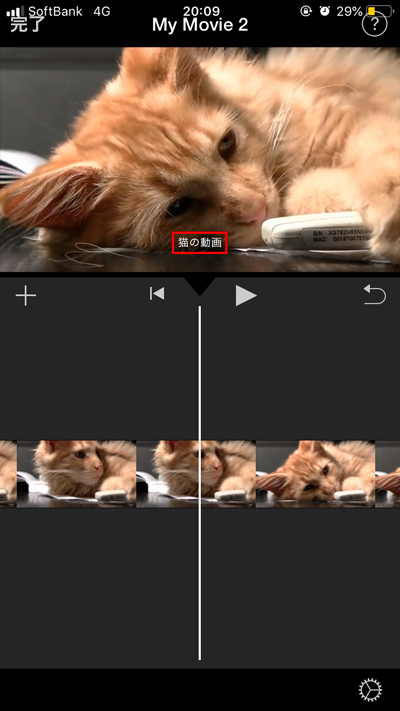
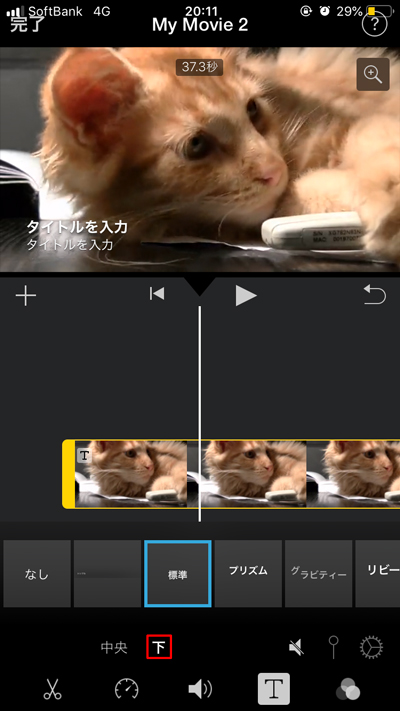
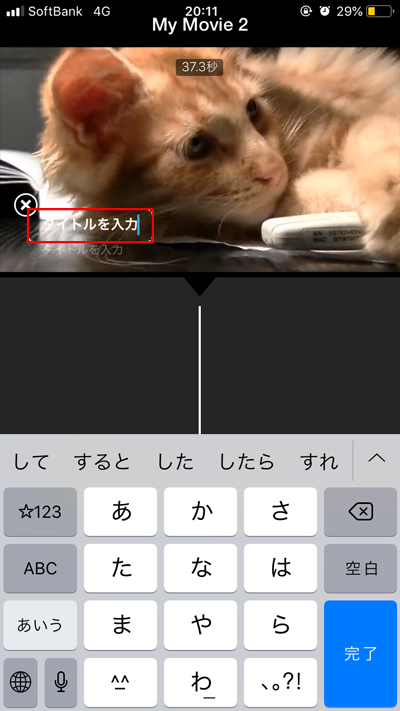
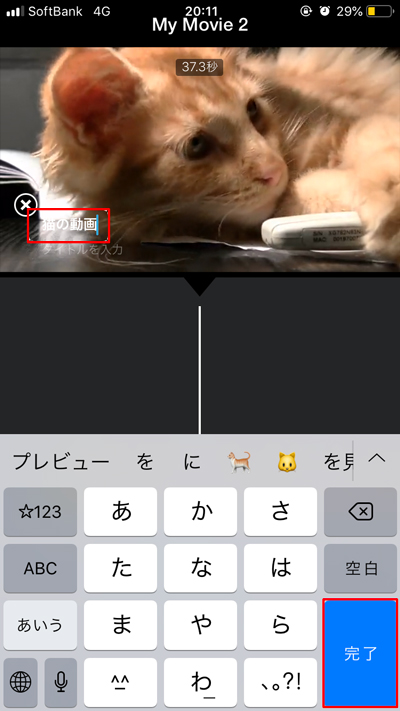
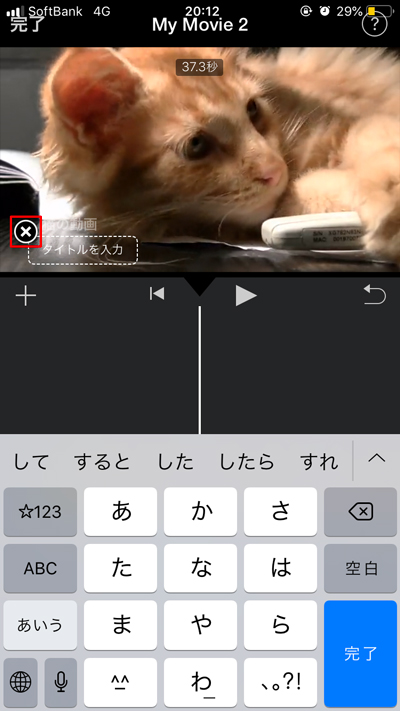
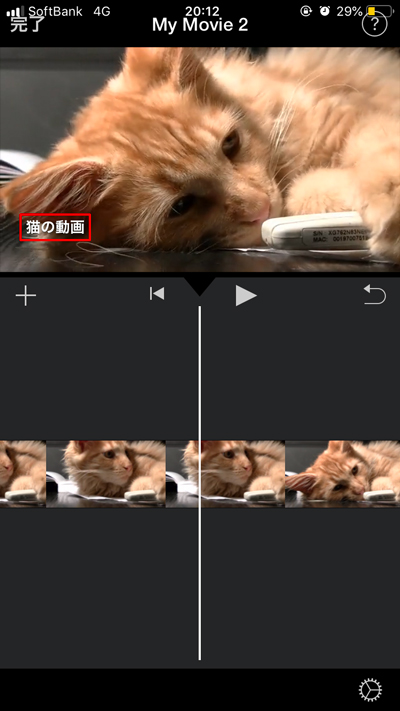
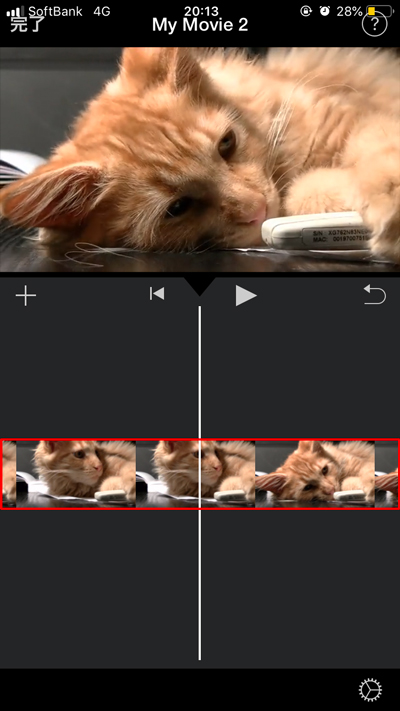
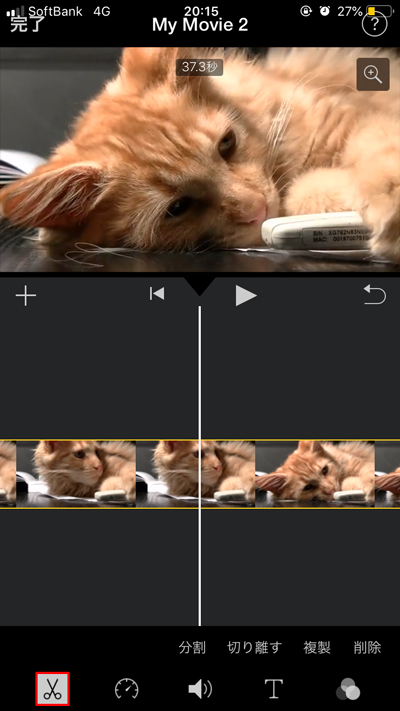
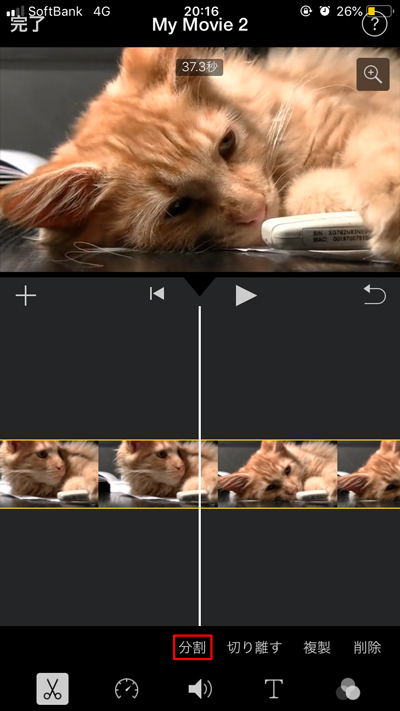
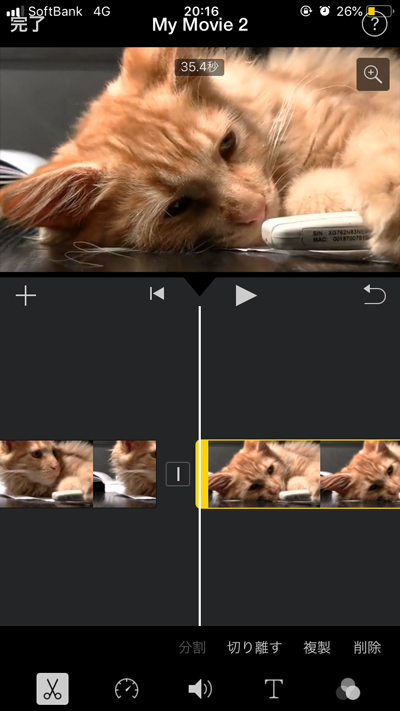
コメント