GitHub Desktopでは、コマンドラインで「git branch」と叩いて確認する従来の方法とは異なり、ブランチの一覧がクリック一つで見られる点が非常に便利です。
この記事では、GitHub Desktopのアプリケーション上でブランチを作成・削除する方法とブランチの切替方法について解説します。
ブランチを作成する方法
まずはブランチを作成する方法について解説します。
方法1:「Current branch」タブから作成する
- リポジトリの画面を開いて、中央のタブ「Current branch」をクリックします。
![]()
- もしこの段階で操作したいリポジトリが違う場合は、左のタブ「Current repository」をクリックして対象のリポジトリに切り替えてください。
- ブランチ一覧に加えて検索セルの横に「New branch」が表示されます。「New branch」ボタンをクリックします。
![]()
- 新しいブランチ名を「Name」セルに入力して「Create branch」ボタンをクリックします。
- この時、ブランチのベースは現在のブランチになるので注意してください。このケースではmasterブランチを選択していたので新規ブランチはmasterブランチをベースとして作成されます。
![]()
- リモートリポジトリが作成されました。「Publish branch」ボタンをクリックするとリポジトリが公開されます。
![]()
方法2:メニューバーから作成する
- 上部のメニューバーから「Branch」> 「New branch」を選択して新規にブランチを作成することができます。
![]()
- この方法では新しいブランチのベースを現在のブランチ以外にも選択することができます。ベースは「Create branch based on…」から選択します。
![]()
- 後は方法1と同じ手順でブランチを作成できます。
以上で新しくブランチを作成する操作方法は完了です。
ブランチを切り替える方法
ブランチを切り替える方法は簡単です。
- 「Current branch」をクリックするとブランチの一覧が表示されます。
![]()
- 切替えたいブランチをクリックすると、ブランチが切り替わります。
![]()
ブランチを削除する方法
続いてブランチを削除する手順です。
- 中央のタブ「Current branch」をクリックします。
![]()
- 一覧から削除したいブランチを選択します。
![]()
- 上部のツールバーから「Branch」> 「Delete」を選択します。
![]()
- 確認用のダイアログが表示されます。削除する場合は「Delete」を選択します。
- 「Yes, delete this branch on the remote」のチェックボックスをONにすると、リモートリポジトリのブランチも同時に削除することができます。
![]()
ブランチが削除されました。
以上、GitHub Desktopにてブランチを作成・削除する方法とブランチの切替方法でした。
この記事のテーマに戻る
GitHubの使い方
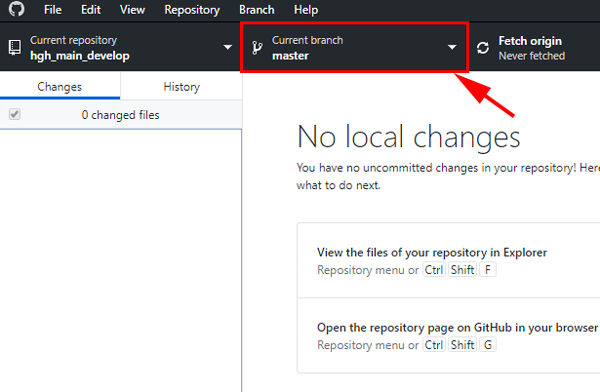
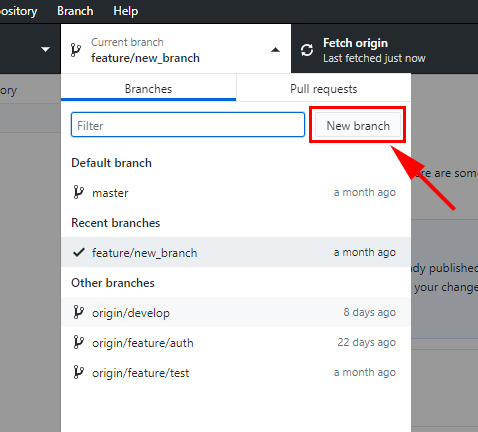
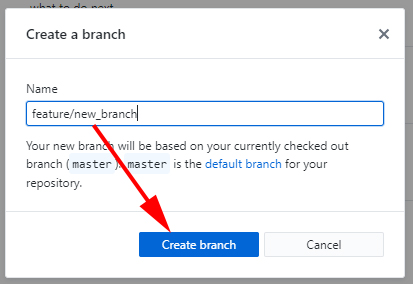
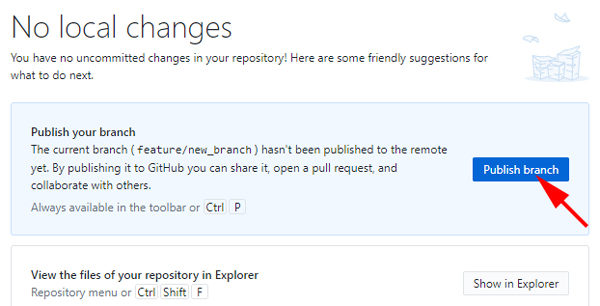
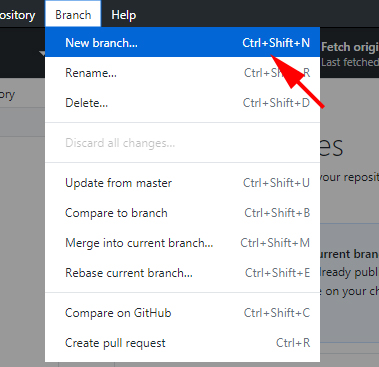
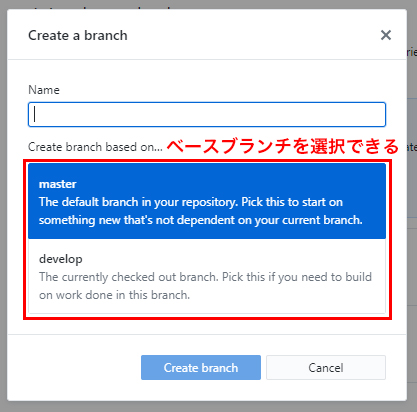
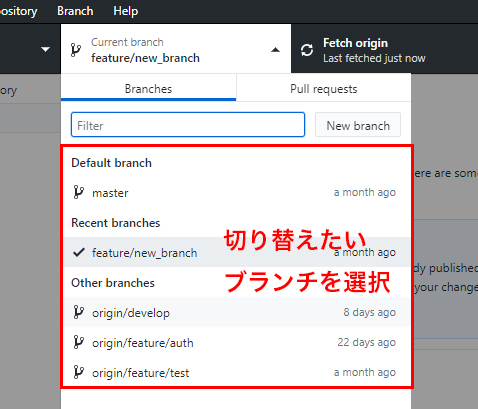
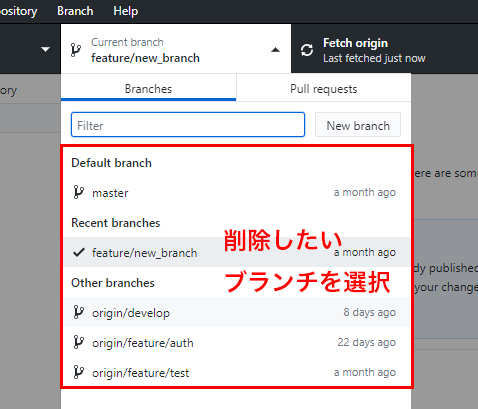
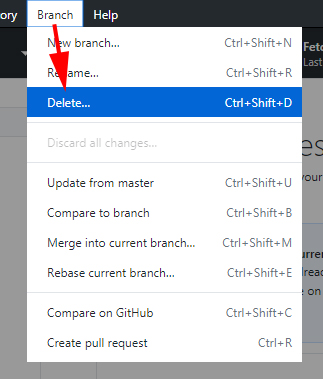
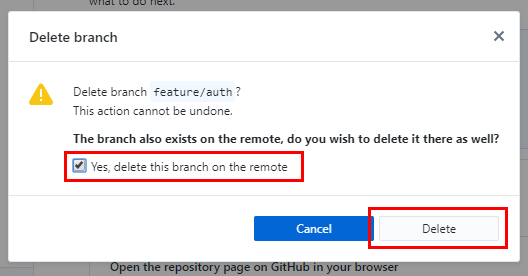
コメント