アプリ版のiMovieでは、iPhone・iPadだけで簡単に、iMovieに読み込んだ動画に、白黒やセピアなどでフェードイン・フェードアウトさせたりといった視覚効果を簡単につけることができます。
ここでは、iPhone・iPad版iMovieで、動画を白・黒でフェードイン・フェードアウトする方法を解説します。フェード時間の変更方法も合わせて解説します。
動画を読み込む
まずは、効果をつけたい動画をiMovieに読み込んでください。
新規プロジェクトから「ムービー」を選択し、編集したい動画を選択して「ムービーを作成」をタップしてください。
プロジェクトフィルタを選択する
動画の準備ができたら、効果をつけていきましょう。
iOSのiMovieでは、プロジェクト全体の始まりと終わりにフェードイン・フェードアウトのフィルタを付けることができます。
プロジェクトフィルタは黒のフェードイン・フェードアウトしかできないのでご注意下さい。
- 画面右下に歯車のマークがありますので、そこをタップしてください。
![]()
- フィルタの選択画面の「黒からフェードイン」「黒へフェードアウト」のスイッチをオンにして、「完了」をタップするとフェード効果を付けれます。
![]()
- フェードイン・フェードアウトはどちらか一方だけ効果をつけることも可能です。今回の例では両方のフィルタをONにします。
- フェードイン・フェードアウトの効果をつけたい最初と最後のクリップに、効果のマークが付いていれば完了です。
![]()
- 「再生」ボタンを押して、フェードイン・フェードアウトの効果を確かめてみてください。
![]()
トランザクションを設定する
iMovieではプロジェクトフィルタ以外で、動画と動画の間にトランザクションを設定してフェードインやフェードアウトなどの視覚効果をクリップの前後や間に挿入することができる機能があります。
トランザクションの設定では、黒と白のフェードイン・フェードアウトを設定することができます。
- 2つ目の動画を読み込みます。
- 動画を追加するには、タイムラインをスワイプで移動し、「+」ボタンをタップ→「ビデオ」から任意の動画を選択し「+」マークをタップして追加します。
![]()
- 最初の動画と追加した動画の切れ目の「▶︎◀︎」マークをタップします。
![]()
- トランザクションの一覧が表示されるので「フェード」を選択します。
![]()
- 「フェード」を再度タップして黒・白でするかをスイッチで選択します。デフォルトでは、黒のフェードになっています。今回は白のフェードにしました。
- 黒のフェード・・・フェード下の左スイッチがオン
- 白のフェード・・・フェード下の右スイッチがオン
![]()
- フェードの時間を変更します。「0.5秒/1.0秒/1.5秒/2.0秒」から選択することができます。今回はフェード時間を「1.0秒」に変更しました。
![]()
- 以上で、フェード設定は完了です。タイムラインを少しスワイプして戻し、「再生」ボタンを押してフェードアウト、フェードインできるか確認して下さい。
![]()

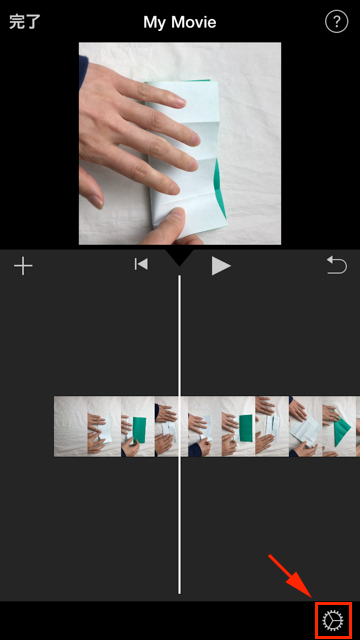
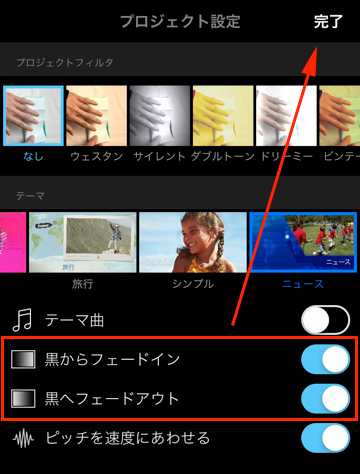
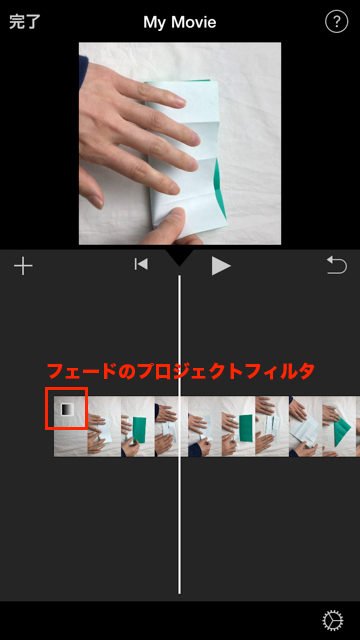
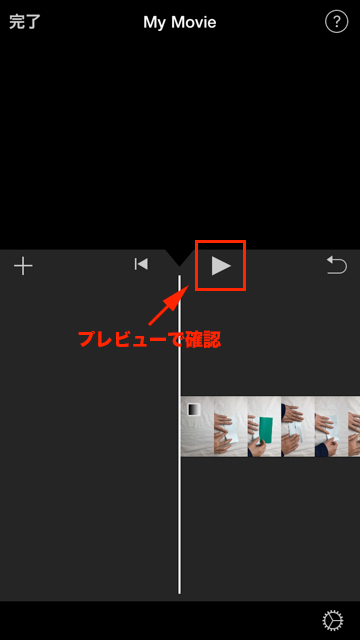
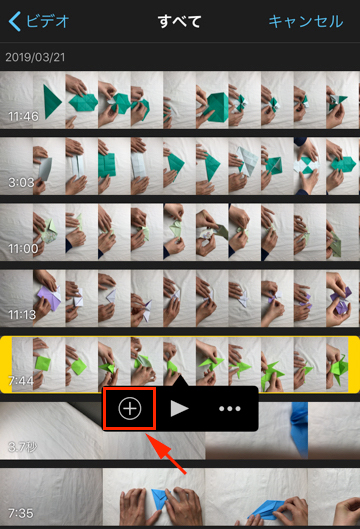
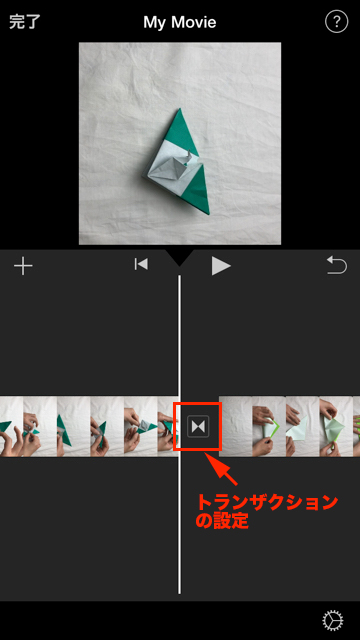
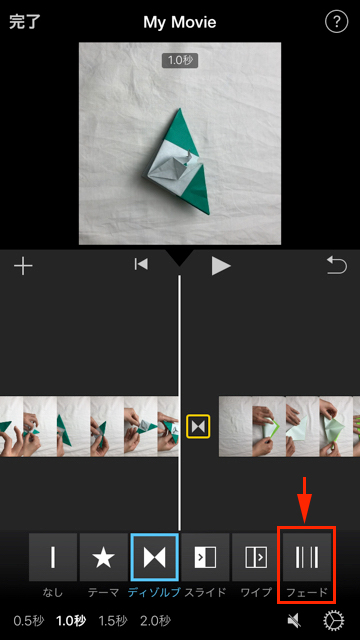
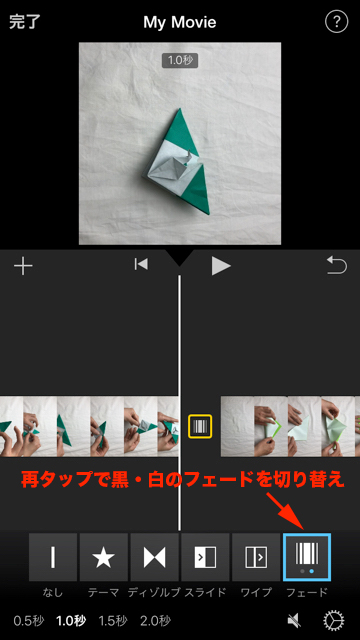
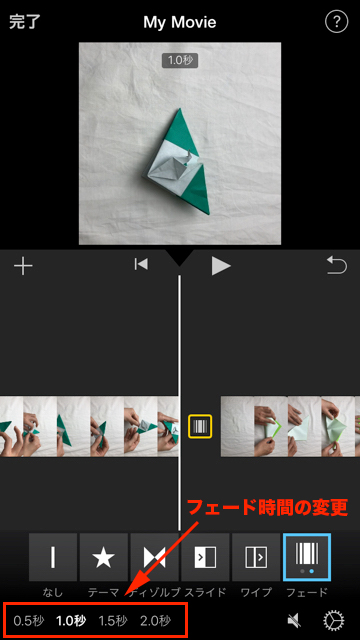
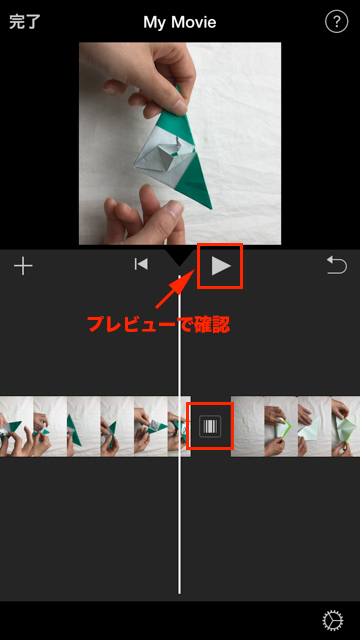
コメント