Windows10のPCに不具合やトラブルが起きて原因がわからない場合、Windows10をクリーンインストールしてシステムを復旧させたいケースがあると思います。
今回は、USBを使ってWindows10をクリーンインストールする方法について、詳しい手順を解説します。
クリーンインストールの事前準備
インストールメディアがない場合は無料で作成することができます。ただしインストールメディアを作るには、以下の準備が必要です。
- インストールメディアの書き込み先となる空のUSBメモリ(5GB以上)
- 正常に起動するWindowsパソコンと、そのパソコンをインターネットに接続できる環境(自身で保有しているパソコンでなくても構いません)
また、不慮のトラブルを防ぐため、インストールメディアの作成と無関係の周辺機器はパソコンから取り外しておいてください。
インストールメディアを作成する
- 正常起動するパソコンを使用して、『Windows 10のディスクイメージ(ISOファイル)』のダウンロードページにアクセスします。
![]()
- 「ツールを今すぐダウンロード」をクリックします。インストールメディアを作成するためのソフトウェアがダウンロードされます。
![]()
- ソフトウェアのダウンロードが完了したら、ダウンロードフォルダを開いてダウンロードしたファイル(MediaCreationTool.exe)を起動します。
![]()
- ユーザーアカウント制御の画面が出たら「はい」をクリックします。
![]()
- 「準備ができるまで少しお待ちください」の画面が表示されるので、しばらく待ちます。
![]()
- インストールメディア作成ツールが起動します。ライセンス条項が表示されたら、内容を確認し、問題がなければ「同意する」をクリックします。
![]()
- 「実行する操作を選んでください」と表示される画面では、「別のPCのインストールメディアを作成する(USBフラッシュドライブ、DVD、またはISOファイル)」を選択します。
![]()
- 続いて「言語・アーキテクチャ・エディション」を選択します。言語は「日本語」、アーキテクチャとエディションは修復したいパソコンにインストールされていたWindows10と同じものを選びます。
![]()
- 「使用するメディアを選んでください」と表示されたら、「USBフラッシュドライブ」を選択します。
![]()
- パソコンに空のUSBメモリを接続します。リストが更新されたら先ほど接続したUSBメモリを選択して「次へ」をクリックします。
- リストが更新されない場合は、「ドライブの一覧を更新する」をクリックして下さい。
![]()
- Windows10のダウンロードとインストールメディアの作成が開始されます。
![]()
- 「USBフラッシュドライブの作成の準備ができました」と出たら、「完了」をクリックしてツールを閉じます。
![]()
以上でWindows10のインストールメディアの作成は完了です。
インストールメディア作成ツールを今後使う必要がない場合は、パソコンから削除しても大丈夫です。
クリーンインストールする
インストールメディアを用意したら、次の手順でWindows10のクリーンインストールを行います。
- 修復したいパソコンにインストールメディア(USBメモリ)を接続し、パソコンの電源をいれます。
![]()
- インストールメディアが起動します。起動が完了するまでしばらく待ちます。
![]()
- もしインストールメディアが起動しない場合は、PC起動時に「F2」や「F8」キーを押してBIOS画面を開き、Boot Menu(起動オプション)画面で「USBメモリ」を指定してから再起動してください。
![]()
- もしインストールメディアが起動しない場合は、PC起動時に「F2」や「F8」キーを押してBIOS画面を開き、Boot Menu(起動オプション)画面で「USBメモリ」を指定してから再起動してください。
- Windowsのインストール画面が開きます。「日本語」が選択されていることを確認したら、設定を変更せずに「次へ」をクリックします。
![]()
- 「今すぐインストール」をクリックします。
![]()
- 次の画面でプロダクトキーの入力画面が表示されることがありますが、「後で」または「プロダクトキーがありません」を選択して先へ進みます。
- クリーンインストールを行う場合、すでにパソコンのハードウェア情報とWindows10のライセンスが紐付けられているため、プロダクトキーを入力する必要はありません。
![]()
- Windowsのエディションを選択します。初期化する前と同じエディションを選択します。
![]()
- ライセンス条項を確認して「同意します」にチェックを入れ、「次へ」をクリックします。
![]()
- 続いて「インストールの種類を選んでください」という画面が表示されます。クリーンインストールの場合、ここでは「カスタム:Windowsのみをインストールする」を選択して「次へ」クリックします。
![]()
- リストに表示されたパーティションの「ドライブ0」を削除します。リスト内の項目をクリックで選択し、「削除」をクリックして削除します。削除ができたら「ドライブ0の割り当てられていない領域」をクリックし、「次へ」をクリックします。
- 「削除」の項目がない場合はリスト右下の「ドライブオプション」をクリックしてください。
![]()
- Windows10のインストールが開始されます。処理が完了するまでしばらく待ちます。
![]()
- インストールが完了すると、初期設定のコルタナの画面が表示されます。指示にしたがって初期設定を行います。
![]()
- 問題なくWindows10が起動するようになればクリーンインストールは完了です。
![]()
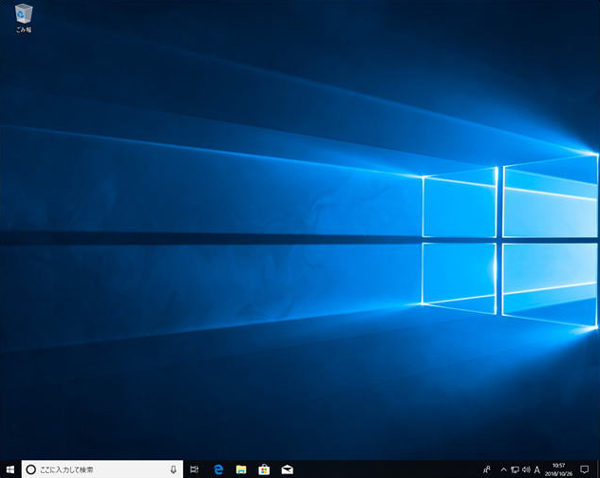
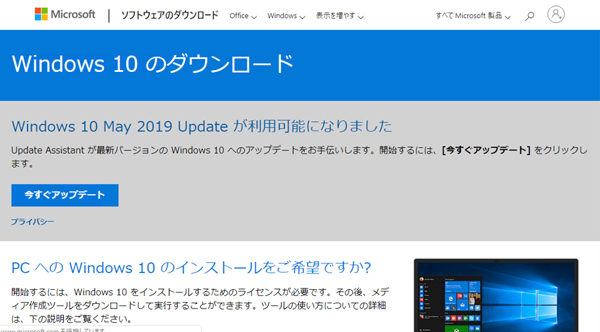
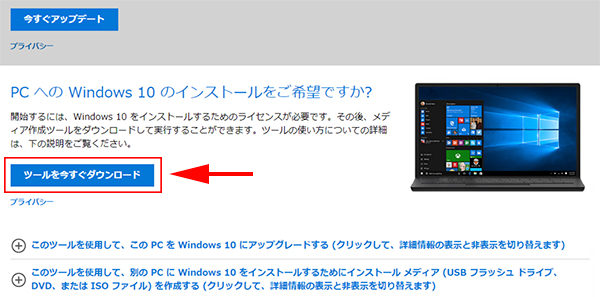
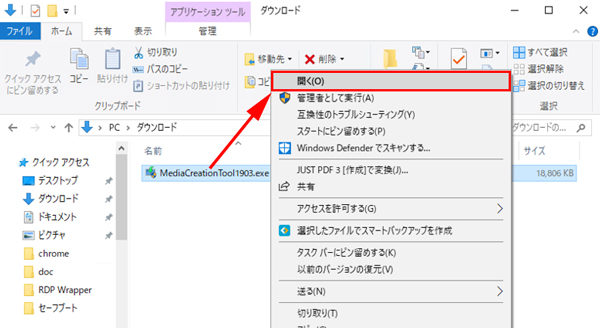
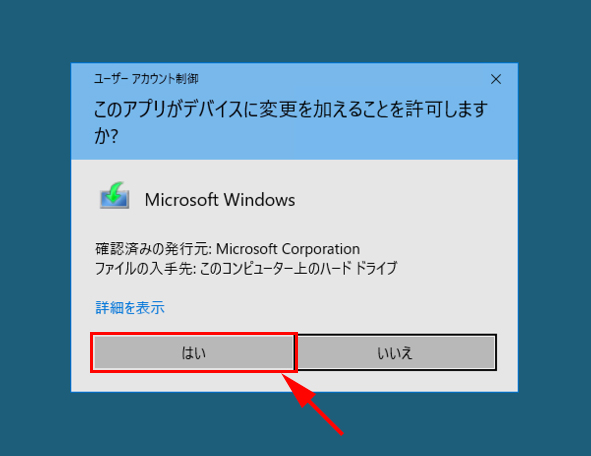
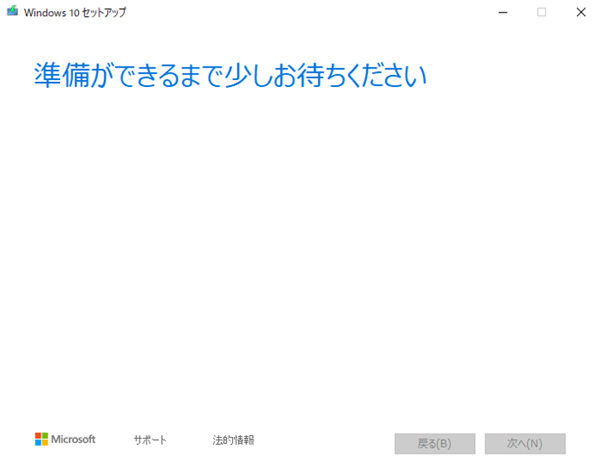
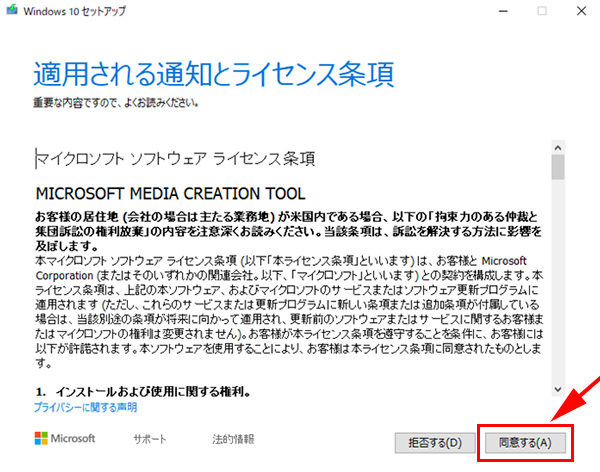
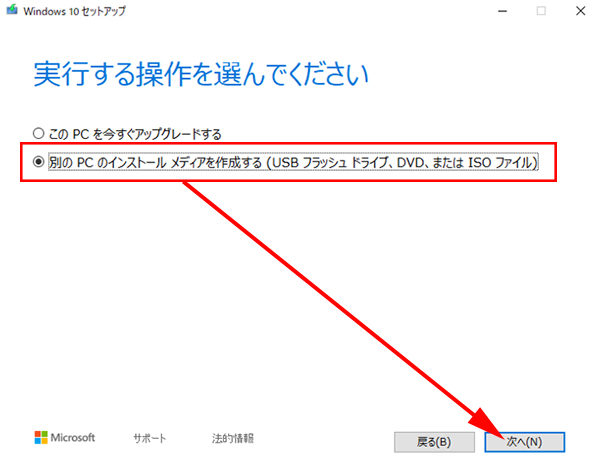
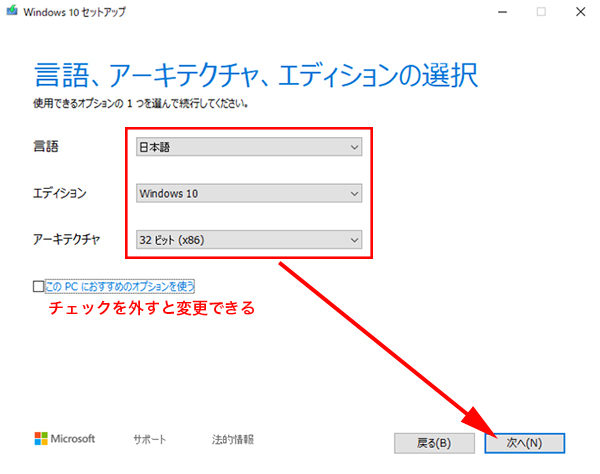
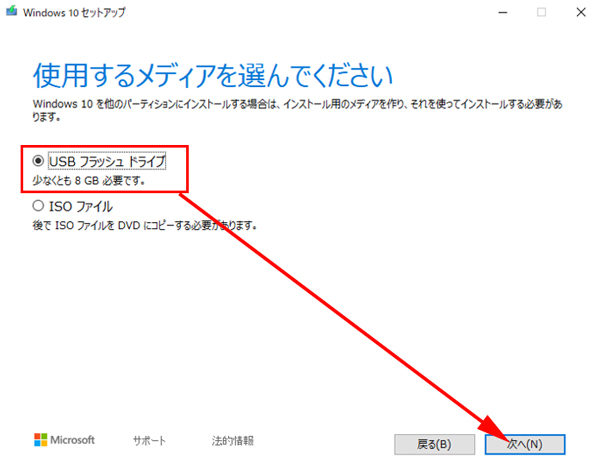
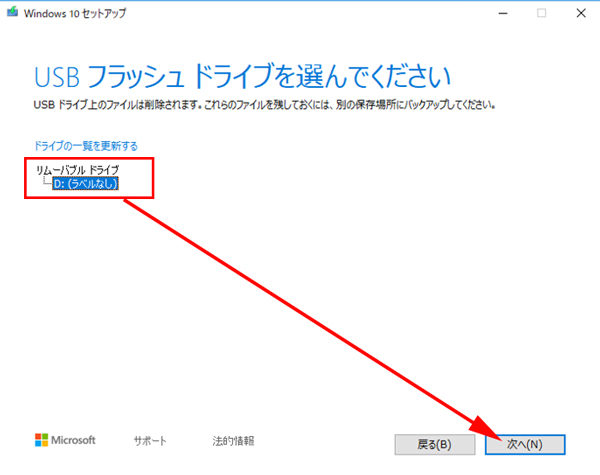
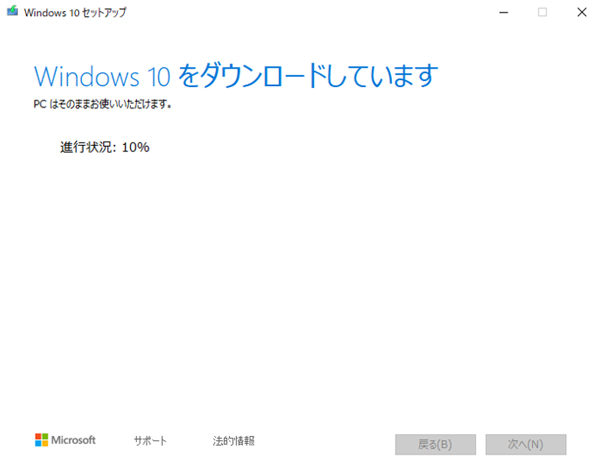
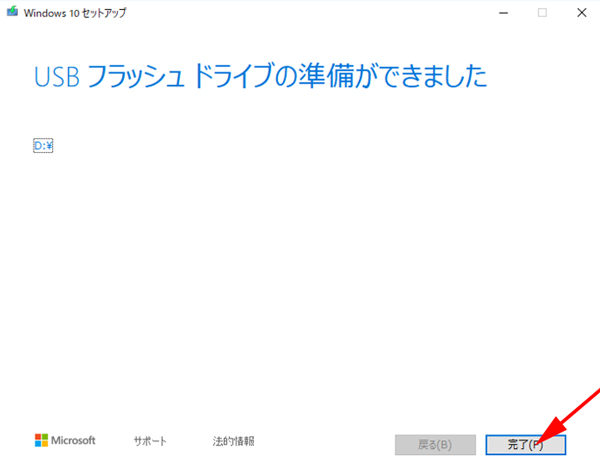

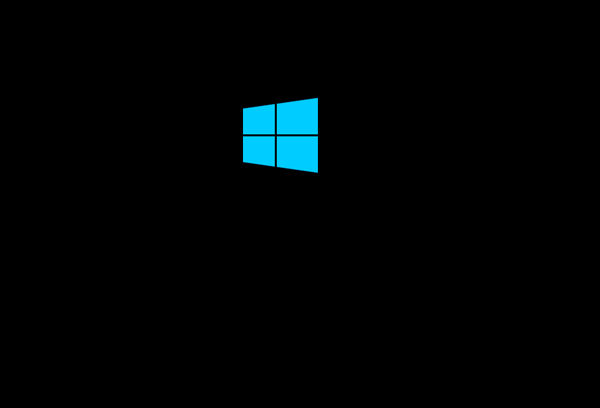
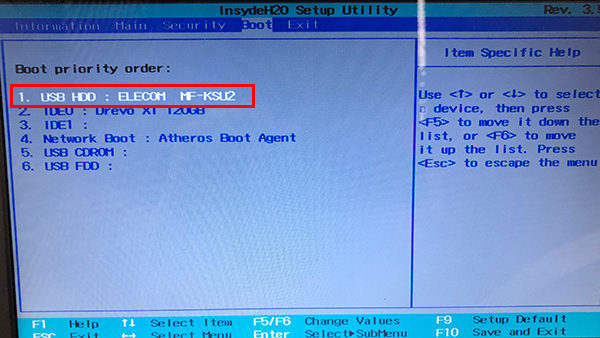
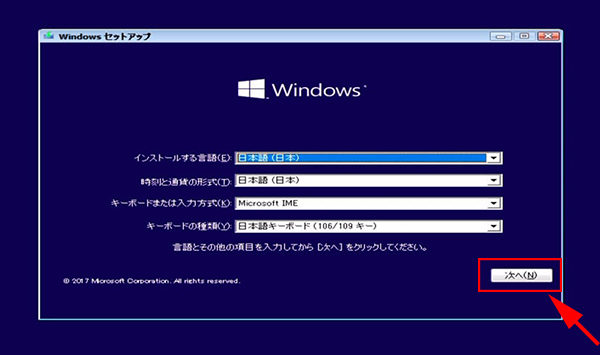
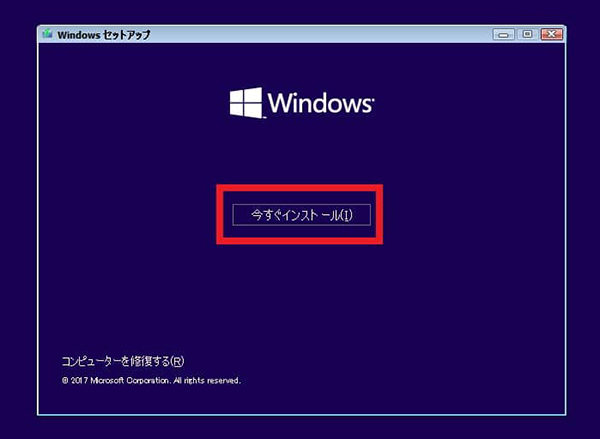
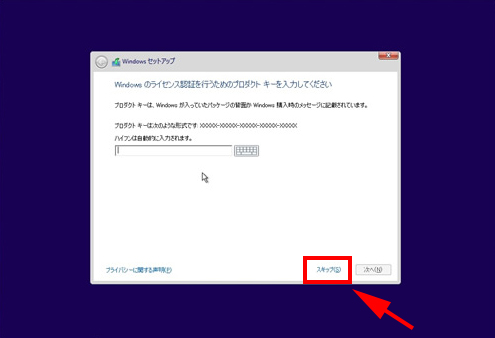
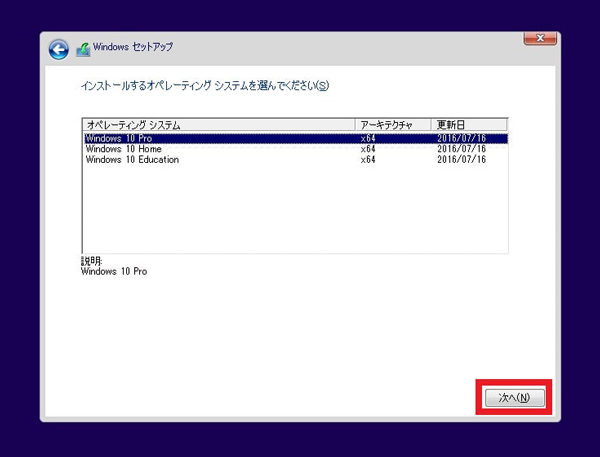
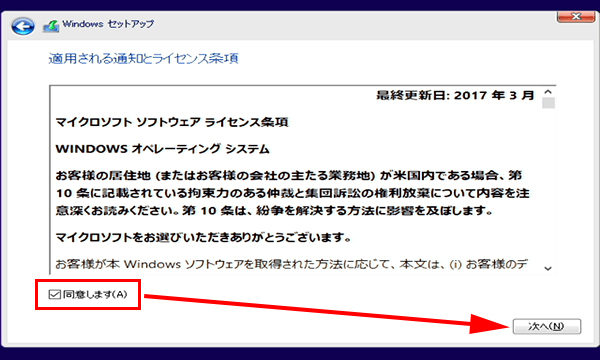
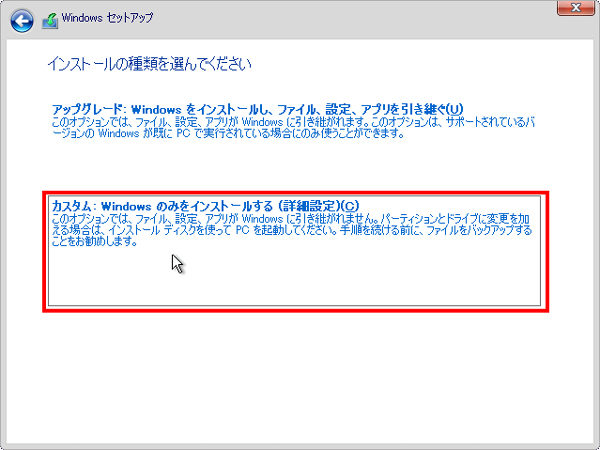
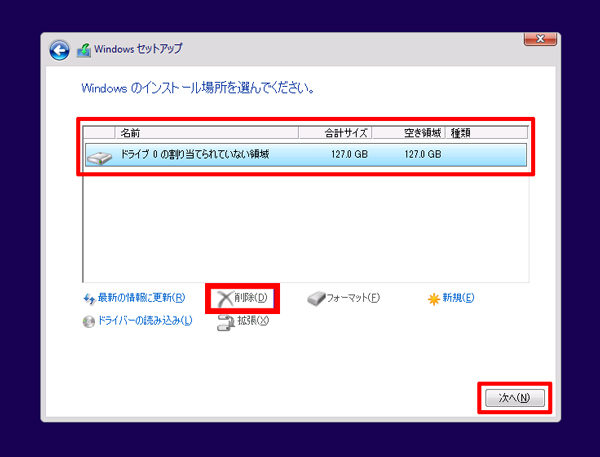
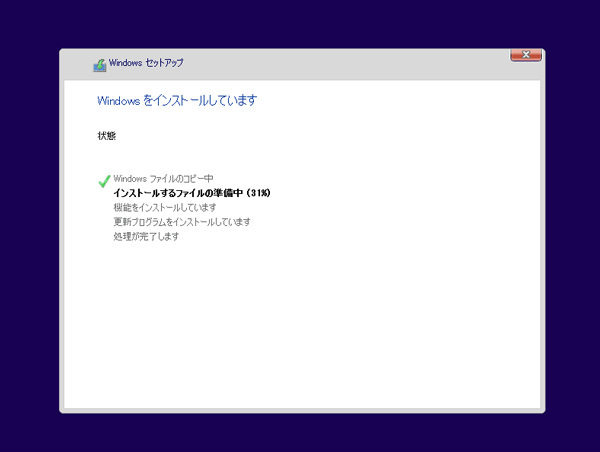
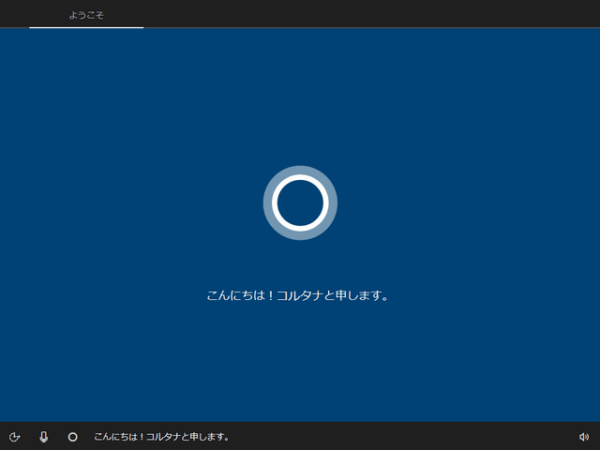
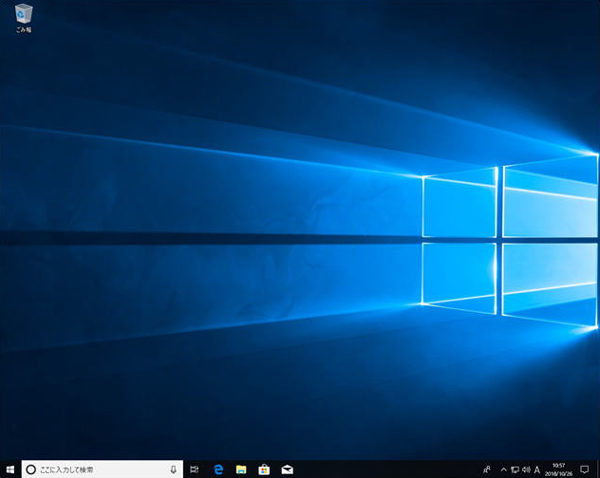
コメント